Ghi màn hình ghi lại hoạt động dưới dạng tệp video trên màn hình máy tính hoặc thiết bị di động của bạn. Quá trình này giúp tạo video hướng dẫn, trình diễn, thuyết trình hoặc ghi lại cách chơi hoặc các hoạt động khác. Hầu hết các hệ điều hành và thiết bị đều tích hợp sẵn công cụ ghi màn hình hoặc bạn có thể sử dụng phần mềm của bên thứ ba để quay màn hình của mình. Ghi màn hình có thể là một công cụ hữu ích để giải thích các tác vụ phức tạp hoặc cung cấp các minh họa trực quan về phần mềm hoặc ứng dụng. Một trong những công cụ ghi màn hình tốt nhất mà chúng tôi có cho đến nay là OBS. Bài viết này sẽ xem xét và phân tích các Trình ghi màn hình OBS và các lựa chọn thay thế của nó.
Phần 1: Tổng quan về OBS Screen Recorder
OBS là viết tắt của Phần mềm phát sóng mở. Đây là một phần mềm mã nguồn mở và miễn phí để quay video và phát trực tiếp. OBS cho phép những người đam mê video ghi lại video và âm thanh từ nhiều nguồn khác nhau và kết hợp chúng để tạo ra sản phẩm có giao diện chuyên nghiệp. Nó thường được sử dụng để phát trực tuyến trò chơi, sự kiện trực tiếp, hội thảo trên web và các hoạt động khác. Với OBS, người dùng có thể chọn từ nhiều nguồn ghi khác nhau, bao gồm màn hình máy tính để bàn, webcam, micrô và thiết bị đầu vào âm thanh.
Các tính năng chính:
◆ Các tính năng chính của OBS (Phần mềm Open Broadcaster) bao gồm khả năng lấy video và âm thanh chất lượng cao từ nhiều nguồn, bao gồm màn hình máy tính để bàn, webcam, micrô và thiết bị đầu vào âm thanh.
◆ Nó cũng cho phép người dùng có nhiều tùy chọn tùy chỉnh khác nhau cho bản ghi và luồng trực tiếp của họ, chẳng hạn như thêm lớp phủ văn bản, hình ảnh và chuyển tiếp.
◆ Ngoài ra, OBS còn cung cấp giao diện thân thiện với người dùng, cho phép điều hướng và kiểm soát dễ dàng quá trình ghi và phát trực tuyến.
- Ưu điểm
- Đây là phần mềm mã nguồn mở và miễn phí, có nghĩa là bạn có thể sử dụng phần mềm này mà không phải trả bất kỳ khoản phí nào và có thể tùy chỉnh phần mềm theo yêu cầu của mình.
- OBS là một công cụ đa năng có thể được sử dụng để phát trực tuyến, ghi và sản xuất video.
- Nó cung cấp khả năng ghi âm và quay video theo thời gian thực, chuyển cảnh, bộ lọc và chuyển tiếp.
- OBS có sẵn cho Windows, Linux và macOS, khiến nó trở thành công cụ phổ biến dành cho các nhà phát triển nội dung trên các nền tảng khác nhau.
- Nó dễ sử dụng và có một cộng đồng trực tuyến lớn cung cấp trợ giúp và hỗ trợ.
- Nhược điểm
- OBS yêu cầu một máy tính mạnh mẽ để chạy mượt mà, đặc biệt nếu bạn muốn ghi hoặc phát trực tuyến ở chất lượng cao.
- Quá trình tìm hiểu dành cho người dùng mới có thể khó khăn và có thể mất một thời gian để hiểu tất cả các tính năng và cài đặt. Nó có thể gây choáng ngợp đối với một số người dùng do có nhiều cài đặt và tùy chọn có sẵn.
- OBS không có trình chỉnh sửa video tích hợp nên bạn có thể cần sử dụng phần mềm khác để chỉnh sửa hậu kỳ.
- Phần mềm không ổn định và bạn có thể gặp sự cố hoặc lỗi.
Tại đây, bạn sẽ thấy các bước chi tiết về cách sử dụng công cụ này làm bản ghi hoạt động trên màn hình PC của bạn.
Bước 1Tải xuống Trình ghi màn hình OBS
Giai đoạn đầu của việc sử dụng trình ghi màn hình này là tải nó xuống thiết bị của bạn. Bạn có thể lấy tệp cài đặt của nó trên trang sản phẩm chính của nó và nhấn nút Tải xuống để tải xuống. Chạy tệp trên PC của bạn và hoàn tất quá trình cài đặt để có được công cụ hoàn chỉnh.

Bước 2Quay màn hình PC bằng OBS
Tiếp theo, chỉ định hoặc sửa đổi cài đặt theo thiết lập ưa thích của bạn. Tuy nhiên, bạn vẫn có thể ghi ngay lập tức mà không cần cấu hình cài đặt. Nhấn vào Bắt đầu ghi âm để bắt đầu ghi âm. Bạn có thể sử dụng nó để ghi lại hoạt động trên màn hình video chơi trò chơi, quay phim và quay video, v.v.

Bước 3Dừng và xem trước đầu ra
Cuối cùng, chấm dứt quá trình sau khi hoạt động trên màn hình của bạn kết thúc. Nhấn vào Dừng ghi tùy chọn để hoàn tất quá trình. Bạn có thể truy cập thư mục đầu ra và xem trước video.

Phần 2. Giải pháp thay thế tốt nhất cho OBS
Khi nói đến các lựa chọn thay thế OBS, AVAide Screen Recorder là điều bạn nên cân nhắc. Ứng dụng ghi này đi kèm với nhiều tính năng nâng cao phù hợp để ghi lại hoạt động trên màn hình. Nó cũng đi kèm với một công cụ lập lịch tác vụ mà người dùng có thể thêm vào kho vũ khí của mình. Tính năng này lý tưởng để quay video hoặc luồng trực tiếp đã được lên lịch hoặc có thời gian xác định trước. Bạn có thể sử dụng ứng dụng này để chụp toàn bộ màn hình, cửa sổ, tab trình duyệt web cụ thể hoặc chạy ứng dụng trên PC.
- Nó có thể ghi âm thanh micrô và hệ thống đồng thời hoặc từng âm thanh một.
- Nó đi kèm với quy trình khử tiếng ồn mà người dùng có thể sử dụng để loại bỏ tiếng ồn xung quanh khỏi micrô của họ.
- Nó không có giới hạn ghi âm. Giới hạn duy nhất là dung lượng lưu trữ khả dụng của thiết bị của bạn. Bạn càng có nhiều dung lượng thì bạn có thể ghi bằng công cụ này càng lâu.
- Bạn có thể sử dụng tính năng này cho các hoạt động khác nhau như hoạt động về sản phẩm, thuyết trình và trình diễn cũng như ghi lại các cuộc họp hoặc hội nghị.
- Nó không có hình mờ trên thư mục đầu ra.
- Nó phù hợp để quay video trò chơi cho PC của bạn.
Dưới đây là bước chi tiết về cách sử dụng ứng dụng này:
Bước 1Tải Trình ghi màn hình AVAide
Vui lòng cài đặt phần mềm trên thiết bị hoặc máy tính của bạn bằng cách nhấp vào Dùng thử miễn phí nút được trình bày ở trên. Chạy tệp trên PC của bạn để cài đặt ứng dụng ngay lập tức. Sau đó, khởi chạy nó và truy cập các tính năng của nó. Tốt hơn hết bạn nên đăng ký một tài khoản nếu bạn sử dụng các gói cao cấp của nó.
Bước 2Ghi lại hoạt động trên màn hình
Bước sau đây là ghi lại một hoạt động trên màn hình của bạn. Bạn có thể sử dụng ứng dụng này khi đang thực hiện cuộc gọi hội nghị, chơi trò chơi trên PC hoặc thậm chí quay video phát trực tiếp. Nhấn vào Máy ghi hình để truy cập các tùy chọn ghi của nó. Chọn một tỷ lệ khung hình và kéo nó trên màn hình PC của bạn. Nhấn vào GHI tùy chọn để bắt đầu quá trình ghi.
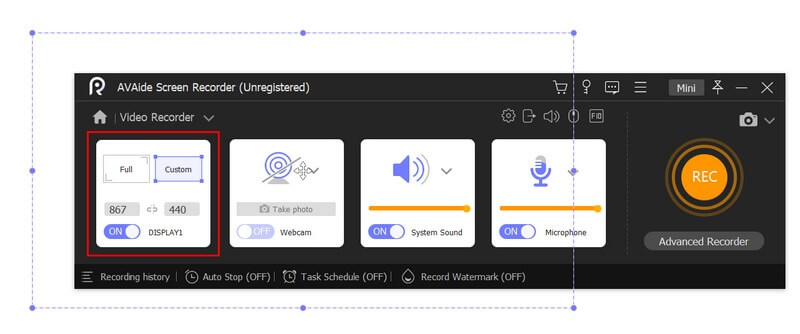
Bước 3Chấm dứt quá trình ghi
Cuối cùng, tiếp tục ghi lại màn hình của bạn cho đến khi hoạt động kết thúc. Nhấn vào Ngừng lại từ bảng ghi để kết thúc quá trình. Trình phát đa phương tiện sẽ nhắc bạn xem trước đầu ra của mình. Bạn có thể lưu tệp hoặc ghi lại toàn bộ quá trình.
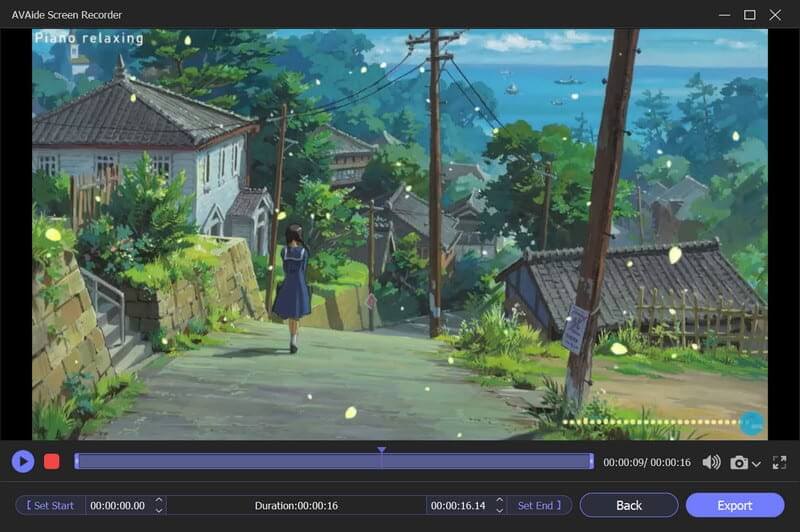
Phần 3. Câu hỏi thường gặp về Trình ghi màn hình OBS
OBS có thể ghi âm thanh và video riêng biệt không?
Có, OBS có thể ghi âm thanh và video riêng biệt, rất hữu ích cho việc chỉnh sửa.
Yêu cầu hệ thống đối với OBS là gì?
OBS có thể chạy trên hầu hết các máy tính hiện đại nhưng yêu cầu hệ thống chính xác phụ thuộc vào loại ghi hoặc phát trực tuyến mà bạn dự định thực hiện. Nói chung, bạn sẽ cần CPU đa lõi, card đồ họa chuyên dụng và RAM ít nhất 4 GB.
OBS có khó sử dụng không?
Mặc dù OBS có thể yêu cầu một số thiết lập và cấu hình ban đầu nhưng nhìn chung nó được coi là thân thiện với người dùng với giao diện đơn giản và có thể tùy chỉnh. Ngoài ra, một cộng đồng người dùng OBS tích cực cung cấp hỗ trợ và hỗ trợ khắc phục sự cố trên các diễn đàn và phương tiện truyền thông xã hội.
Tóm lại, Open Broadcaster Software, thường được gọi là Ghi màn hình OBS, là một công cụ ghi và phát trực tuyến mã nguồn mở miễn phí cho phép người dùng chụp và phát màn hình máy tính hoặc các sự kiện trực tiếp của họ. OBS được sử dụng rộng rãi bởi các game thủ, người truyền phát, người sáng tạo nội dung, doanh nghiệp và nhà giáo dục, những người cần ghi lại và chia sẻ màn hình máy tính của họ. Trong bài đánh giá này, chúng tôi nhận thấy cách sử dụng và tính hữu ích của nó trong mọi hoạt động của PC. Nhìn chung, OBS là một công cụ đáng tin cậy và mạnh mẽ cho bất kỳ ai đang tìm cách tạo và chia sẻ nội dung đa phương tiện chất lượng cao.
Ghi lại các hoạt động trên màn hình bằng âm thanh, cuộc họp trực tuyến, video trò chơi, nhạc, webcam, v.v.



 An toàn tải
An toàn tải


