Đối với một game thủ tân binh, cần có bằng chứng ghi lại chiến thắng để khai thác. Bởi vì làm sao bạn có thể thuyết phục người khác rằng bạn giỏi nếu không có bằng chứng, phải không? Và thật tuyệt vời khi nghĩ rằng sự phát triển của công nghệ trò chơi triệt để như thế nào? Giống như, từ Super Mario mà chúng ta từng chơi trên máy tính gia đình đến máy chơi game tiên tiến mà chúng ta có ngày nay như PS4 và các loại khác. Không chỉ vậy, bởi vì kể từ khi ngành công nghiệp viết blog được giới thiệu, nhiều người, ngay cả những người không phải là người hâm mộ trò chơi, đã bắt đầu yêu thích trò chơi chỉ vì nội dung video.
Vì lý do này, là một trong những giải pháp hữu ích của chúng tôi cho loại vấn đề này, chúng tôi viết bài này để hướng dẫn bạn có thể làm theo trên làm thế nào để ghi lại trò chơi trên PS4. Vì vậy, rất mong sự quan tâm và hợp tác của quý vị khi đọc những thông tin dưới đây.
Phần 1. Cách tốt nhất để ghi lại trò chơi trên PS4 mà không cần thẻ chụp
Ở đây chúng tôi có cách tốt nhất và đã được chứng minh để ghi lại các trò chơi trên nhiều máy chơi game khác nhau như PS4. Các AVAide Screen Recorder là một phần mềm dành cho máy tính để bàn ưu tiên tốt cho việc ghi lại các trò chơi, bên cạnh màn hình, âm thanh và video. Đó là lý do tại sao nhiều người vẫn có ngân sách eo hẹp để mua thẻ ghi hình dựa vào phần mềm máy tính để bàn như Trình ghi màn hình AVAide này. Cũng tại sao không? Công cụ ghi âm này có thể đi kèm với một số loại ghi âm và phục vụ cho việc chỉnh sửa và chia sẻ các clip ghi âm đến nhiều trang web khác nhau. Ngoài ra, nếu bạn chỉ khám phá vô số tùy chọn của phần mềm này, bạn sẽ hài lòng khi biết mức độ mở rộng của nó. Tưởng tượng? Nó cung cấp nhiều tùy chọn về ghi âm, đầu ra, âm thanh, máy ảnh, chuột, phím nóng, v.v.
- Trình ghi màn hình ghi lại quá trình chơi trò chơi của bạn trong các cửa sổ đầy đủ hoặc tùy chỉnh.
- Trình ghi webcam cho phép bạn ghi lại lối chơi của mình ở chế độ hình trong hình.
- Mic loại bỏ tiếng ồn cho phép bạn ghi âm với giọng thuyết minh rõ ràng và rõ ràng.
- Ảnh chụp màn hình để ghi lại bước di chuyển rực rỡ của bạn trong trò chơi.
- Tinh chỉnh để nâng cao và chia sẻ clip ghi âm của bạn lên bảy trang web phổ biến một cách nhanh chóng.
- Ghi lại các trò chơi của bạn ở chế độ không mất dữ liệu và 60 khung hình/giây.
Cách ghi lại trò chơi trên PS4 bằng Trình ghi màn hình AVAide
Bước 1Nhận được phần mềm ghi trò chơi trên máy tính để bàn, máy tính xách tay hoặc Mac PC của bạn bằng cách nhấn các nút tải xuống ở trên. Sau đó, mở trò chơi PS4 mà bạn sắp chơi để ghi lại. Xin lưu ý rằng chúng tôi cho rằng bạn đã kết nối trò chơi của mình thông qua tính năng phát từ xa screencast với PC. Sau đó, khởi động phần mềm, và chọn Máy ghi hình lựa chọn.
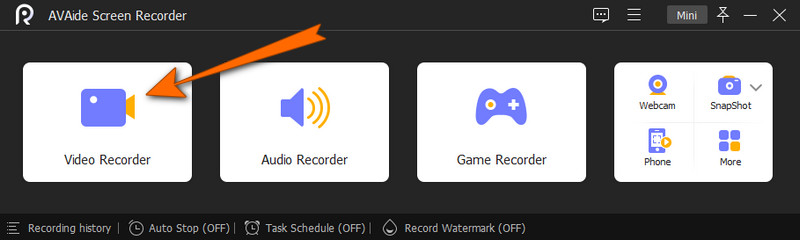
Bước 2Bây giờ hãy quyết định xem sử dụng màn hình đầy đủ hay màn hình tùy chỉnh khi bạn đến cửa sổ tiếp theo. Ngoài ra, bạn cũng có thể quyết định điều chỉnh Hệ thống âm thanh và micrô theo sở thích của bạn. Khi bạn nhận được cài đặt mong muốn của mình, hãy nhấn nút GHI để bắt đầu ghi.
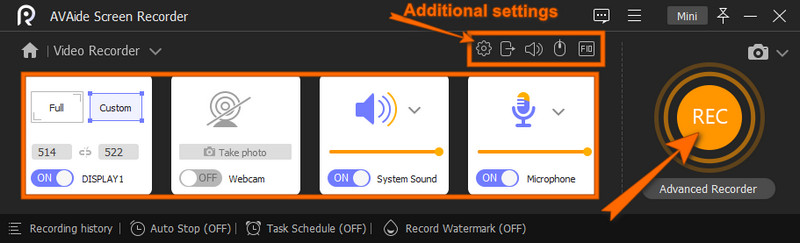
Bước 3Trong khi quá trình ghi đang diễn ra, một thanh nổi sẽ hiển thị đi cùng bạn. Bạn có thể dừng ghi âm từ thanh đó và sau khi thực hiện, công cụ sẽ đưa bạn đến cửa sổ xuất. Trên cửa sổ, bạn có thể thực hiện một số điều chỉnh cho clip. Nếu không, nhấn Xuất khẩu để lưu.
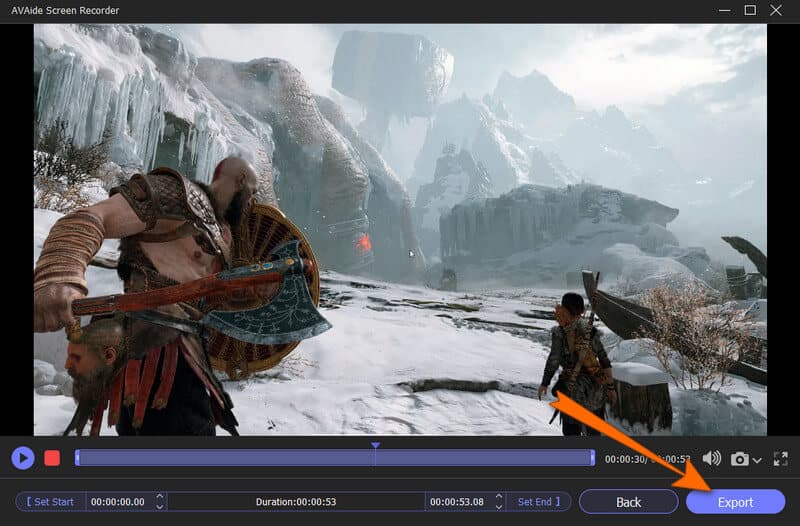
Bước 4Sau khi bạn hoàn tất quá trình xuất, công cụ sẽ đưa bạn đến cửa sổ lịch sử ghi. Từ đó, bạn có thể chỉnh sửa và chia sẻ clip của mình một cách nhanh chóng.
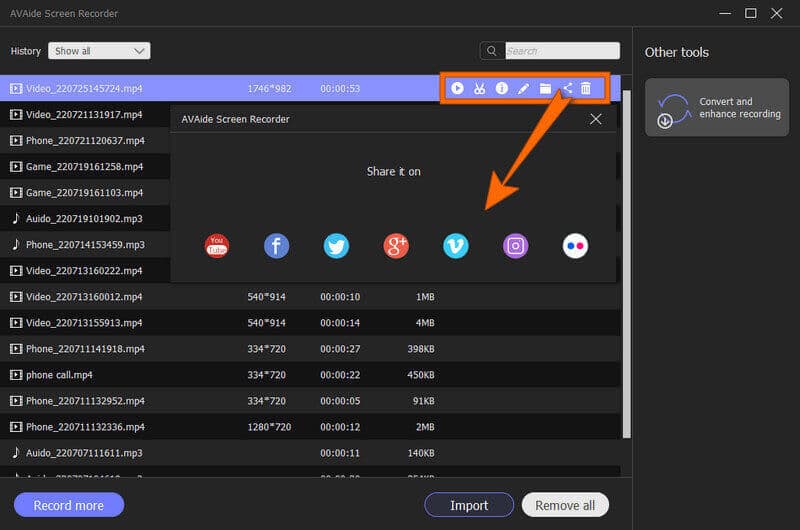
Ngoài việc ghi lại các trò chơi, nó cho phép bạn ghi âm giọng nói trên Mac, ghi âm cuộc gọi iPhone, ghi hình trên Samsung, và nhiều hơn nữa.
Phần 2. Cách ghi lại trò chơi trên PS4 bằng Trình ghi tích hợp
Nhiều người không biết rằng PS4 cung cấp một trình ghi trò chơi tích hợp. Tuy nhiên, máy ghi âm của nó chỉ có thể ghi lại khoảng thời gian mặc định là 30 giây và tối đa là 60 phút thông qua thiết lập kỹ lưỡng. Ngoài ra, hoạt động của nó quá cơ bản và đơn giản, và một số sai sót là không thể tránh khỏi. Mặt khác, đối với một số người không bận tâm đến những sai sót được đề cập, công cụ tích hợp này vẫn có thể là một trợ giúp tốt cho họ. Vì vậy, đây là hướng dẫn về cách ghi lại lối chơi với hướng dẫn điều chỉnh độ dài video.
Bước 1Khởi chạy PS4 của bạn và nhấn nút Chia sẻ cái nút. Sau đó, nhấp vào nút Chia sẻ và phát sóng tùy chọn và chọn Độ dài của Video Clip lựa chọn để xem các tùy chọn thời lượng. Chọn thời lượng bạn muốn ghi âm, sau đó nhấn nút X nút để nhập.

Bước 2Sau đó, bạn có thể bắt đầu chơi trò chơi đã chọn. Sau đó, để ghi lại lối chơi của bạn, bạn cần nhấn đúp vào Chia sẻ và quá trình ghi sẽ bắt đầu ngay lập tức.

Bước 3Để xem các bản ghi của bạn sau đó, hãy truy cập Thực đơn chính trên PS4 của bạn. Sau đó, bạn sẽ tìm thấy các clip đã ghi trong Chụp thư viện.

Phần 3. Cách dừng, chỉnh sửa và chia sẻ các đoạn ghi âm trên PS4
Đối với một số bạn muốn biết cách dừng ghi trò chơi trên PS4, thì bạn phải tập trung vào phần này. Như đã đề cập ở trên, bảng điều khiển trò chơi có khoảng thời gian mặc định trong việc ghi lại lối chơi và nó sẽ tự động dừng khi đạt đến thời gian kết thúc mà bạn đã chọn.
Do đó, bạn có thể nhấn lại nút Chia sẻ hai lần để dừng ghi giữa chừng. Hơn nữa, bạn có thể làm theo các bước dưới đây để chỉnh sửa và chia sẻ các đoạn ghi âm.
Bước 1bên trong Chụp thư viện, chọn và đánh dấu các clip bạn muốn chỉnh sửa và chia sẻ. Bây giờ, hãy nhấp vào menu tùy chọn tuyển chọn. Sau đó, bắt đầu chỉnh sửa các clip bằng cách cắt bớt chúng và hơn thế nữa.

Bước 2Sau khi chỉnh sửa video, bạn có thể nhấn Tải lên Video Clip tùy chọn để lưu các clip. Và sau đó, nhấn nút Chia sẻ nút một lần để chia sẻ các video clip lên các tài khoản mạng xã hội của bạn.

Ghi chú: PS4 chỉ có thể chia sẻ các clip đã ghi của bạn lên hai trang mạng xã hội: Twitter và Youtube.


![]() AVAide Screen Recorder
AVAide Screen Recorder
Ghi lại màn hình, âm thanh, webcam, trò chơi, cuộc họp trực tuyến, cũng như màn hình iPhone / Android trên máy tính của bạn.
Phần 4. Các câu hỏi thường gặp về Ghi lại một trò chơi PS4
Bản ghi trò chơi trong PS4 có cho phép âm thanh không?
Đúng. Điều chỉnh một số cài đặt trên PS4 cho phép bạn ghi lại cả âm thanh khi chơi trò chơi của mình.
Tại sao PS4 của tôi tự động dừng ghi âm?
Đó là bởi vì PS4 chỉ chụp trong khoảng thời gian đã đặt. Nếu bạn muốn kéo dài thời lượng, hãy điều chỉnh thời lượng video thành 60 phút hoặc theo ý muốn của bạn.
Tôi có thể có đầu ra chất lượng cao từ bản ghi PS4 không?
Bạn có thể có đầu ra chất lượng cao từ bản ghi PS4 nếu bạn sử dụng tính năng chụp thẻ. Bởi vì sử dụng chụp thẻ sẽ cung cấp cho bạn các tùy chọn để tùy chỉnh chất lượng của đầu ra.
Bạn đã chứng kiến việc ghi lại lối chơi đơn giản và cần thiết như thế nào trên PS4. Vì bài viết này đã cung cấp cho bạn những giải pháp đơn giản và hiệu quả nhất để ghi lại lối chơi của bạn, giờ đây bạn có thể tạo và chia sẻ những khoảnh khắc chiến thắng của mình với bạn bè.
Ghi lại màn hình, âm thanh, webcam, trò chơi, cuộc họp trực tuyến, cũng như màn hình iPhone / Android trên máy tính của bạn.
Ghi lại màn hình & video
- Ghi màn hình trên Mac
- Ghi màn hình trên Windows
- Ghi màn hình trên iPhone
- Ghi âm thanh trên iPhone
- Ghi lại các chương trình truyền hình mà không có DVR
- Ghi lại màn hình Snapchat trên iPhone và Android
- Ghi lại cuộc gọi FaceTime
- Cách sử dụng VLC để ghi lại màn hình
- Sửa mã lỗi Amazon 1060
- Sửa lỗi OBS Window Capture Black
- Cách tạo PowerPoint thành video [Hướng dẫn hoàn chỉnh]
- Cách tạo Video Hướng dẫn: Chuẩn bị và Nguyên tắc
- Cách ghi lại màn hình có âm thanh trên iOS 15 trở lên
- Cách ghi lại màn hình trên TikTok: Giải pháp máy tính để bàn và thiết bị di động
- Cách quay màn hình trên Samsung theo 2 cách đã được chứng minh [Đã giải quyết]
- Cách ghi lại trò chơi trên PS4 mà không cần thẻ chụp
- Cách ghi lại trò chơi trên Xbox One [Hướng dẫn đầy đủ]
- Đánh giá máy ghi âm trò chơi Loilo






 An toàn tải
An toàn tải


