Chúng ta có thể ghi âm cuộc gọi FaceTime để lưu lại kỷ niệm trò chuyện với người thân ở xa hoặc cho các nhiệm vụ liên quan đến công việc, trường học. Mặt khác, FaceTime là một cách tuyệt vời để thực hiện cuộc gọi thoại và video cho người dùng iOS và Mac. Hơn nữa, chúng ta có thể sử dụng chương trình này để gọi điện thoại hoặc gọi video nhanh chóng cho những người thân yêu của mình. Giả sử bạn muốn ghi lại cuộc gọi FaceTime với bạn bè và gia đình để đánh dấu một dịp đặc biệt. Bài viết này sẽ hướng dẫn bạn cách sàng lọc ghi âm cuộc gọi FaceTime và cách thực hiện nhanh chóng với phần mềm quay phim màn hình.
- Phần 1. Bạn có thể ghi lại màn hình FaceTime không
- Phần 2. Cách ghi lại màn hình cuộc gọi Facetime trên máy Mac với Trình ghi màn hình
- Phần 3. Cách ghi lại màn hình Facetime bằng âm thanh trên máy Mac bằng QuickTime
- Phần 4. Cách ghi lại màn hình Facetime trên iPhone / iPad
- Phần 5. Câu hỏi thường gặp về Ghi màn hình trên Facetime
Phần 1. Bạn có thể ghi lại màn hình Facetime không
Có, bạn có thể ghi âm cuộc gọi FaceTime bằng tính năng ghi màn hình tích hợp trên iPhone hoặc Mac. Tuy nhiên, không giống như quay phim màn hình Mac, quay phim màn hình iPhone không tự động thu âm thanh. Bằng cách nhấn vào biểu tượng Micrô trên iPhone, bạn có thể ghi lại màn hình có âm thanh. Ngoài ra, FaceTime cũng có thể chụp Live Photos trên iPhone của bạn, tương thích với iOS 12 trở lên.
Ngoài ra, bạn cũng có thể ghi màn hình cuộc gọi FaceTime trên iPhone nhưng bạn sẽ không thể nghe được những gì đã được nói. Nhấn vào biểu tượng Micrô nếu bạn muốn ghi âm. Hơn nữa, nếu bạn ghi lại màn hình cuộc gọi FaceTime trên máy Mac, bạn có thể ghi lại cả video và âm thanh. Khi bạn sàng lọc ghi lại cuộc gọi FaceTime, người bạn đang gọi sẽ không được thông báo, vì vậy trước tiên hãy xin phép họ.
Phần 2. Cách ghi lại màn hình cuộc gọi Facetime trên máy Mac với Trình ghi màn hình
Một trong những công cụ được đề xuất nhiều nhất để ghi lại cuộc gọi FaceTime của bạn trên máy Mac là AVAide Screen Recorder. Hơn nữa, nó có giao diện hấp dẫn nhưng đơn giản nhất, cho phép người dùng quay toàn bộ video chỉ với một vài cú nhấp chuột. Nó cũng ghi lại các cuộc họp kinh doanh và xem xét các cuộc gọi của bạn bất cứ lúc nào. Trong trường hợp đó, đây là một công cụ ghi HD hoàn chỉnh cho các cuộc họp, trò chơi trực tuyến, cuộc gọi điện thoại, phim và các hoạt động khác. Không giống như các trình ghi màn hình khác, nó không có hạn chế đối với bất kỳ phiên bản máy tính để bàn hoặc máy Mac nào trong khi vẫn giữ được hiệu quả của các tính năng và công cụ của nó. Để kiểm tra cách sử dụng phần mềm tốt nhất để ghi âm cuộc gọi FaceTime bằng âm thanh.
- Cho phép lấy giọng nói của bạn trong khi ghi FaceTime.
- Có khả năng ghi âm cuộc gọi FaceTime mà không giới hạn thời gian.
- Ghi lại trò chơi với chất lượng cao.
- Các công cụ chỉnh sửa đơn giản được cung cấp giống như một chiếc tông đơ tích hợp sẵn.
- Không có hình mờ nào được thêm vào kết quả.
Bước 1Mở FaceTime
Khởi chạy ứng dụng FaceTime trên máy tính Mac của bạn và gọi cho bạn bè hoặc thành viên gia đình.
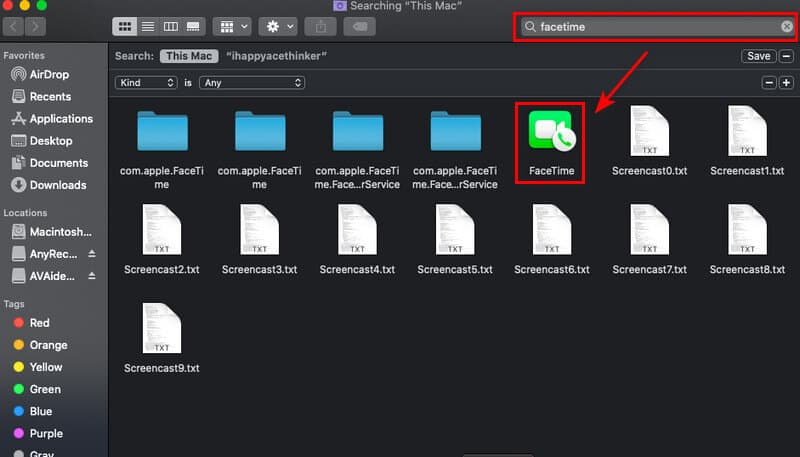
Bước 2Khởi chạy AVAideScreen Recorder
Sau khi mở ứng dụng cuộc gọi điện video., Giờ đây bạn có thể ghi lại cuộc gọi FaceTime của mình bằng cách điều hướng đến AVAide Screen Recorder. Sau đó, để bắt đầu ghi, hãy nhấp vào Máy ghi hình nút tùy chọn.
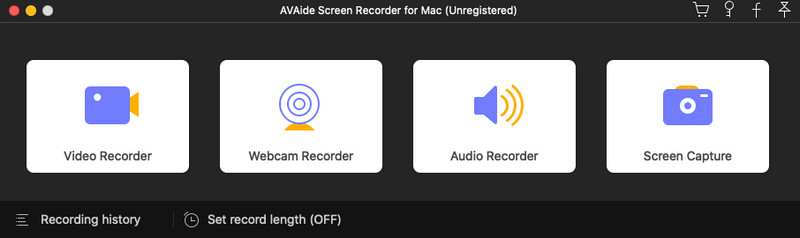
Bước 3Điều chỉnh khung
Bạn có thể thay đổi khung của cuộc gọi FaceTime của mình trước khi ghi âm. Đảm bảo rằng toàn bộ màn hình có thể được ghi lại để tránh bỏ sót bất kỳ thứ gì khi sử dụng FaceTime. Bạn cũng có thể bật webcam, âm thanh hệ thống và micrô để ghi bằng ghi màn hình trên thanh công cụ nổi. Để bắt đầu ghi, hãy nhấp vào GHI cái nút.
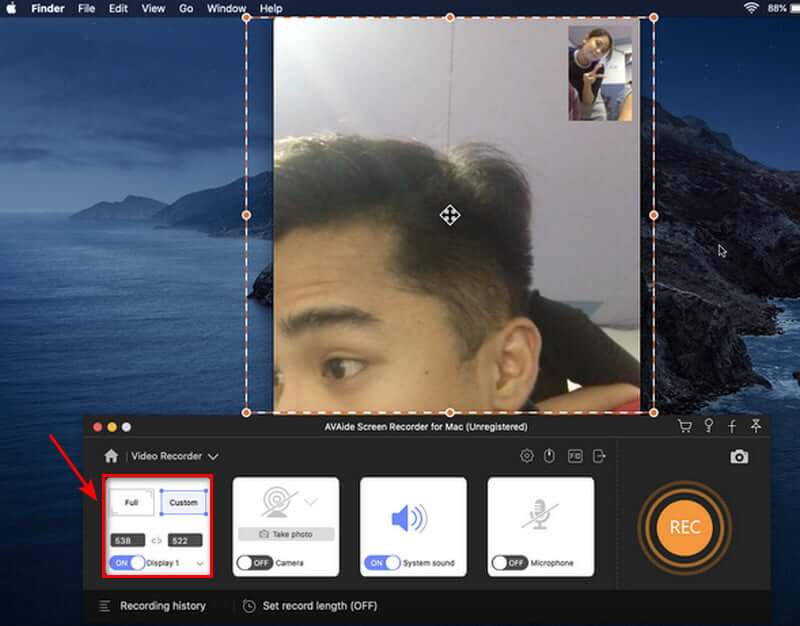
Bước 4Dừng ghi và lưu
Sau khi bạn đã ghi âm cuộc gọi FaceTime của mình, bạn có thể kết thúc ghi âm bằng cách nhấp vào Ngừng lại và lưu video đã quay của bạn bằng cách nhấp vào Cứu khuy ao. Nếu bạn muốn ghi âm lại cuộc gọi của mình, hãy chọn Ghi lại lựa chọn.
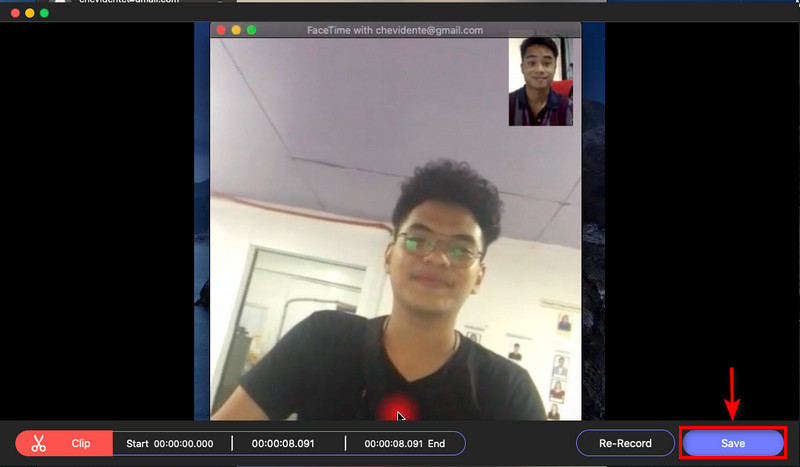
Bước 5Xem bản ghi
Sau khi bạn đã lưu bản ghi, bây giờ bạn có thể xem bản ghi video trên lịch sử ghi. Chúng được sắp xếp theo cách ghi từ mới nhất đến cũ nhất.
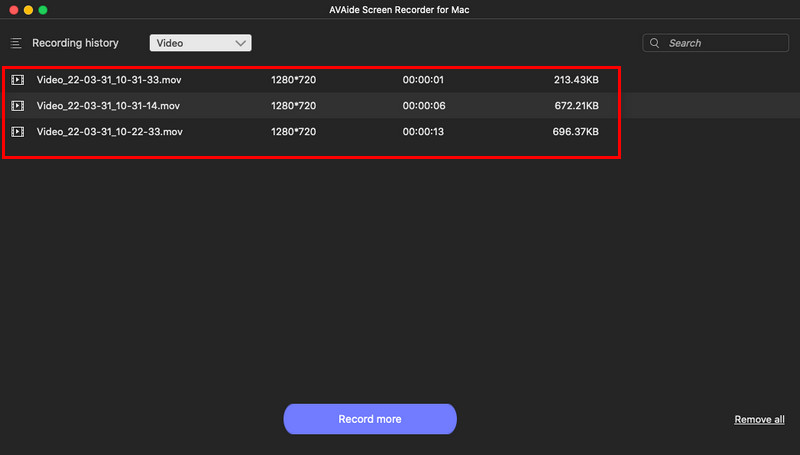
Phần 3. Cách ghi lại màn hình Facetime bằng âm thanh trên máy Mac bằng QuickTime
Bước 1Thiết lập QuickTime để quay video trên máy Mac của bạn. Để dừng đầu ghi video, hãy bấm nút Ngừng lại khuy ao. Sau đó, một cửa sổ mới sẽ xuất hiện. Nhấn vào mũi tên để chọn micrô.
Bước 2Khởi chạy ứng dụng FaceTime, sau đó nhấp vào nút màu đỏ trong QuickTime để ghi lại cuộc gọi FaceTime của bạn. Để đăng ký cuộc gọi, hãy nhấp vào FaceTime và kết nối màn hình của bạn nếu bạn muốn ghi lại toàn bộ màn hình.
Bước 3Nhấn vào Ngừng lại nút để dừng đầu ghi video. Video đã quay sau đó sẽ được lưu trên máy Mac của bạn, và thế là xong!

Phần 4. Cách ghi lại màn hình Facetime trên iPhone / iPad
Tất cả chúng ta đều biết rằng iPhone / iPad có chương trình FaceTime cho phép chúng ta gọi điện video cho bạn bè hoặc gia đình một cách nhanh chóng. Tuy nhiên, giả sử bạn muốn ghi lại cuộc gọi FaceTime của mình trên thiết bị IOS. Trong trường hợp đó, một công cụ ghi màn hình có sẵn trong cài đặt của điện thoại. Bạn không cần tải xuống ứng dụng ghi âm vì ứng dụng này có tiêu chuẩn với iPhone / iPad của bạn. Hãy xem các bước bên dưới để biết cách ghi lại cuộc gọi FaceTime bằng thiết bị iOS của bạn đơn giản và nhanh chóng nhất có thể.
Bước 1Khởi chạy ứng dụng Cài đặt nếu tính năng Ghi màn hình chưa được bật trong Trung tâm điều khiển. Sau đó, chọn Điều khiển Trung tâm. Tìm Ghi màn hình trong phần Điều khiển khác. Chạm vào cộng (+) biểu tượng để thêm Ghi màn hình vào Trung tâm điều khiển của bạn.
Bước 2Để bắt đầu quay màn hình, hãy mở Trung tâm điều khiển bằng cách vuốt xuống từ góc trên bên phải của màn hình. Chọn Ghi màn hình Lựa chọn. Quá trình quay màn hình sẽ bắt đầu khi hết thời gian đếm ngược.
Bước 3Khi quá trình đếm ngược hoàn tất, hãy nhấn và giữ biểu tượng Ghi màn hình để ghi âm thanh. Chọn cái mic cờ rô biểu tượng.
Bước 4Để mở Trung tâm điều khiển và dừng quay màn hình, hãy vuốt xuống từ góc trên cùng bên phải của màn hình. Nhấn vào biểu tượng Ghi màn hình một lần nữa. Đèn đỏ sẽ ngừng nhấp nháy sau khi quá trình ghi màn hình hoàn tất.
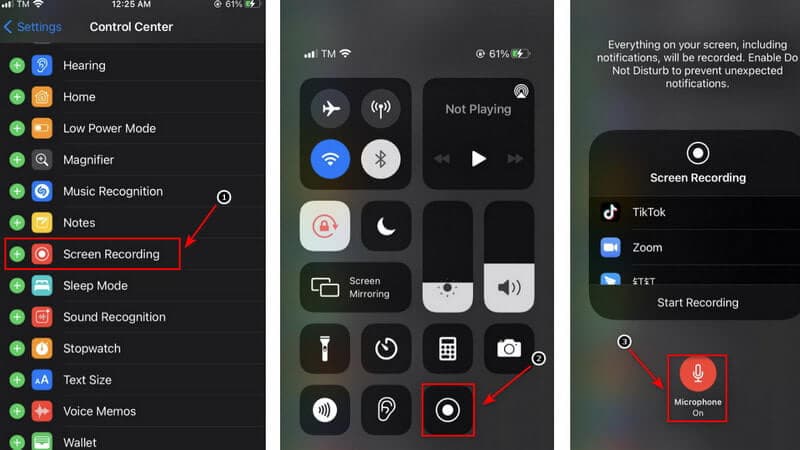
Ghi chú: Trong khi thay đổi cài đặt micrô, bạn có thể thay đổi vị trí lưu mặc định của FaceTime bằng cuộc gọi âm thanh. Có thể chuyển sang Skype hoặc Messenger. Thao tác này sẽ gửi video của bạn thông qua bất kỳ tùy chọn nào bạn đã chọn. Ngoài ra, để phát tệp phương tiện trên iPhone của bạn, hãy điều hướng đến vị trí của bản ghi màn hình đã lưu. Đây là cách bạn có thể nhanh chóng ghi lại màn hình FaceTime với âm thanh trên iPhone mà không cần sử dụng bất kỳ ứng dụng bên thứ ba nào.
Phần 5. Câu hỏi thường gặp về Ghi màn hình trên Facetime
Tại sao đôi khi tôi không nhận được âm thanh khi tôi ghi lại màn hình FaceTime?
Khi bạn sử dụng bất kỳ dịch vụ liên lạc nào, chẳng hạn như Điện thoại, FaceTime hoặc Skype, micrô trên bản ghi màn hình tích hợp sẵn sẽ tự động bị tắt. Tôi cho rằng điều này là do luật nghe lén trên thế giới, nhưng đó là cách nó được thực hiện.
Làm thế nào để bạn biết liệu ai đó có đang ghi âm cuộc gọi FaceTime của bạn hay không?
FaceTime không thông báo cho người khác nếu bạn ghi âm cuộc gọi bằng trình ghi màn hình tích hợp sẵn. Tôi chỉ biết một ứng dụng sẽ thông báo cho bên kia rằng bạn đã chụp ảnh màn hình hoặc ghi lại chúng.
Có thể ghi âm thanh từ màn hình iPhone không?
Nếu nhạc chuông iPhone của bạn được bật, bản ghi màn hình iPhone sẽ tự động ghi lại âm thanh bên trong. Bạn cũng có thể ghi âm giọng nói của mình khi đang ghi màn hình. Hãy bắt đầu với cách ghi màn hình có hoặc không có âm thanh, bao gồm âm thanh hệ thống và âm thanh bên ngoài.
Ghi lại FaceTime có vi phạm pháp luật không?
Giả sử bạn đóng một vai trò tích cực trong Facetime. Trong trường hợp đó, bạn được phép sàng lọc bản ghi đó, theo Chính sách về sự đồng ý của một bên. Bạn không bắt buộc phải xin phép hoặc đồng ý của bất kỳ ai.
Có một máy ghi âm cuộc gọi iPhone miễn phí có sẵn không?
Rev Call Recorder là một ứng dụng iPhone miễn phí có sẵn trong Apple App Store. Không có phí ẩn hoặc quảng cáo với Rev Call Recorder và ghi âm không giới hạn có sẵn cho cả cuộc gọi đi và cuộc gọi đến.
Để kết thúc, việc sử dụng trình ghi màn hình tốt nhất để ghi lại cuộc gọi FaceTime của bạn rất đơn giản. Khi nói đến việc chọn trình ghi màn hình nổi bật, có rất nhiều tùy chọn. Tuy nhiên, AVAide Screen Recorder là một trong những lựa chọn hàng đầu để quay phim màn hình. Bây giờ bạn có thể thử điều này, và nó sẽ mang lại cho bạn cơ hội tốt nhất!
Ghi lại các hoạt động trên màn hình bằng âm thanh, cuộc họp trực tuyến, video trò chơi, nhạc, webcam, v.v.
Ghi lại màn hình & video
- Ghi màn hình trên Mac
- Ghi màn hình trên Windows
- Ghi màn hình trên iPhone
- Ghi âm thanh trên iPhone
- Ghi lại các chương trình truyền hình mà không có DVR
- Ghi lại màn hình Snapchat trên iPhone và Android
- Ghi lại cuộc gọi FaceTime
- Cách sử dụng VLC để ghi lại màn hình
- Sửa mã lỗi Amazon 1060
- Sửa lỗi OBS Window Capture Black
- Cách tạo PowerPoint thành video [Hướng dẫn hoàn chỉnh]
- Cách tạo Video Hướng dẫn: Chuẩn bị và Nguyên tắc
- Cách ghi lại màn hình có âm thanh trên iOS 15 trở lên
- Cách ghi lại màn hình trên TikTok: Giải pháp máy tính để bàn và thiết bị di động
- Cách quay màn hình trên Samsung theo 2 cách đã được chứng minh [Đã giải quyết]
- Cách ghi lại trò chơi trên PS4 mà không cần thẻ chụp
- Cách ghi lại trò chơi trên Xbox One [Hướng dẫn đầy đủ]



 An toàn tải
An toàn tải


