Một cuộc họp quan trọng sắp diễn ra trên Zoom và nhu cầu nắm bắt mọi chi tiết là điều bắt buộc. Cho dù là động não với một nhóm, thuyết trình với khách hàng hay hội nghị trực tuyến, điều cần thiết là phải học cách ghi lại cuộc họp Zoom để theo dõi các cuộc thảo luận và quyết định.
Nhưng làm thế nào? Đây là bài đánh giá từng bước về việc ghi lại cuộc họp Zoom, đưa ra một số khuyến nghị về cài đặt và quyền. Đến cuối bài đánh giá này, bạn sẽ được chuẩn bị đầy đủ để tận dụng tối đa các cuộc họp ảo của mình với tư cách là người tham gia hoặc người chủ trì.
Phần 1: Ghi lại cuộc họp Zoom mà không có bất kỳ hạn chế nào trên Windows và Mac
Làm thế nào để ghi lại cuộc họp trên Zoom? AVAide Screen Recorder là lựa chọn tốt nhất khi cần ghi lại cuộc họp. Tại sao? Vì nó có thể xử lý bản ghi ngay lập tức, không cần phải có quy trình nào khác diễn ra khi cuộc họp kết thúc, không giống như trên Zoom. Nó cũng ghi lại âm thanh và video của cuộc họp của bạn và tất cả các chú thích và chuyển động của chuột và âm thanh hệ thống trong khi ghi lại sự kiện.
Công cụ này còn cho phép bạn chọn vùng màn hình nào để chụp để bạn có thể tập trung vào phần chính của bài thuyết trình hoặc các phần thảo luận quan trọng. Giao diện trực quan của nó tạo khả năng truy cập cho tất cả người dùng, nhưng các tính năng nâng cao của nó, chẳng hạn như ghi âm theo lịch trình và tùy chỉnh định dạng đầu ra, cung cấp khả năng kiểm soát và tiện lợi hơn cho các chuyên gia. Để dùng thử, hãy làm theo hướng dẫn chúng tôi có tại đây.
Bước 1Đánh dấu vào nút tải xuống để tải xuống phiên bản mới nhất của trình ghi màn hình. Sau đó, cài đặt, chạy và bắt đầu cuộc họp.

Hãy thử nó Đối với Windows 7 trở lên
 An toàn tải
An toàn tải
Hãy thử nó Dành cho Mac OS X 10.13 trở lên
 An toàn tải
An toàn tảiBước 2Trong khi ứng dụng chạy, chúng ta sẽ ghi lại toàn bộ cuộc họp Zoom và cần phải ghi lại toàn bộ; do đó, hãy kích hoạt tính năng ghi âm tại đây trên toàn màn hình.
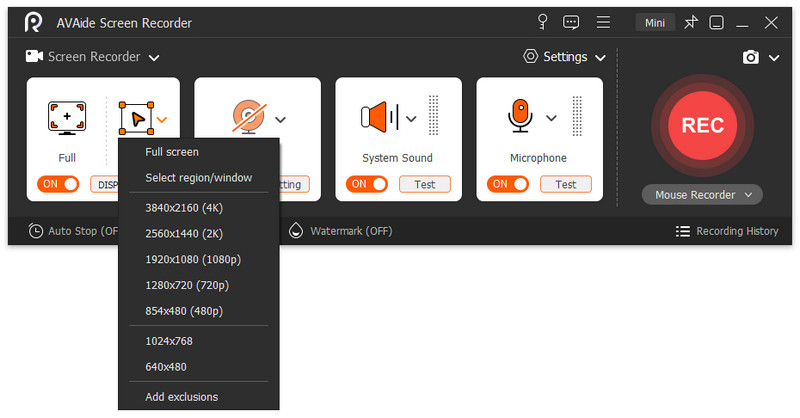
Bước 3Kích hoạt các tùy chọn bên dưới để ghi lại âm thanh của cuộc họp và giọng nói của bạn thông qua webcam. Sau khi đã nói và thực hiện xong, bạn sẽ đánh dấu vào GHI và sau đó bạn có thể tham gia hoặc bắt đầu cuộc họp.
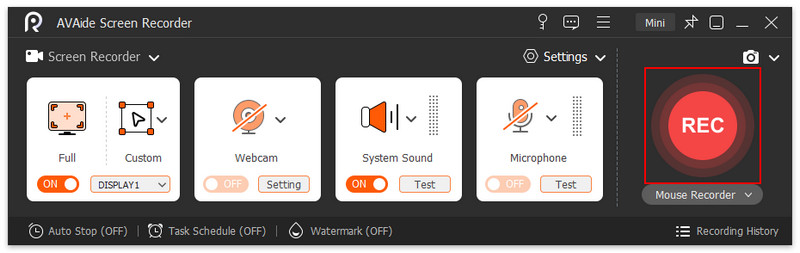
Bước 4Ngay khi cuộc họp Zoom kết thúc hoặc nếu bạn muốn kết thúc, hãy nhấp vào ngừng lại nút. Sau đó, bạn được phép xem trước cuộc họp rất nhanh, cắt bớt khi cần thiết và thực hiện một số chỉnh sửa cơ bản. Nếu video có tiếng ồn, bạn cần sửa bằng cách loại bỏ tiếng ồn nền khỏi video ghi âm trước khi bạn gửi hoặc lưu giữ.

Phần 2: Cách ghi lại cuộc họp Zoom với tư cách là người tham gia
Ghi lại cuộc họp Zoom, nếu bạn là người tham gia, sẽ rất khó khăn vì tính năng ghi âm chỉ giới hạn cho người chủ trì hoặc đồng chủ trì. Tuy nhiên, nếu người chủ trì cho phép, người tham gia có thể ghi lại phiên họp. Sau đây là cách thực hiện tóm tắt: ghi lại cuộc họp Zoom với tư cách là người tham gia
1. Yêu cầu quyền ghi âm từ máy chủ
Với tư cách là người tham gia, hãy yêu cầu người chủ trì cho phép ghi lại cuộc họp. Đi tới Người tham gia và bật chức năng ghi âm cho máy chủ. Nhấp vào tên của bạn và sau đó nhấp vào Cho phép ghi lại.
2. Sử dụng Zoom Recorder tích hợp
Bước 1Sau khi cho phép người chủ trì ghi âm, bạn sẽ thấy nút Ghi âm trên thanh công cụ Zoom của mình. Để bắt đầu ghi âm cuộc họp, chỉ cần nhấp vào Ghi. Bạn có thể ghi âm trên thiết bị hoặc đám mây tùy theo lựa chọn của bạn.

Bước 2Nhấp chuột Dừng ghi để kết thúc ghi âm bất cứ lúc nào, ngay cả trong cuộc họp.
Bước 3Khi cuộc họp kết thúc, tệp đã ghi sẽ tự động được lưu. Hệ thống cũng sẽ cung cấp thông báo chỉ ra nơi tìm tệp.
Với điều đó, bạn đã học cách ghi lại các cuộc họp Zoom với tư cách là người tham gia. Nhưng hãy luôn nhớ xin phép người chủ trì trước khi bạn được phép làm điều đó và những người tham gia khác vì mục đích riêng tư.
Phần 3: Cách ghi lại cuộc họp trên Zoom với tư cách là người chủ trì trên PC, điện thoại di động và web
Bạn có thể ghi lại cuộc họp Zoom không? Chỉ có người chủ trì và đồng chủ trì mới có thể bắt đầu ghi âm đám mây trên Zoom. Bạn có thể thêm người tham gia làm đồng chủ trì hoặc yêu cầu họ ghi âm từ máy tính cục bộ. Các bản ghi âm do đồng chủ trì khởi tạo vẫn sẽ chỉ xuất hiện trong danh sách bản ghi âm của người chủ trì trên cổng thông tin web Zoom.
Dành cho Windows/Mac/Linux
Bước 1Đăng nhập vào ứng dụng Zoom Desktop. Bắt đầu cuộc họp của bạn với tư cách là người chủ trì ngay lập tức hoặc từ cuộc họp đã lên lịch.

Bước 2Trong thanh công cụ cuộc họp, hãy đánh dấu vào Ghi cái nút. Chọn Ghi vào Đám mây để bắt đầu ghi âm.
Bước 3Để dừng ghi âm, hãy nhấp vào Dừng ghi hoặc kết thúc cuộc họp. Bạn thậm chí có thể tạm dừng ghi âm bằng cách sử dụng Tạm ngừng cái nút.
Đối với Android/iOS:
Bước 1Bắt đầu hoặc tham gia cuộc họp hoặc hội thảo trên web của bạn với tư cách là người tổ chức và chạm vào Ghi nút trong bộ điều khiển máy chủ.
Bước 2Một bản ghi âm sẽ xuất hiện khi bạn chạm vào Bắt đầu ghi âm.
Bước 3Để dừng ghi âm, hãy chạm vào nó một lần nữa và chọn Ngừng lại.
Đối với Web:
Bước 1Mở trình duyệt và đăng nhập vào tài khoản Zoom của bạn trên trang web. Bắt đầu cuộc họp trên Zoom.
Bước 2Trên thanh công cụ, nhấp vào Thêm để xem các tùy chọn khác và chọn Ghi. Tại đây, nhấp vào Ghi vào Đám mây để bắt đầu quá trình ghi.
Bước 3Giống như trước, chỉ cần chọn Stop Recording khi bạn muốn dừng ghi âm.
Các cuộc họp Zoom được ghi lại trên PC ở đâu? Tùy thuộc vào loại bản ghi bạn chọn, các cuộc họp Zoom được ghi lại sẽ được lưu cục bộ hoặc trên đám mây trên PC của bạn. Các bản ghi được lưu trữ cục bộ thường nằm trong thư mục Tài liệu. Hoặc, bạn đã ghi lại cuộc họp trên đám mây. Trong trường hợp đó, bạn có thể sử dụng cổng thông tin web để truy cập cuộc họp của mình bằng cách chỉ cần đăng nhập vào tài khoản của mình và sau đó vào phần Bản ghi để bắt đầu quản lý các bản ghi đám mây của bạn. Các bản ghi cục bộ và đám mây cũng dễ tìm bằng cách sử dụng tab Đã ghi trong phần Cuộc họp trong ứng dụng Zoom dành cho máy tính để bàn.
Bây giờ, bạn phải hiểu làm thế nào ghi lại cuộc họp Zoom hoạt động, cho dù bạn muốn sử dụng nó cho mục đích chuyên nghiệp hay giáo dục. Như bạn có thể thấy, Zoom có tính năng ghi âm cho phép bạn ghi lại toàn bộ cuộc họp một cách dễ dàng. Tuy nhiên, quá trình xử lý sẽ không bắt đầu trừ khi cuộc họp đã kết thúc. Vì vậy, nếu bạn cần lưu bản ghi nhanh trước khi gửi cho người khác, chúng tôi khuyên bạn nên sử dụng công cụ của bên thứ ba như AVAide Screen Recorder. Vì đây là trình ghi màn hình cho phép bạn ghi lại mọi khoảnh khắc trong cuộc họp Zoom của mình một cách rõ nét và xử lý ngay lập tức ngay cả khi chưa hoàn thành, hãy nhớ các kỹ thuật mà chúng tôi đã hướng dẫn bạn trong trường hợp bạn cần và chia sẻ chúng với những người khác để họ cũng biết bí quyết thực hiện bản ghi Zoom.
Ghi lại màn hình, âm thanh, webcam, trò chơi, cuộc họp trực tuyến, cũng như màn hình iPhone / Android trên máy tính của bạn.




