Bạn có muốn tải xuống các video yêu thích của mình bất kể bạn sử dụng trang web nào không? Trong trường hợp đó, bạn phải đọc hướng dẫn này. Bài đăng này được tạo ra để hướng dẫn tất cả người dùng cách tốt nhất để tải xuống nhiều video khác nhau trên bất kỳ trang web nào một cách nhanh chóng. Chúng tôi cung cấp nhiều cách khác nhau, chẳng hạn như tải xuống video từ trình duyệt, sử dụng tiện ích mở rộng Chrome, v.v. Nếu bạn muốn có được tất cả thông tin cùng một lúc, thì có lý do để bạn tham gia bài đăng này. Với điều đó, hãy đọc hướng dẫn này để tìm hiểu tất cả các cách tốt nhất để tải video từ bất kỳ trang web nào.
Phần 1. Tải xuống video từ bất kỳ trang web nào bằng trình tải xuống trực tuyến
Sử dụng Trình tải xuống video trực tuyến miễn phí
Nếu bạn muốn tải xuống video của mình một cách nhanh chóng, hãy sử dụng Tải xuống video trực tuyến miễn phí. Công cụ trực tuyến này cho phép bạn tải xuống video của mình bằng cách chèn liên kết. Với công cụ này, bạn có thể tải video về máy tính mà không gặp rắc rối. Điều tuyệt vời là bạn có thể điều hướng tất cả các chức năng của công cụ vì giao diện người dùng dễ hiểu và đơn giản. Hơn nữa, công cụ này cho phép bạn chỉnh sửa dữ liệu thẻ video để thay đổi tất cả các thông số dựa trên nhu cầu của bạn. Thêm vào đó, bạn có thể tải video từ bất kỳ trang web nào, chẳng hạn như Dailymotion, YouTube, Facebook, Instagram, v.v. Vì vậy, để tải xuống bất kỳ video nào từ một trang web, hãy xem các bước bên dưới.
Bước 1Đầu tiên, hãy lấy URL video bạn muốn tải xuống từ bất kỳ trang web nào. Sau đó, truy cập Trình tải xuống video trực tuyến miễn phí. Sau đó, dán liên kết video từ hộp văn bản và nhấp vào Tải xuống.

Bước 2Một trang web khác sẽ xuất hiện trên màn hình của bạn. Bạn có thể chỉnh sửa tên tệp, dữ liệu thẻ và các thông số khác. Nhấp vào Tải xuống để lưu toàn bộ video trên máy tính của bạn.
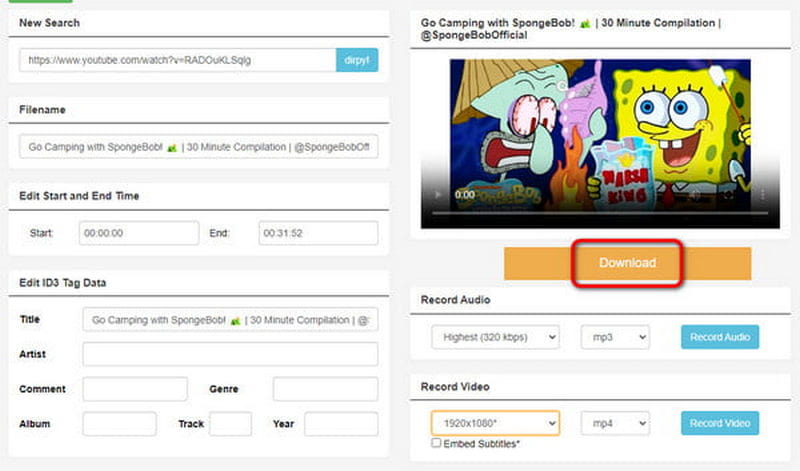
Tải Video Trực Tuyến Sử Dụng Video Downloader
Trình tải xuống video là một công cụ đáng tin cậy khác có thể giúp bạn tải video từ bất kỳ trang web nào. Bạn có thể tin tưởng vào công cụ này vì nó cũng có thể xử lý nhiều trang web khác nhau, đặc biệt là khi lấy và sao chép liên kết video bạn muốn tải xuống. Nó cũng có cách đơn giản để tải video, phù hợp với mọi người dùng. Nhược điểm duy nhất của công cụ này là đôi khi công cụ không tải video đúng cách, đặc biệt là khi bạn có kết nối internet kém. Nếu bạn muốn thử khả năng của công cụ này, hãy xem các bước bên dưới để tìm hiểu cách tải bất kỳ video nào từ bất kỳ trang web nào.
Bước 1Truy cập bất kỳ trang web nào và sao chép liên kết đến video. Sau đó, bạn có thể tiến hành quy trình sau.
Bước 2Nhấn vào Bất kỳ trình tải xuống video nào chức năng từ Trình tải xuống video trang web chính. Sau đó, một trang web khác sẽ xuất hiện trên màn hình của bạn.

Bước 3Dán liên kết video đã sao chép vào hộp văn bản cho bước cuối cùng. Sau đó, nhấp vào Tải xuống nút. Sau khi thực hiện xong, video sẽ có trên thiết bị của bạn.
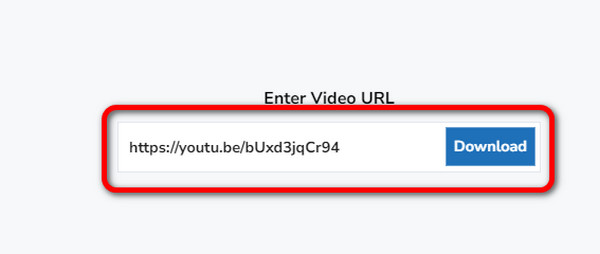
Phần 2. Tải xuống video từ bất kỳ trang web nào bằng tiện ích mở rộng Chrome
Tải xuống video bằng tiện ích mở rộng Video Downloader Plus
Các Trình tải xuống video Plus là một trong những tiện ích mở rộng Chrome tốt nhất mà bạn có thể tải xuống video từ bất kỳ trang web nào. Công cụ này dễ sử dụng và miễn phí, khiến nó trở thành trình tải xuống video trực tuyến tốt. Bên cạnh đó, nó cho phép bạn chọn định dạng và chất lượng video phù hợp với sở thích của mình. Nhưng hãy đợi đã, còn nhiều hơn thế nữa. Video Downloader Plus có thể tải xuống video nhanh hơn các trình tải xuống khác, vì vậy bạn có thể nhận video ngay sau khi tải xuống. Nếu bạn nghĩ rằng công cụ này là cần thiết, hãy tải xuống video từ bất kỳ trang web nào miễn phí.
Bước 1Vào trình duyệt của bạn và truy cập Trình tải xuống video Plus phần mở rộng. Sau đó, nhấp vào Thêm vào Chrome để chèn nó vào phần mở rộng của bạn.
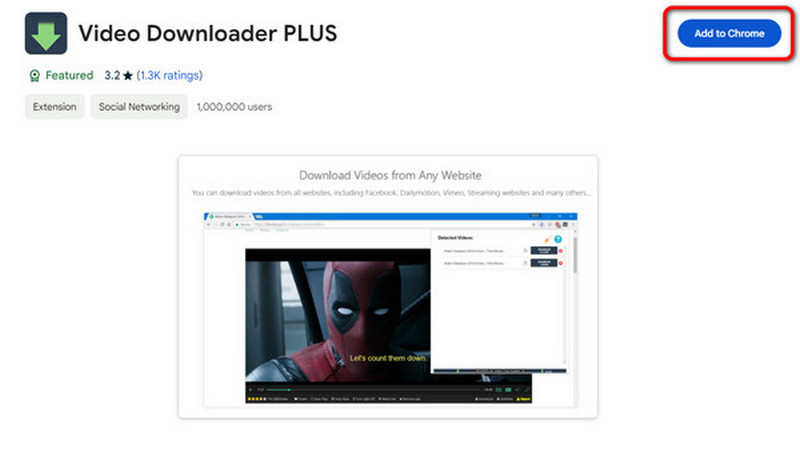
Bước 2Sau đó, bạn có thể tiến hành với video bạn muốn tải xuống. Sau đó, hãy đến góc trên cùng của trang web, nhấp vào Gia hạn nút và chọn Trình tải xuống video Plus.
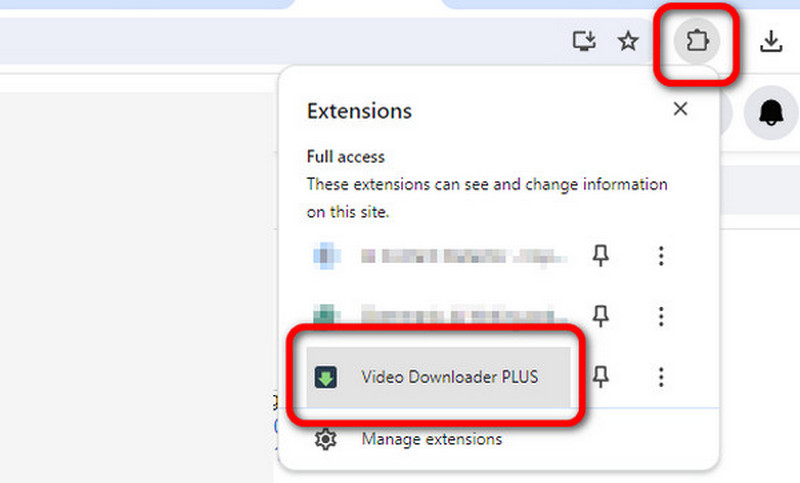
Bước 3Sau đó, bạn sẽ thấy video trên tiện ích mở rộng. Nhấp vào Tải xuống để bắt đầu tải xuống video. Sau đó, bạn đã hoàn tất. Bây giờ bạn có thể phát video đã tải xuống trên máy tính của mình.
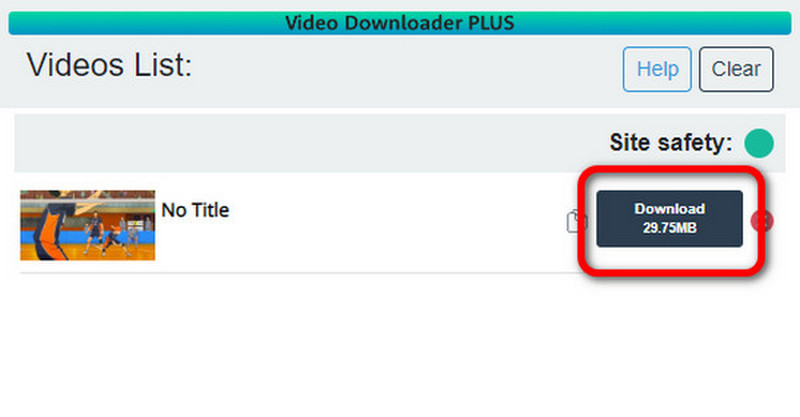
Tải xuống video bằng tiện ích mở rộng Video DownloadHelper
Nếu bạn vẫn đang tìm kiếm một tiện ích mở rộng Chrome khác để tải xuống video từ bất kỳ trang web nào, đừng bỏ lỡ Video DownloadHelper. Giống như tiện ích mở rộng khác mà chúng tôi đã thảo luận, nó có quy trình tải xuống đơn giản và nhanh chóng. Nó cũng miễn phí, vì vậy bạn không phải tốn tiền để tải xuống video yêu thích của mình. Công cụ này cũng có thể hỗ trợ nhiều định dạng video và độ phân giải lên đến 1080p. Vì vậy, để tải xuống video phát trực tuyến từ bất kỳ trang web nào, hãy kiểm tra thông tin chi tiết bên dưới.
Bước 1Sau khi thêm tiện ích mở rộng Video DownloadHelper, bạn có thể truy cập bất kỳ trang web nào có video mong muốn.
Bước 2Sau đó, đi đến Gia hạn phần và chọn Video DownloadHelper phần mở rộng. Sau khi chọn phần mở rộng, bạn sẽ thấy video bạn muốn tải xuống.
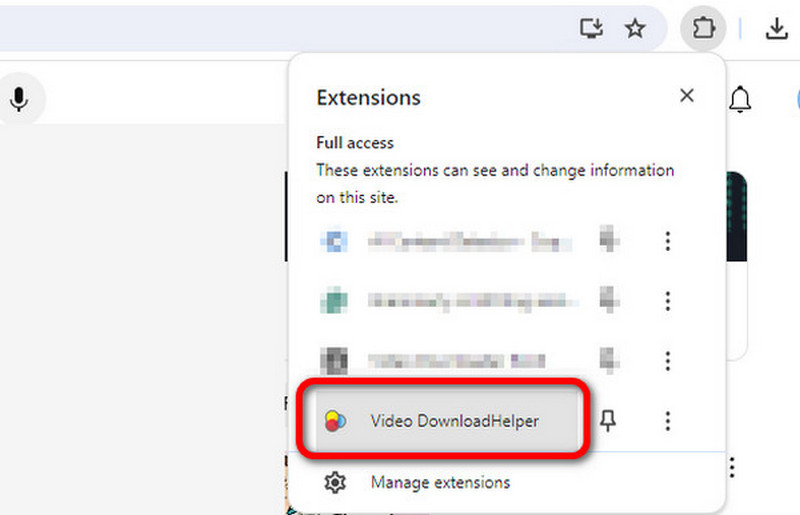
Bước 3Cuối cùng, nhấp vào Tải xuống nút để bắt đầu tải xuống video.
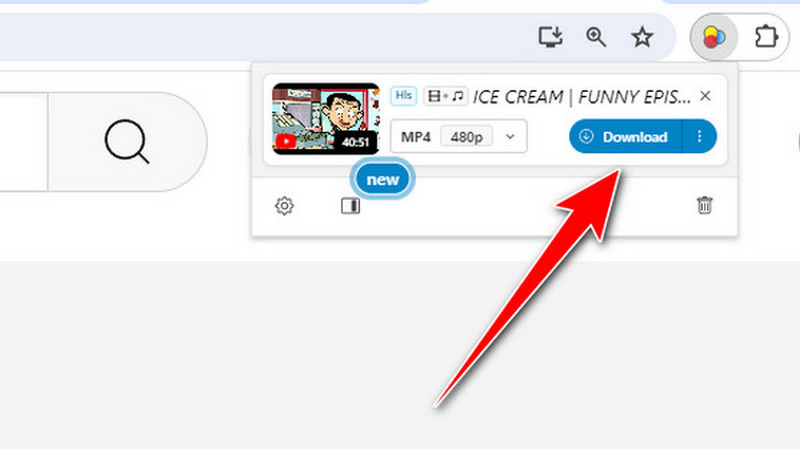
Phần 3. Quay Video từ Bất Kỳ Trang Web Nào Với Chất Lượng Video Tốt Nhất
Bên cạnh việc tải xuống, còn có một cách thuận tiện khác để lấy video: ghi màn hình. Vì vậy, nếu bạn muốn tìm hiểu quy trình ghi màn hình tốt nhất, phần này có những hiểu biết sâu sắc nhất của bạn. Chúng tôi sẽ hướng dẫn bạn cách ghi video trên màn hình của mình bằng cách sử dụng AVAide Trình ghi màn hình. Đây là một chương trình ngoại tuyến có khả năng ghi lại màn hình máy tính của bạn mà không có vấn đề gì. Thêm vào đó, nó cung cấp nhiều cách khác nhau để ghi lại màn hình. Bạn có thể sử dụng tùy chọn Toàn màn hình để ghi lại toàn bộ màn hình của mình. Ngoài ra, bạn có thể sử dụng Tùy chỉnh để tùy chỉnh màn hình. Thêm vào đó, điều làm cho nó trở nên độc đáo là nó cũng cho phép bạn chỉnh sửa video đã ghi trong phần Xem trước. Bạn có thể cải thiện video bằng nhiều chức năng khác nhau, chẳng hạn như cắt, cắt tỉa, chia tách, trình chỉnh sửa siêu dữ liệu, v.v. Vì vậy, nếu bạn muốn khám phá thêm các chức năng của chương trình, chúng tôi khuyên bạn nên sử dụng ngay lập tức. Bạn có thể sử dụng các bước đơn giản bên dưới để ghi lại video.
Bước 1Nhấn vào Tải xuống miễn phí để dễ dàng truy cập chương trình trên máy tính của bạn. Sau đó, bắt đầu quy trình ghi.

Hãy thử nó Đối với Windows 7 trở lên
 An toàn tải
An toàn tải
Hãy thử nó Dành cho Mac OS X 10.13 trở lên
 An toàn tải
An toàn tảiBước 2Bạn có thể chọn Đầy tùy chọn để ghi lại toàn bộ màn hình khi giao diện xuất hiện. Nếu bạn muốn tùy chỉnh màn hình, hãy chọn Phong tục lựa chọn.
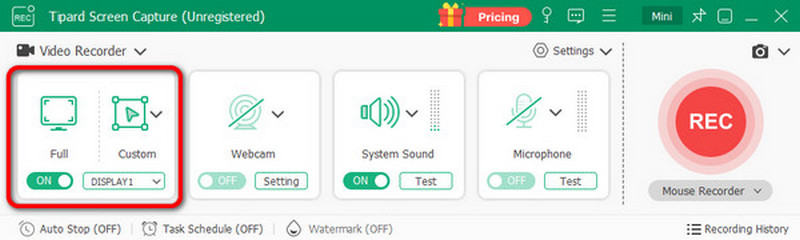
Bước 3Sau đó, nhấp vào GHI để bắt đầu quá trình ghi. Đảm bảo video của bạn được thiết lập vì quá trình ghi sẽ bắt đầu sau khi đếm ngược 3 giây. Nếu bạn đã ghi xong, hãy nhấp vào Màu đỏ cái nút.
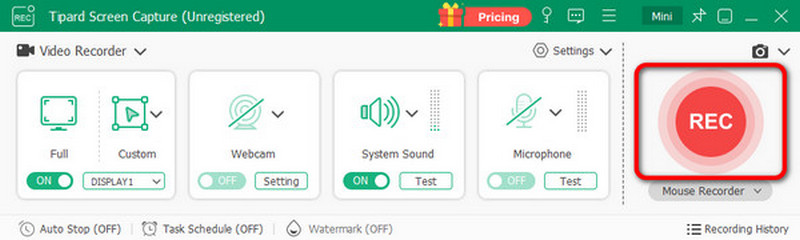
Bước 4Từ Trước phần, bạn có thể kiểm tra video đã ghi. Bạn cũng có thể chỉnh sửa video theo sở thích của mình. Để lưu video, hãy nhấp vào Xuất khẩu cái nút.
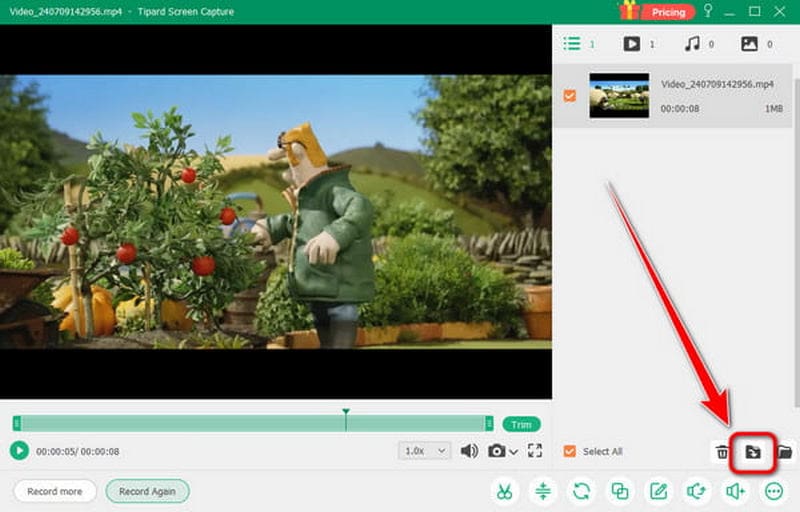
Đến tải xuống bất kỳ video nào từ bất kỳ trang web nào, bạn nên đọc toàn bộ nội dung này. Chúng tôi đã cung cấp nhiều phương pháp bạn có thể kiểm tra để đạt được mục tiêu chính của mình. Thêm vào đó, nếu bạn muốn có video bằng cách ghi lại, hãy sử dụng AVAide Screen Recorder. Trình ghi ngoại tuyến này có thể cung cấp cho bạn tất cả các chức năng cần thiết để có được kết quả mong muốn, giúp phần mềm trở nên mạnh mẽ và đáng tin cậy.
Ghi lại màn hình, âm thanh, webcam, trò chơi, cuộc họp trực tuyến, cũng như màn hình iPhone / Android trên máy tính của bạn.




