Panopto là một trang web nơi người sáng tạo có thể ghi lại, quản lý và chia sẻ video chất lượng cao trên toàn thế giới. Một trong những tính năng quan trọng mà bạn có thể truy cập tại đây là khả năng kiểm soát việc tải xuống video, hạn chế việc truy cập nội dung của bạn ngoại tuyến. Hướng dẫn này sẽ khám phá cách bật tính năng này với tư cách là người sáng tạo, quản lý quyền của người xem, ghi lại thông qua bản ghi và một cách thay thế để có được Video toàn cảnh . Hãy tham gia cùng chúng tôi tại đây!
Phần 1: Cách bật Tải xuống trên Video Panopto MP4 của bạn với tư cách là Người sáng tạo
Với tư cách là người sáng tạo, đây là cách tải xuống video từ Panopto. Đây là một bước đơn giản từ việc điều chỉnh chất lượng và loại cho đến quá trình tải xuống. Tìm hiểu thêm tại đây:
Bước 1Đi đến Thư viện video của Panopto và tìm video bạn muốn. Đánh dấu vào Cài đặt để chọn Đầu ra từ phía bên trái của menu điều hướng.
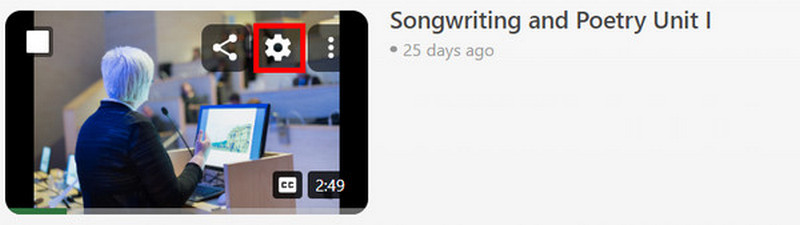
Bước 2Ở dưới Video Podcast, đánh dấu vào menu thả xuống để điều chỉnh Loại và Chất lượng của video cho phù hợp. Đối với Chất lượng, bạn có thể chọn từ 576p đến 1080p. Sau đây là các mẫu loại:
• Chỉ video chính: Chỉ tải xuống video của diễn giả.
• Chỉ video phụ: Tải xuống video thuyết trình phụ có âm thanh.
• Hình trong hình: Tùy chọn Mặc định có video phụ với video chính ở góc.
• Song song: Hiển thị cả hai luồng video cạnh nhau.
• Xếp ô cho tất cả các luồng: Tất cả các luồng được hiển thị theo định dạng xếp ô.
Bước 3Khi điều đó được thực hiện, hãy nhấp vào Áp dụng để lưu các thay đổi bạn đã thực hiện trước đó. Đợi một vài phút trong khi video đang được xử lý. Tại đây, bạn sẽ thấy một Podcast chưa sẵn sàng: Đã xếp hàng. Trong khi quá trình này vẫn đang diễn ra, nút tải xuống sẽ không khả dụng.
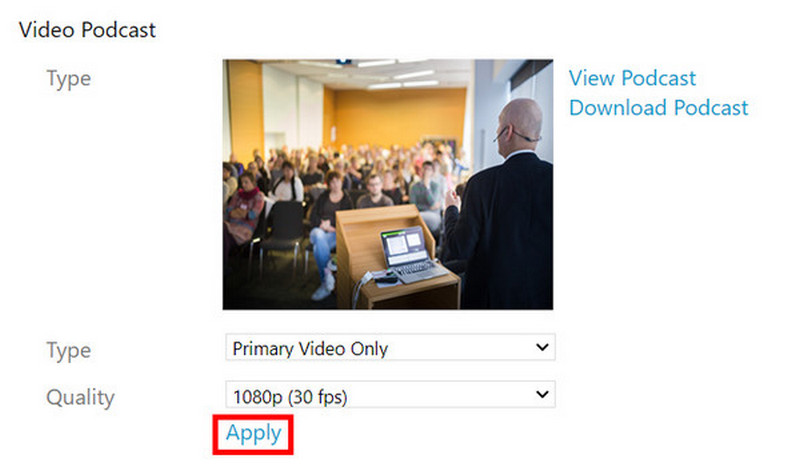
Bước 4Sau khi hoàn tất, hãy đánh dấu vào Tải xuống để lưu dưới dạng MP4.
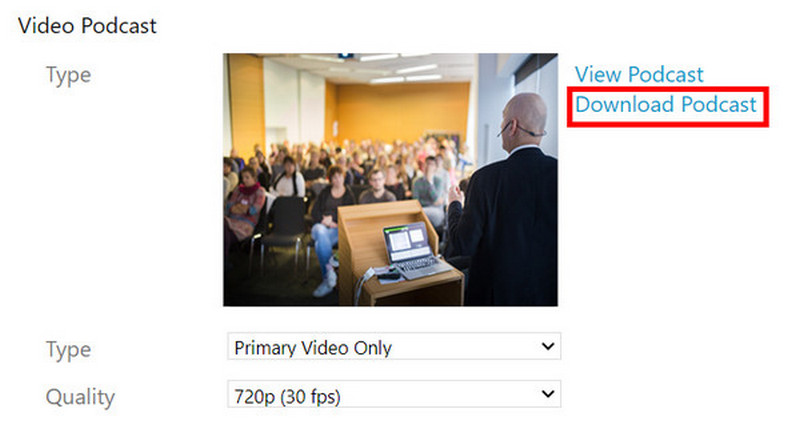
Phần 2: Cách tải xuống video Panopto với quyền tải xuống
Tải xuống video từ Panopto rất dễ dàng nếu được cấp quyền. Tùy chọn tải xuống sẽ cho phép bạn truy cập tài liệu bất kỳ lúc nào trên internet, giúp bạn có thể quay lại và xem các bài giảng, bài thuyết trình hoặc tài liệu đào tạo bất kỳ lúc nào. Phần này sẽ giải thích cách tải xuống video từ Panopto và những quyền nào cần được yêu cầu từ quản trị viên hệ thống của bạn để bạn luôn có thể truy cập nội dung bất kỳ lúc nào và bất cứ nơi nào cần.
Bước 1Mở một cửa sổ mới, truy cập Panopto và đăng nhập tài khoản của bạn vào ứng dụng. Nếu bạn chưa có tài khoản nào, hãy tạo một tài khoản.
Bước 2Đi đến Duyệt qua phần và tìm video bạn muốn tải xuống. Hãy nhớ rằng bạn chỉ có thể xem và tải xuống nội dung bạn được phép. Nội dung nằm ngoài các quyền bạn đã được cấp sẽ không thể xem được cho đến khi các quyền đó được thực hiện.
Bước 3Tiếp theo hãy mở video và trong khi video đang phát, hãy nhấp vào Tải xuống để tải video. Thao tác này sẽ chỉ tải video, không tải bản ghi hoặc phụ đề từ Panopto.
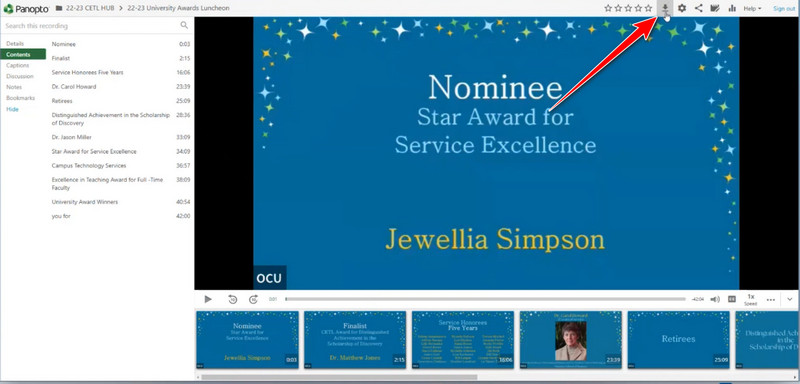
Phần 3: Dễ dàng ghi lại video Panopto chất lượng cao mà không cần xin phép
Tải xuống các video hướng dẫn Panopto có thể khó khăn trong các hạn chế của mạng cục bộ, đặc biệt là nếu bạn muốn xem chúng ngoại tuyến. Tất nhiên, AVAide Screen Recorder có thể giúp bạn thoát khỏi tình huống này. Công cụ đa chức năng tuyệt vời này đáng để thử để ghi lại video Panopto chỉ bằng vài cú nhấp chuột. Có thể ghi lại nội dung trên PC của bạn với độ dài gần như không giới hạn - vài phút hoặc vài giờ - và không có hình mờ: chỉ cần đủ dung lượng đĩa trống và quá trình ghi sẽ không bị dừng lại.
Điều khiến AVAide nổi bật so với các trình ghi màn hình khác là giao diện trực quan của nó. Nó giúp bạn dễ dàng hiểu cách bắt đầu. Bạn không cần phải là một người thông minh. Bạn muốn dùng thử không? Sau đây là các bước đơn giản để ghi lại video Panopto của bạn.
Bước 1Đầu tiên, hãy tải xuống phiên bản chính thức của AVAide Screen Recorder bằng cách nhấp vào nút tải xuống bên dưới. Sau đó, khi đã tải xuống, hãy mở tệp để bắt đầu quá trình cài đặt. Chỉ cần làm theo bất kỳ hướng dẫn nào được hiển thị trên màn hình và sau đó nhấp vào Bắt đầu bây giờ. Sau đó, ứng dụng sẽ tự động khởi chạy khi quá trình cài đặt hoàn tất.

Hãy thử nó Đối với Windows 7 trở lên
 An toàn tải
An toàn tải
Hãy thử nó Dành cho Mac OS X 10.13 trở lên
 An toàn tải
An toàn tảiBước 2Bắt đầu bằng cách chạy trình ghi màn hình; sau đó, mở video Panopto mà bạn muốn quay. Sử dụng khung ghi để khớp với cửa sổ video hoặc nhấp vào khung ghi để ghi lại mọi thứ trên màn hình máy tính của bạn ở chế độ toàn màn hình.
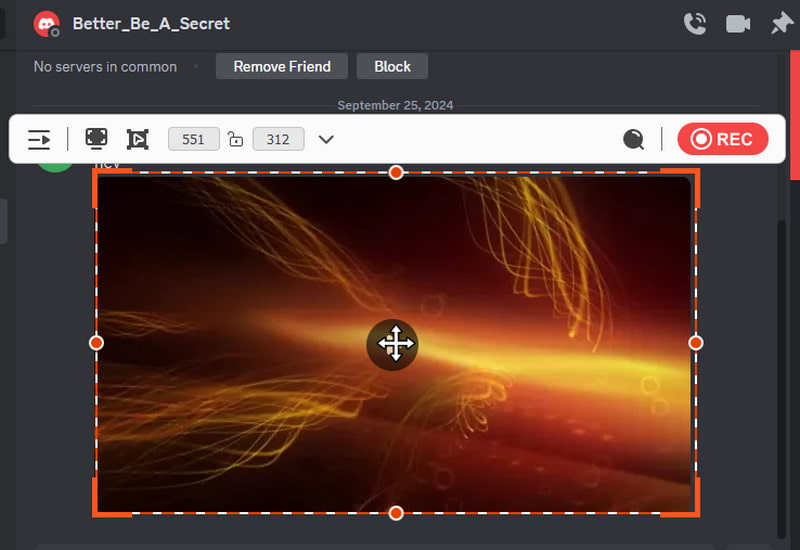
Bước 3Cho phép Hệ thống âm thanh để ghi lại âm thanh của video. Nếu bạn cũng muốn ghi lại giọng nói của mình hoặc bất kỳ âm thanh bên ngoài nào, hãy bật tùy chọn Micrô. Khi đã sẵn sàng, hãy nhấp vào GHI nút để ghi lại video Panopto.
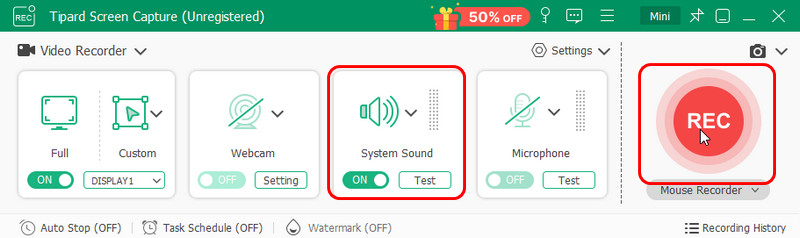
Bước 4Khi bạn hoàn tất việc ghi âm, hãy nhấp vào dừng hình vuông màu đỏ nút. Một cửa sổ bổ sung sẽ xuất hiện, từ đó bạn có thể xóa bất kỳ phần nào mà bạn không muốn thấy. Khi đã hài lòng với các chỉnh sửa của mình, hãy nhấp vào xuất khẩu và lưu video Panopto đã ghi vào máy tính của bạn.
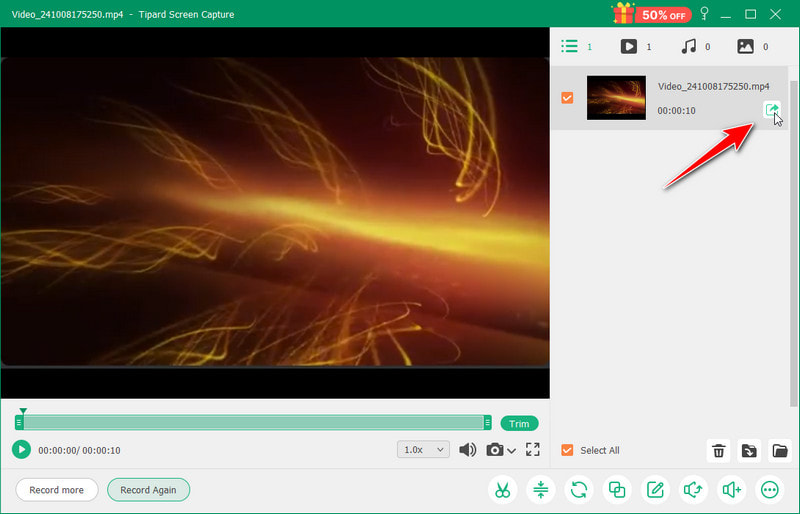
Phần 4: Sử dụng Panopto Video Downloader khi bạn không có quyền
TubeNinja là một trình tải xuống video trực tuyến miễn phí trên web giúp bạn tải xuống bất kỳ thứ gì từ Panopto và các máy chủ khác một cách đơn giản và dễ dàng mà không cần cài đặt phần mềm. Bạn có thể thực hiện việc này một cách tự do và không gặp rắc rối, ngay cả khi bạn muốn tải nhạc từ YouTube. Bạn phải sao chép và dán URL video, và nó sẽ tạo liên kết tải xuống. Vận hành chương trình rất đơn giản. Tuy nhiên, trình tải xuống video Panopto này có thể gặp sự cố ở những video chỉ có một số ít người dùng có thể truy cập hoặc cần độ phân giải cao. TubeNinja là một trong những cách nhanh nhất để tải xuống video Panopto với nỗ lực tối thiểu.
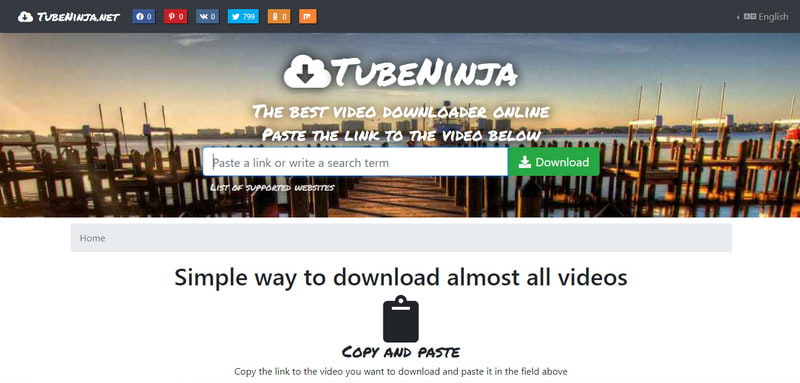
Bước 1Truy cập trang web chính thức của TubeNinja và mở một tab mới để mở tài khoản Panopto của bạn.
Bước 2Sao chép liên kết video bạn muốn tải xuống từ Panopto và dán vào hộp văn bản. Đánh dấu vào Tải xuống nút để tìm tài nguyên của nó.
Bước 3Chọn loại tải xuống từ các tùy chọn được tạo và nhấp vào Tải xuống cái nút.
Cách tải xuống video Panopto? Sau đây là những cách chính thức để thực hiện, nhưng điều quan trọng nhất cần làm trước khi tải xuống là xin phép người tạo hoặc quản trị viên. Nếu video là của bạn, bạn có thể nhấp vào nút tải xuống để có video đó. Bên cạnh việc tải xuống, bạn có thể truy cập video bạn muốn với sự trợ giúp của trình ghi màn hình và công cụ của bên thứ ba được đề cập trong bài viết này. Tuy nhiên, bạn cần nhớ rằng hướng dẫn mà chúng tôi đã thêm ở đây chỉ được sử dụng cho mục đích giáo dục và không được sử dụng cho mục đích vi phạm bản quyền bất hợp pháp.
Ghi lại màn hình, âm thanh, webcam, trò chơi, cuộc họp trực tuyến, cũng như màn hình iPhone / Android trên máy tính của bạn.




