Bạn có phải là người dùng Facebook đã xem một video mà bạn muốn tải xuống mà không có liên kết không? Cho dù bạn muốn tải xuống một video hài hước hay một clip truyền cảm hứng hoặc lưu lại để xem sau, thì điều đó không khó như người ta vẫn nghĩ. Trong hướng dẫn này, bạn sẽ tìm thấy các giải pháp đơn giản và hiệu quả nhất để trích xuất và tải xuống video Facebook để xem khi bạn thấy thuận tiện. Đọc tiếp.
Phần 1: Bạn có thể tải trực tiếp video từ Facebook không?
Tải xuống video từ Facebook có thể là một thách thức vì trang web không hỗ trợ chức năng tải xuống cho nhiều video. Cần lưu ý rằng liên quan đến quyền riêng tư của người dùng và quyền kiểm soát việc phân phối video, Facebook cấm tải xuống trực tiếp; nội dung không phải là không thể tải xuống nếu video cụ thể được đặt thành Công khai. Quy trình này khá đơn giản đối với người dùng Windows, Mac và Android: sao chép liên kết video, thay đổi một chút và tải xuống video ngay qua trình duyệt. Mặt khác, chúng tôi phát hiện ra rằng người dùng iPhone sẽ phải tải xuống và lưu video bằng ứng dụng của bên thứ ba có tên là MyMedia.
Facebook cung cấp tùy chọn Lưu video bên dưới bài đăng video thông qua tùy chọn ba dòng. Tuy nhiên, tính năng này không tải xuống video cho thiết bị; thay vào đó, tính năng này lưu video để xem sau trong ứng dụng miễn là người dùng được kết nối với Internet. Nếu video không công khai hoặc không thuộc về bạn, bạn sẽ phải phụ thuộc vào các trang web tải xuống, tiện ích bổ sung của trình duyệt hoặc ứng dụng. Cũng hãy nhớ rằng việc tải xuống video có thể vi phạm chính sách và luật bản quyền của Facebook, vì vậy hãy đảm bảo sử dụng tất cả các phương pháp này một cách chính xác và hợp pháp liên quan đến quyền của chủ sở hữu video.
Phần 2: Tải video Facebook về máy tính của bạn
Phần sau đây sẽ hướng dẫn người dùng cách tải video từ Facebook trên nền tảng này bằng máy tính. Người dùng sẽ tìm hiểu vị trí của video trên Facebook, cách lấy URL và cách chỉnh sửa URL để tải xuống. Hướng dẫn mô tả cách thay đổi phần URL, sao chép liên kết video và lưu video ở định dạng MP4 trên máy tính của họ.
Bước 1Trên trình duyệt internet của bạn, hãy truy cập trang Facebook trên World Wide Web. Bạn sẽ được yêu cầu nhập thông tin tài khoản của mình để truy cập tài khoản. Khi đã đăng nhập, hãy điều hướng nguồn cấp dữ liệu của bạn hoặc nhập video bạn muốn tải xuống.
Bước 2Sau khi tìm kiếm xong và bạn thấy video bạn quan tâm có trên trang web, hãy nhấp vào video đó để phát. Đợi cho đến khi video được tải đầy đủ vì chúng nằm ở cuối trang và có thể truy cập dễ dàng.
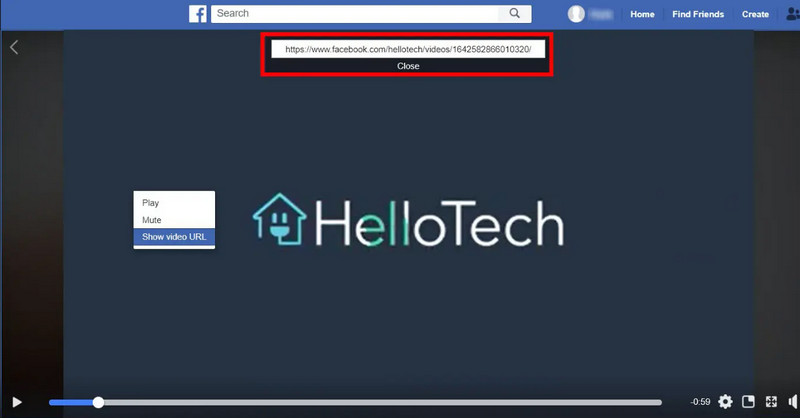
Bước 3Nhấp bằng nút phải của chuột tại bất kỳ điểm nào trên thanh video hoặc bên ngoài các nút điều khiển trình phát nhưng trên video. Một menu nhấp chuột phải sẽ bật lên, cung cấp các tùy chọn để phát video, tắt tiếng và hiển thị URL nguồn của video. Nhấp vào Hiển thị URL Video. Thông thường, một hộp nhỏ chứa URL sẽ xuất hiện ở góc trên bên phải của video.
Bước 4Nhấp vào URL, bạn sẽ thấy hộp chứa URL đó và bỏ qua con trỏ qua khu vực đó, bạn tô sáng URL được hiển thị. Sau khi chọn URL, nhấp chuột phải vào URL và chọn Sao chép từ các tùy chọn có sẵn trên chú giải công cụ. Ngoài ra, bạn có thể sử dụng phím tắt để sao chép URL, thao tác này sẽ sao chép trang hiện tại. Nếu bạn đang sử dụng Windows, bạn phải nhấn Ctrl + C; nếu bạn sử dụng máy Mac, hãy nhấn Lệnh + C.
Bước 5Vào trình duyệt của bạn, nhấp chuột phải liên kết đã được sao chép và dán vào tab mới được mở. Hãy thử đưa vào cơ bản thay vì www và đánh đi vào nút. Sau khi video bắt đầu phát trong trình phát toàn màn hình, hãy sử dụng menu ngữ cảnh xuất hiện khi bạn nhấp chuột phải và chọn Lưu video dưới dạng…. Chọn tên cho video đã lưu này và vị trí trên máy tính của bạn. Sau đó, ở phần dưới, nhấp vào lưu và video MP4 sẽ được tải xuống và lưu vào máy tính của bạn.
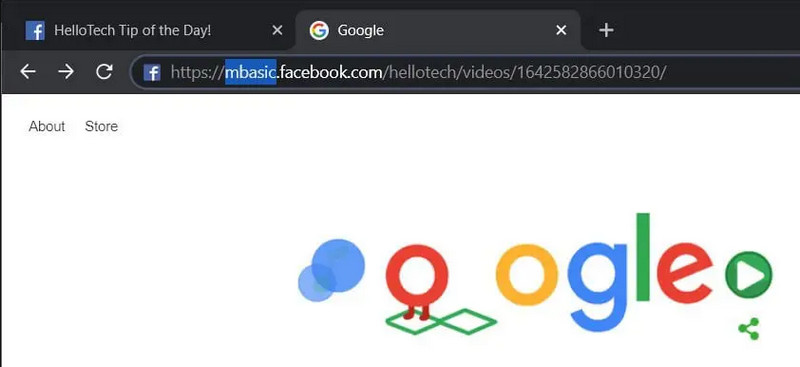
Nếu video bạn sắp tải xuống bị mờ, hãy thử làm mới nó cải thiện chất lượng video Facebook.
Phần 3: Cách tải video clip từ Facebook trên điện thoại Android
Trong phần này, người dùng sẽ hiểu cách tải video từ Facebook bằng ứng dụng Facebook được cài đặt trên điện thoại Android. Phần này bao gồm hướng dẫn về cách đăng nhập vào Facebook, tìm kiếm video bạn cần liên kết, sao chép liên kết và sử dụng bất kỳ Windows Explorer nào để thay đổi liên kết cho mục đích tải xuống. Cuối cùng, phần này mô tả cách hoặc nơi tải xuống video; theo cách này, người dùng có thể dễ dàng tìm thấy tài liệu đã tải xuống.
Bước 1Mở ứng dụng Facebook trên thiết bị Android của bạn. Sau khi tải xuống và cài đặt ứng dụng, hãy mở ứng dụng và đăng nhập nếu bạn chưa đăng nhập.
Bước 2Đi đến video clip bạn muốn tải xuống. Khi tìm thấy, chạm vào ba dòng xuất hiện hơi cao hơn video và bên phải.
Bước 3Từ menu đó, hãy chọn Sao chép đường dẫn. Thao tác này sẽ đưa URL của video vào bảng tạm của bạn.
Bước 4Mở ứng dụng trình duyệt web trên thiết bị của bạn và nhấp vào dòng địa chỉ. Chọn Dán để chèn URL, sau đó thay thế www với cơ bản vì vậy URL bắt đầu bằng https://mbasic.facebook.com/…. Nhấp chuột Đi trên bàn phím trên màn hình.
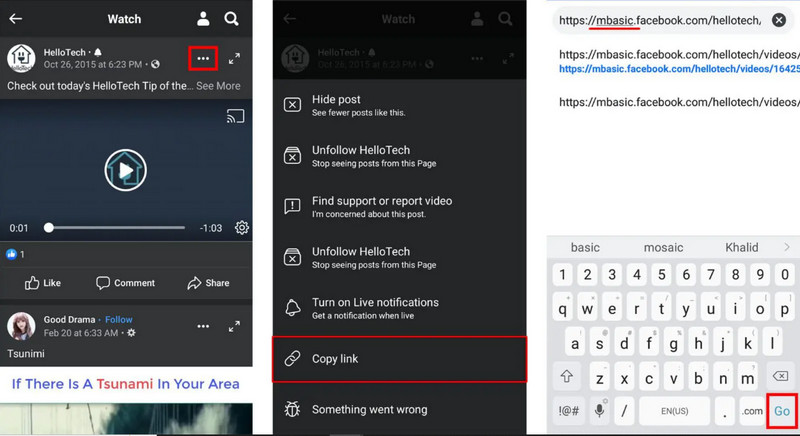
Bước 5Khi video bắt đầu phát, chạm nhẹ vào màn hình, sau đó nhấn và giữ video. Một menu mới sẽ mở ra; nhấp vào Tải video. Nếu được yêu cầu, hãy cấp cho Chrome quyền truy cập vào ảnh và phương tiện trên thiết bị của bạn. Sau khi tải xuống, hãy chạm vào Mở để xem video, cũng nằm trong Các tập tin ứng dụng và Tải xuống.
Phần 4: Quay video Facebook vào máy tính một cách hợp pháp
Phần này dành cho các cân nhắc về mặt pháp lý và đạo đức khi sử dụng phần mềm ghi màn hình để quay video Facebook. Bản phát hành bao gồm AVAide Screen Recorder, một chương trình dễ sử dụng được thiết kế để quay video từ màn hình máy tính. Hướng dẫn cũng nêu rằng mặc dù việc lấy clip trực tiếp từ một trang web có thể là bất hợp pháp, nhưng việc ghi từ máy tính là hợp pháp miễn là thực hiện đúng cách.
Người dùng có thể tải xuống, thay đổi các tính năng và bắt đầu ghi lại các video cụ thể trên Facebook mà không vi phạm luật bản quyền. Bên cạnh đó nâng cao chất lượng video, phương pháp này cũng cho phép người dùng tải xuống nội dung để sử dụng trong tương lai. Để biết ứng dụng này hoạt động như thế nào, vui lòng làm theo hướng dẫn bên dưới.
Bước 1Bạn có thể tải xuống phiên bản chính thức của AVAide Screen Recorder trực tiếp bằng cách tích vào nút tải xuống tại đây. Sau đó, tích vào tệp đã tải xuống để cài đặt và một quy trình thiết lập sẽ xuất hiện; bạn chỉ cần làm theo. Nhấp vào Bắt đầu bây giờ để mở ứng dụng và sử dụng.

Hãy thử nó Đối với Windows 7 trở lên
 An toàn tải
An toàn tải
Hãy thử nó Dành cho Mac OS X 10.13 trở lên
 An toàn tải
An toàn tảiBước 2Khi trình ghi màn hình chạy trên hệ thống của bạn, hãy mở video Facebook mà bạn muốn lưu trên PC. Sau đó, điều chỉnh khung ghi cho phù hợp với video bạn muốn hoặc bạn có thể nhấp vào toàn bộ màn hình để ghi lại mọi hành động trên màn hình.
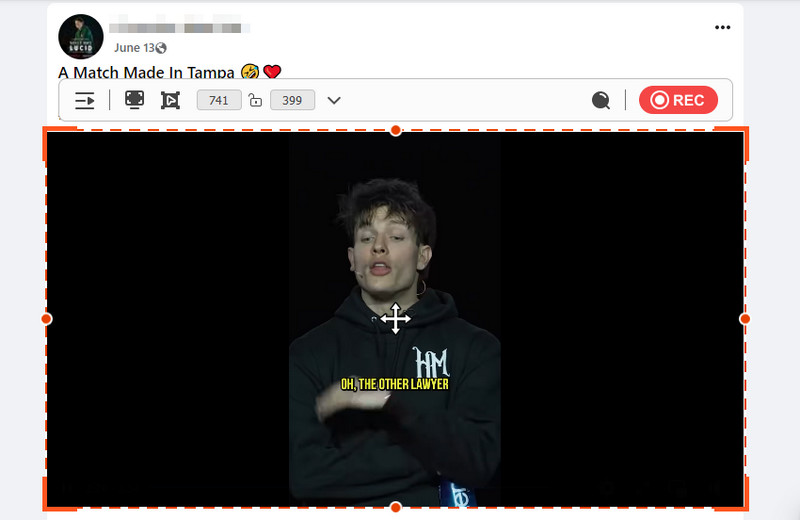
Bước 3Bật lên Hệ thống âm thanh để ghi lại âm thanh của nó và trước khi bạn bắt đầu ghi âm, bạn cũng có thể thêm âm thanh bên ngoài qua Micrô nếu bạn muốn. Đánh dấu GHI để bắt đầu quay video trên Facebook.
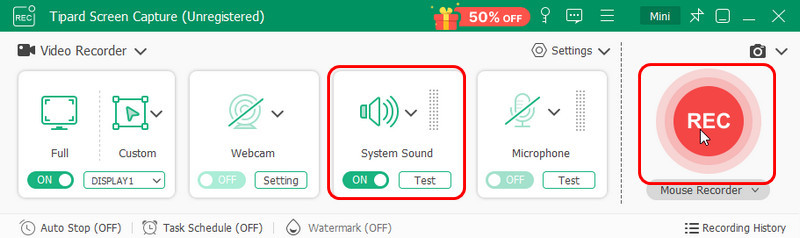
Bước 4Khi quá trình ghi âm hoàn tất, chỉ cần nhấp vào ngừng lại nút trên màn hình của bạn. Đó là một hình vuông màu đỏ. Sau đó, một cửa sổ mới sẽ xuất hiện trong đó bạn có thể cắt video để loại bỏ các cảnh quay không cần thiết và nhấp vào Xuất khẩu để tải video Facebook về máy tính của bạn.
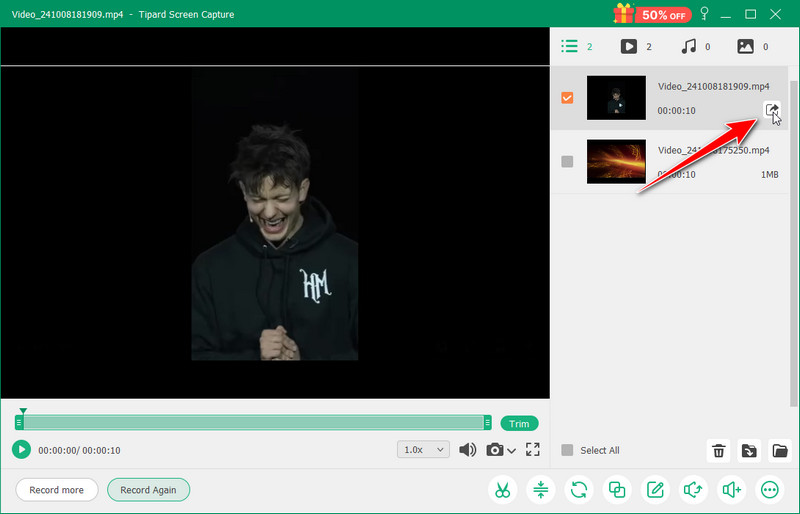
Có rất nhiều cách để Tải video Facebook trực tuyến; có thể theo cách mặc định hoặc với sự trợ giúp của trình ghi màn hình. Tin tốt là, bất kể bạn đang sử dụng máy tính chạy Windows, Android hay iPhone, tất cả các phương pháp được trình bày ở đây đều cung cấp một cách đơn giản để tải xuống các clip Facebook yêu thích của bạn để xem sau. Từ tình huống thay đổi video đơn giản đến việc sử dụng các ứng dụng ghi màn hình thực tế như AVAide Screen Recorder, giờ đây bạn có nhiều cách để tải xuống video Facebook trực tuyến. Cuối cùng, người ta nên tôn trọng quyền của chủ sở hữu nội dung video bên cạnh bản quyền khi ghi hoặc tải xuống video. Giờ đây, bạn có thể tải xuống video bằng các kỹ thuật được nêu trong hướng dẫn này và thậm chí xem chúng ngoại tuyến và không cần internet.
Ghi lại màn hình, âm thanh, webcam, trò chơi, cuộc họp trực tuyến, cũng như màn hình iPhone / Android trên máy tính của bạn.
Ghi lại màn hình & video
- Ghi màn hình trên Mac
- Ghi màn hình trên Windows
- Ghi màn hình trên iPhone
- Ghi âm thanh trên iPhone
- Ghi lại các chương trình truyền hình mà không có DVR
- Ghi lại màn hình Snapchat trên iPhone và Android
- Ghi lại cuộc gọi FaceTime
- Cách sử dụng VLC để ghi lại màn hình
- Sửa mã lỗi Amazon 1060
- Sửa lỗi OBS Window Capture Black
- Cách tạo PowerPoint thành video [Hướng dẫn hoàn chỉnh]
- Cách tạo Video Hướng dẫn: Chuẩn bị và Nguyên tắc
- Cách ghi lại màn hình có âm thanh trên iOS 15 trở lên
- Cách ghi lại màn hình trên TikTok: Giải pháp máy tính để bàn và thiết bị di động
- Cách quay màn hình trên Samsung theo 2 cách đã được chứng minh [Đã giải quyết]
- Cách ghi lại trò chơi trên PS4 mà không cần thẻ chụp
- Cách ghi lại trò chơi trên Xbox One [Hướng dẫn đầy đủ]




