Ghi màn hình là một công cụ quan trọng đối với nhiều cá nhân và doanh nghiệp. Nó cho phép bạn chụp và chia sẻ những gì đang xảy ra trên màn hình máy tính của bạn. Quá trình này có thể giúp tạo hướng dẫn, ghi lại hội thảo trên web và trình diễn phần mềm. Ghi màn hình cũng có thể giúp khắc phục sự cố kỹ thuật, cho phép bạn hiển thị cho người khác chính xác những gì bạn đang thấy trên màn hình của mình. Ghi màn hình có thể tiết kiệm thời gian và cải thiện giao tiếp bằng cách cung cấp cách chia sẻ thông tin rõ ràng và trực quan. Một trong những bản ghi màn hình nổi tiếng nhất là CamStudio. Nếu cần tìm hiểu thêm về ứng dụng này, bạn có thể tiếp tục đọc bài viết này và tìm thêm thông tin có giá trị.
CamStudio là một ứng dụng ghi màn hình miễn phí cho phép người dùng chụp và ghi lại màn hình máy tính của họ. Nó có thể được sử dụng cho nhiều mục đích khác nhau, chẳng hạn như tạo bản trình diễn, hướng dẫn sản phẩm hoặc quay video cách chơi cho nội dung. Phần mềm rất dễ sử dụng và cung cấp các tính năng chỉnh sửa cơ bản như thêm chú thích và chú thích. Tuy nhiên, người dùng đã báo cáo sự cố về tính ổn định và khả năng tương thích của phần mềm với các hệ điều hành cụ thể. Tuy nhiên, CamStudio là một lựa chọn hợp lý cho những người có ngân sách eo hẹp hoặc đang tìm kiếm một giải pháp ghi màn hình đơn giản.
Các tính năng chính:
◆ Người dùng có thể chụp và ghi lại màn hình máy tính của mình ở dạng video chất lượng cao.
◆ Phần mềm cũng có thể ghi lại âm thanh từ micrô hoặc loa của máy tính.
◆ CamStudio cung cấp các tính năng chỉnh sửa cơ bản, chẳng hạn như thêm chú thích và chú thích vào video đã ghi.
◆ Phần mềm cho phép người dùng lưu bản ghi của họ trong nhiều vùng chứa tệp khác nhau, chẳng hạn như MP4, AVI và SWF.
◆ Người dùng có thể tùy chỉnh cài đặt video và âm thanh để đáp ứng nhu cầu cụ thể của mình.
◆ CamStudio được tải xuống và sử dụng miễn phí, phù hợp với người dùng có ngân sách eo hẹp.
- Ưu điểm
- CamStudio là một phần mềm màn hình mã nguồn mở và miễn phí cho phép người dùng chụp màn hình máy tính và tường thuật âm thanh.
- Người dùng có thể điều chỉnh tốc độ khung hình và chất lượng video phù hợp với nhu cầu, đồng thời CamStudio cũng cung cấp phím tắt để dễ dàng điều khiển trong quá trình ghi.
- Bạn có thể tùy chỉnh tốc độ khung hình trong công cụ này sao cho phù hợp với thiết bị của bạn và tệp gốc.
- Nó cũng đi kèm với các codec có thể nén các tệp video, giúp giảm tệp đầu ra.
- Bạn cũng có thể sử dụng các điểm nổi bật khác nhau của con trỏ để phóng to và lấy nét vào các vùng đã chọn trong khi ghi.
- Nhược điểm
- CamStudio thiếu một số tính năng chỉnh sửa nâng cao có trong phần mềm ghi màn hình trả phí khác.
- Phần mềm chưa được cập nhật từ năm 2013, điều này có thể dẫn đến vấn đề tương thích với các hệ điều hành mới hơn.
- Một số người dùng công cụ này đã báo cáo sự cố phần mềm bị treo hoặc bị treo trong phiên ghi.
- CamStudio có thể cài đặt phần mềm của bên thứ ba trong quá trình cài đặt, điều này có thể gây xâm nhập.
Làm thế nào để sử dụng ứng dụng này?
Bước 1Tải xuống CamStudio
Bắt đầu tải xuống ứng dụng Castudio để có toàn bộ phần mềm ghi lại hoạt động trên màn hình của bạn. Truy cập trang sản phẩm chính của nó bằng cách tìm kiếm nó trong trình duyệt web của bạn. Nhấn biểu tượng Tải xuống và chạy trình cài đặt tệp để hoàn tất lời nhắc cài đặt.
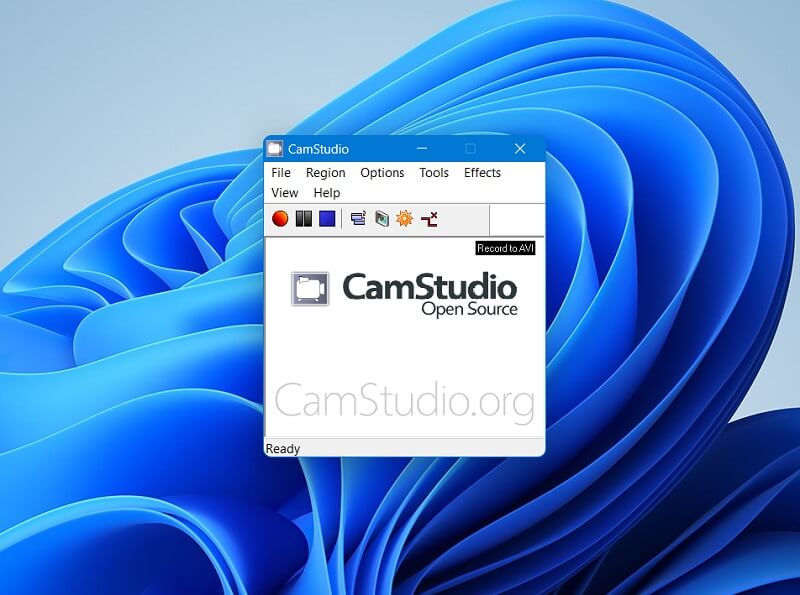
Bước 2Ghi lại hoạt động trên màn hình
Tiếp theo, nhấn vào Ghi nút hoặc biểu tượng có thể truy cập được trong giao diện của nó. Bạn cũng có thể truy cập menu Tệp và chọn Ghi để bắt đầu quá trình ghi. Sau đó, tiếp tục ghi lại hoạt động trên màn hình của bạn.
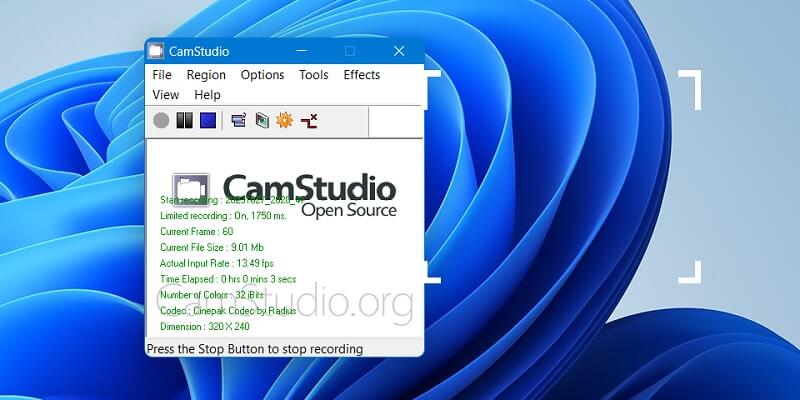
Bước 3Kết thúc quá trình ghi
Cuối cùng, nhấn Ngừng lại biểu tượng từ giao diện của công cụ để kết thúc quá trình ghi. Nó sẽ lưu tập tin đã ghi trực tiếp vào thư mục đầu ra của nó. Vui lòng tìm kiếm tệp đầu ra và xem trước nó.
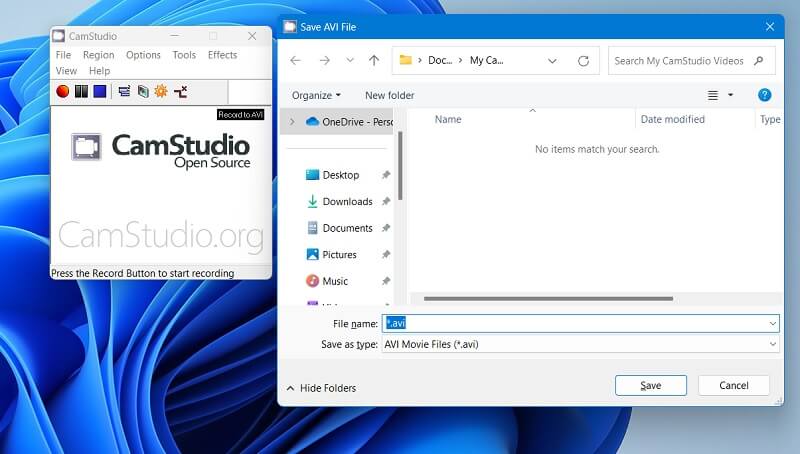
Phần 2. Giải pháp thay thế tốt nhất cho CamStudio
Đôi khi, CamStudio gặp lỗi và sự cố hệ thống có thể cản trở bạn quay video. Ngoài ra, CamStudio không thể ghi tệp AVI hoặc bất kỳ định dạng nào khác, điều này không thể giải thích được và không có lý do rõ ràng. Vì vậy, bạn phải sử dụng một công cụ thay thế để quay video. AVAide Screen Recorder là một ứng dụng hữu ích giúp bản ghi màn hình của bạn rõ ràng hơn về chất lượng và hình thức mượt mà hơn. Trình lập lịch tác vụ của nó cho phép người dùng quay video và phát sóng trực tiếp vào thời gian đã lên lịch. Bạn có thể đặt thời gian và thời lượng ghi để quay video trên màn hình PC.
Các tính năng chính:
◆ Bạn có thể chọn tỷ lệ khung hình của bản ghi của mình. Bạn có thể chọn giữa tỷ lệ toàn màn hình hoặc tùy chỉnh.
◆ Ứng dụng này có thể quay video trò chơi và sửa đổi tốc độ khung hình tùy theo chất lượng và đồ họa trò chơi của bạn.
◆ AVAide Screen Recorder phù hợp với máy tính Windows và Mac.
◆ Nó có thể ghi lại các cuộc gọi thoại và cuộc họp bằng nguồn micrô của bạn làm đầu vào âm thanh.
◆ Công cụ này có thể chú thích và nhập các hình dạng cũng như bản vẽ trong khi chụp màn hình của bạn, phù hợp với các video hướng dẫn và demo.
Bước 1Tải Trình ghi màn hình AVAide
Giai đoạn đầu để tải AVAide Screen Recorder trên Windows hoặc Mac của bạn là nhấn vào Dùng thử miễn phí nút được trình bày dưới đây. Bạn có thể vào thư mục đầu ra của trình duyệt web và chạy tệp trên PC. Sau đó, hoàn thành lời nhắc cài đặt và truy cập vào giao diện chính của nó để làm quen với giao diện và điều hướng của nó.

Hãy thử nó Đối với Windows 7 trở lên
 An toàn tải
An toàn tải
Hãy thử nó Dành cho Mac OS X 10.13 trở lên
 An toàn tải
An toàn tảiBước 2Chụp hoạt động màn hình
Trên giao diện công cụ nhấn vào Máy ghi hình để truy cập các tùy chọn ghi của nó để tùy chỉnh các thông số khác nhau phù hợp với chủ đề của bạn. Nếu bạn đang cố gắng ghi âm cuộc gọi hội nghị, hãy đảm bảo rằng đầu vào âm thanh đã được bật và bật. Nhấn vào GHI nút hoặc biểu tượng để bắt đầu quá trình.
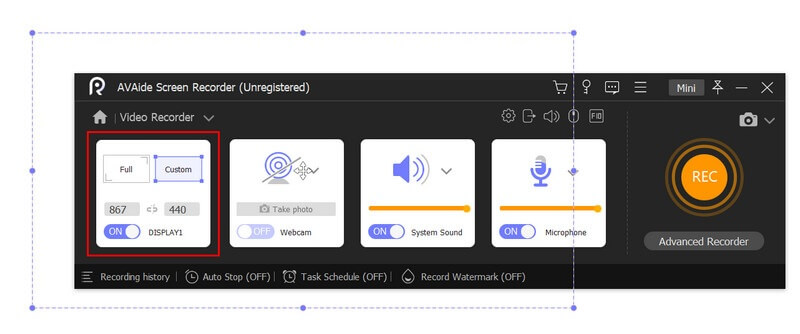
Bước 3Hoàn tất việc ghi âm
Cuối cùng, kết thúc quá trình ghi bằng cách nhấp vào Ngừng lại nút, hộp màu đỏ trên bảng ghi, để kết thúc quá trình ghi. Sẽ có một trình phát đa phương tiện được nhắc nhở trên màn hình của bạn, cho phép bạn xem trước tệp. Bạn có thể phát hoạt động màn hình đã ghi bằng cách nhấp hoặc nhấn vào Chơi cái nút.
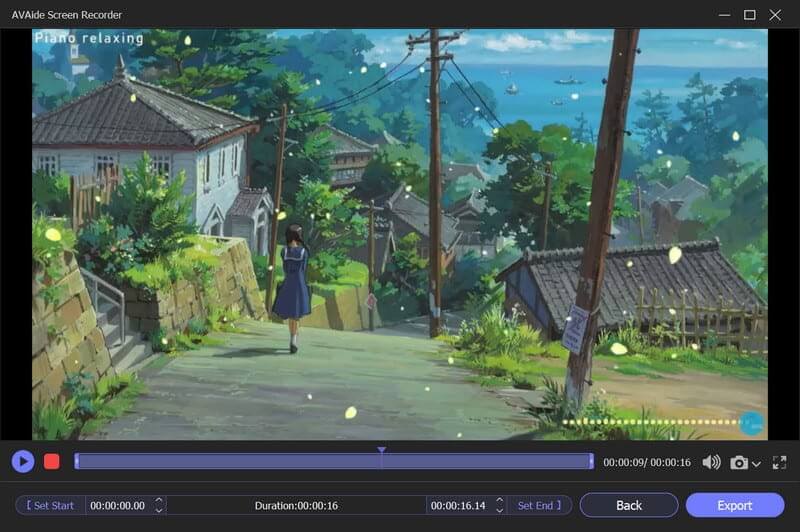
Phần 3: Câu hỏi thường gặp về CamStudio
CamStudio có an toàn khi sử dụng không?
CamStudio thường được coi là an toàn để tải xuống và sử dụng. Tuy nhiên, một số phiên bản phần mềm được biết là có chứa phần mềm độc hại, vì vậy điều quan trọng là chỉ tải xuống CamStudio từ các nguồn có uy tín.
CamStudio có thể ghi âm thanh không?
Có, CamStudio có thể ghi lại âm thanh từ loa micrô của bạn hoặc cả hai. Bạn cũng có thể chọn ghi lại âm thanh hệ thống hoặc tắt hoàn toàn việc ghi âm.
CamStudio hỗ trợ những định dạng tập tin nào?
CamStudio hỗ trợ một số định dạng tệp để ghi và xuất, bao gồm AVI, MP4 và SWF. Bạn có thể chọn các vùng chứa phù hợp nhất với nhu cầu của mình và tùy chỉnh các cài đặt khác nhau, chẳng hạn như tốc độ khung hình và codec video.
Dựa trên thông tin được cung cấp, CamStudio là một công cụ có giá trị để ghi lại màn hình. Mặc dù nó thường được coi là an toàn để sử dụng nhưng điều cần thiết là chỉ tải xuống từ các nguồn có uy tín hoặc liên kết tải xuống để tránh nguy cơ phần mềm độc hại. CamStudio cũng cung cấp nhiều cài đặt khác nhau để tùy chỉnh, chẳng hạn như nguồn âm thanh và định dạng tệp. Nhìn chung, Máy ghi âm để bàn CamStudio có thể là một công cụ có giá trị để ghi lại các hoạt động trên màn hình cho mục đích cá nhân hoặc chuyên nghiệp.
Ghi lại các hoạt động trên màn hình bằng âm thanh, cuộc họp trực tuyến, video trò chơi, nhạc, webcam, v.v.




