Bạn có thể đã nghe nói về các phần mềm trích xuất DVD khác nhau và bối rối trước quá nhiều sự lựa chọn. Khi số hóa các bộ sưu tập phim DVD, Trình trích xuất DVD WonderFox luôn là một trong những sự lựa chọn phổ biến. Tuy nhiên, nhiều người vẫn còn nhiều câu hỏi về phần mềm, chẳng hạn như chính xác những gì nó có thể làm, giá bao nhiêu, phần mềm có an toàn để sử dụng không, v.v. Bài viết này sẽ giải đáp chi tiết câu hỏi đó.
Phần 1: Giới thiệu tóm tắt về WonderFox DVD Ripper
WonderFox DVD Ripper là bộ công cụ trích xuất DVD được phát triển bởi WonderFox Soft. Đây là một trong những lựa chọn tốt nhất để sao lưu bộ sưu tập DVD của bạn và chuyển đổi chúng thành một thư viện phim kỹ thuật số.
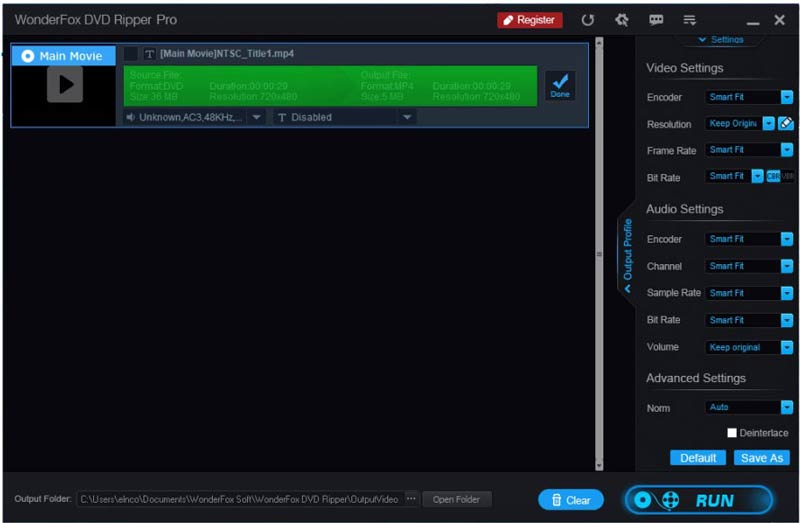
Các tính năng chính của WonderFox DVD Ripper
1. Chuyển đổi video từ DVD, ảnh ISO và thư mục DVD.
2. Cung cấp các công cụ chỉnh sửa và hiệu ứng video đa dạng.
3. Giữ menu DVD và thông tin phim.
4. Tích hợp công nghệ tăng tốc phần cứng tiên tiến.
5. Điều chỉnh tốc độ bit, tốc độ khung hình, độ phân giải và các tùy chọn khác.
6. Hỗ trợ các định dạng video và âm thanh phong phú, như MP4, MPG, v.v.
7. Xóa và bỏ qua các biện pháp bảo vệ bản quyền.
8. Xuất video DVD để chơi trên thiết bị di động.
WonderFox DVD Ripper được thiết kế cho PC, vì vậy nó hoạt động trên Windows 11/10/8/7 trở xuống. Có hai phiên bản, WonderFox DVD Ripper Pro và WonderFox DVD Ripper miễn phí. Cái trước có giá $39,95 cho mỗi PC hoặc $89,95 cho 3 PC có Giấy phép Gia đình. Cái sau không thể nâng cao chất lượng đầu ra, tăng tốc quá trình hoặc giải mã DVD thương mại.
Đánh giá khách quan về WonderFox DVD Ripper
- Ưu điểm
- Phần mềm hỗ trợ nhiều định dạng đầu ra video và âm thanh.
- Phiên bản chuyên nghiệp có thể trích xuất nhiều loại DVD thương mại một cách dễ dàng.
- Chất lượng đầu ra rất ấn tượng.
- Thêm vào đó, WonderFox DVD Ripper tích hợp một số tính năng chỉnh sửa video cơ bản.
- Nhược điểm
- Nó không tương thích với macOS.
- Các tính năng nâng cao chỉ có trong phiên bản Pro.
- Nó có thể bị sập trong quá trình làm việc.
Phần 2: Cách sử dụng WonderFox DVD Ripper
Bước 1Tải xuống và cài đặt phần mềm trích xuất DVD trên PC của bạn. Bắt đầu nó từ máy tính để bàn của bạn.
Bước 2Chèn đĩa DVD mong muốn vào máy tính của bạn và nhấp vào nút Đĩa DVD để tải nội dung.
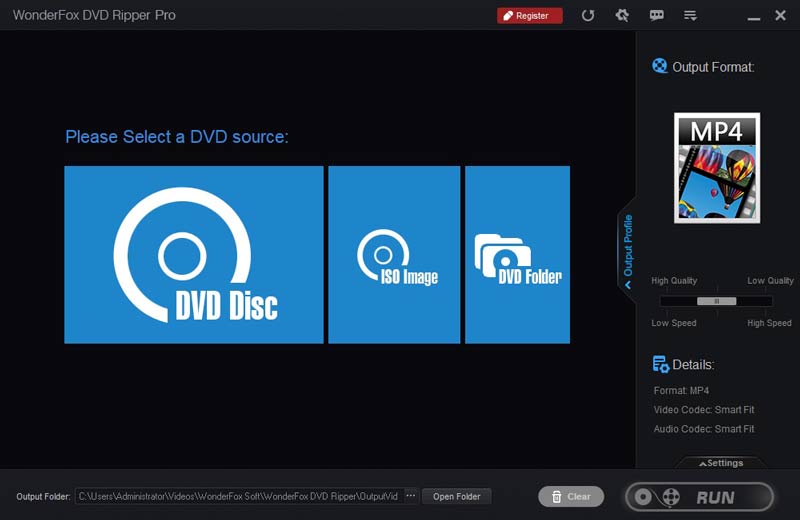
Bước 3Theo mặc định, WonderFox DVD Ripper chọn phim chính. Bạn cần chọn các tiêu đề mong muốn khác theo cách thủ công.
Bước 4Nếu bạn muốn chỉnh sửa video, hãy nhấp vào nút Biên tập nút ở phía bên phải. Trình chỉnh sửa tích hợp cho phép bạn cắt, xoay, lật video hoặc áp dụng các hiệu ứng.
Bước 5Nhấn vào Đầu ra Định dạng và chọn định dạng video phù hợp. Nếu bạn cần điều chỉnh codec video và âm thanh, hãy nhấp vào nút Cài đặt nút bên dưới bảng điều khiển bên phải.
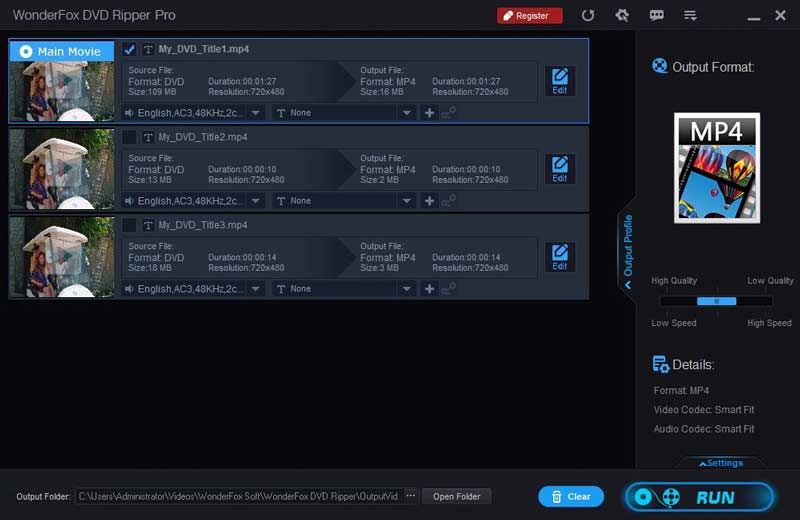
Bước 3Đánh vào Mở thư mục ở dưới cùng và đặt thư mục đầu ra. Khi tất cả được thực hiện, bấm vào Chạy ở dưới cùng bên phải để bắt đầu trích xuất DVD.
Phần 3: Giải pháp thay thế tốt nhất cho WonderFox DVD Ripper
WonderFox DVD Ripper không phải là cách duy nhất để trích xuất bộ sưu tập DVD của bạn. Nếu bạn không thích nó, AVAide DVD Ripper là một giải pháp thay thế tuyệt vời. Là một chương trình trích xuất DVD đa nền tảng, nó có sẵn cho cả Windows 11/10/8/7 và Mac OS X. Ngoài ra, nó còn mang lại trải nghiệm ổn định hơn và nhanh hơn.
- Chuyển đổi DVD, thư mục DVD hoặc ảnh ISO sang video kỹ thuật số.
- Hỗ trợ video ở các độ phân giải khác nhau, như 4K, HD 1080p, v.v.
- Rip DVD video để chơi trên các thiết bị di động.
- Cung cấp một trình chỉnh sửa video đầy đủ.
Cách sử dụng giải pháp thay thế tốt nhất cho WonderFox DVD Ripper
Bước 1Tải một đĩa DVD
Khởi chạy phần mềm trích xuất DVD sau khi bạn cài đặt nó trên PC. Có một phiên bản khác dành cho người dùng Mac. Đặt đĩa DVD mà bạn muốn trích xuất vào cùng một máy. đi đến Tải DVD menu ở góc trên bên trái, chọn Tải đĩa DVD, và chọn đĩa. Nếu bạn muốn trích xuất các chương cụ thể, hãy nhấn nút Danh sách tiêu đề đầy đủ, và chọn chúng.
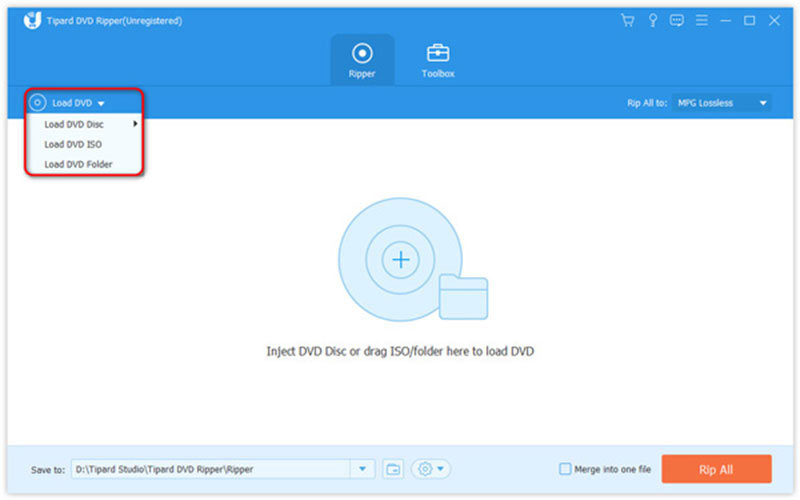
Bước 2Đặt định dạng đầu ra
Theo mặc định, giải pháp thay thế WonderFox DVD Ripper sẽ chuyển đổi video DVD thành MPG Lossless định dạng, giúp giữ chất lượng video càng nhiều càng tốt. Để chọn định dạng khác, hãy bấm vào Rip tất cả thành menu để mở hộp thoại hồ sơ. đi đến Băng hình tab, chọn định dạng mong muốn và chọn một giá trị đặt trước. Tại đây bạn có thể điều chỉnh các thông số của video bằng cách nhấn nút Bánh răng biểu tượng.
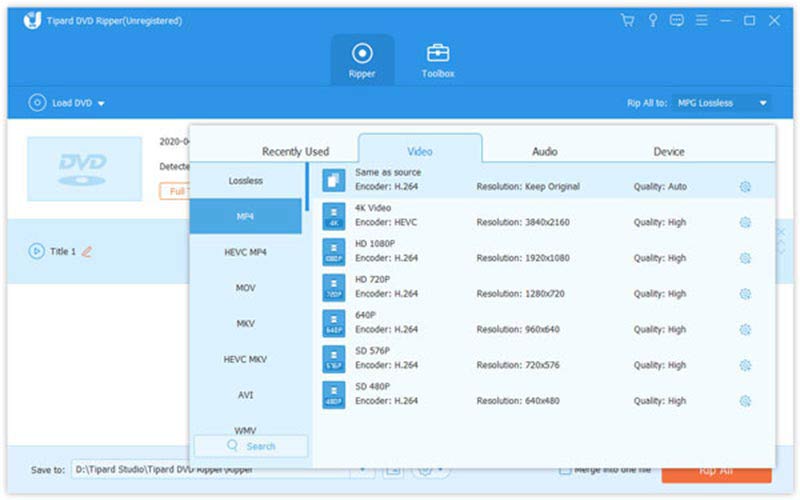
Mẹo: Để chỉnh sửa tiêu đề, hãy nhấp vào Biên tập nút có biểu tượng thanh ma thuật để mở nó trên cửa sổ soạn thảo.
Bước 3Trích xuất đĩa DVD
Cuối cùng, xác định vị trí khu vực dưới cùng, nhấp vào Thư mục và đặt một thư mục cụ thể để lưu đầu ra. Miễn là bạn nhấp vào Rip tất cả nút, phần mềm sẽ thực hiện phần còn lại của công việc.
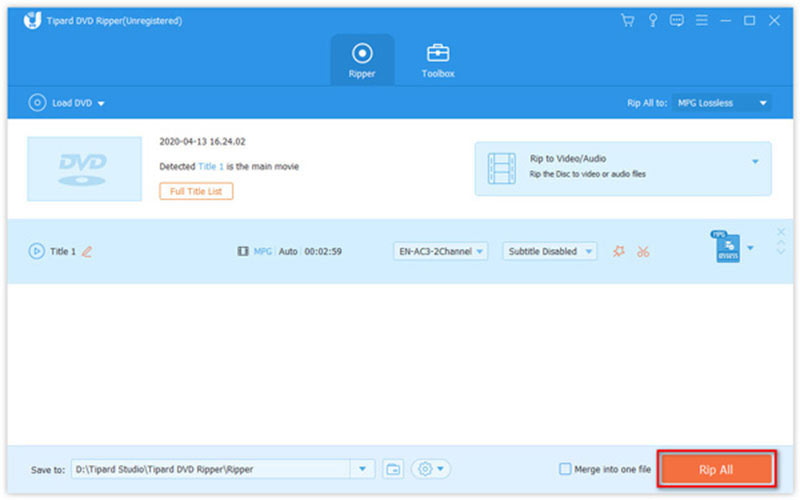
Phần 4: Các câu hỏi thường gặp về WonderFox DVD Ripper
WonderFox DVD Ripper có an toàn để sử dụng không?
Đúng. Nó đã cung cấp các dịch vụ trích xuất chu đáo cho rất nhiều người dùng trong thập kỷ qua. Vì vậy, cơ hội mang virus là rất ít. Nếu không thì nó đã lỗi thời từ lâu rồi.
WonderFox DVD Ripper có miễn phí không?
WonderFox DVD Ripper có phiên bản miễn phí nhưng không bao gồm các tính năng nâng cao, chẳng hạn như tăng tốc phần cứng, nâng cao chất lượng video, giải mã DVD, v.v. Do đó, hầu hết người dùng phải chuyển sang phiên bản Pro.
Làm cách nào để sử dụng WonderFox DVD Ripper trên MacBook?
Thật không may, WonderFox DVD Ripper chỉ được thiết kế cho PC và không khả dụng cho macOS. Nếu cần trích xuất DVD trên MacBook, bạn phải tìm một ứng dụng thay thế.
Sau phần giới thiệu và đánh giá của chúng tôi, bạn nên tìm hiểu Trình trích xuất DVD WonderFox. Không thể phủ nhận rằng phần mềm này là một trong những lựa chọn tốt nhất để trích xuất DVD tự chế và DVD thương mại trên PC. Tương tự như các chương trình khác, nó cũng có những thiếu sót. Do đó, chúng tôi cũng đề xuất một giải pháp thay thế, được gọi là AVAide DVD Ripper. Nếu bạn có câu hỏi khác về phần mềm này, xin vui lòng viết chúng xuống bên dưới bài đăng này và chúng tôi sẽ trả lời chúng một cách nhanh chóng.
Công cụ tốt nhất để trích xuất và chuyển đổi Đĩa DVD / Thư mục / tập tin ảnh ISO sang nhiều định dạng khác nhau.



 An toàn tải
An toàn tải


