Ngày nay, việc trích xuất DVD được khuyến khích. Đó là vì các công nghệ hiện đại, đặc biệt là máy tính, không còn hỗ trợ DVD nữa. Vì vậy, nếu bạn vẫn muốn xem những bộ phim yêu thích của mình trên DVD, cách tốt nhất là trích xuất chúng một cách hoàn hảo. Rất may, bài đăng này sẽ cung cấp tất cả các hướng dẫn để trích xuất DVD Hệ điều hành Windows 10 của bạn. Chúng tôi cũng sẽ giới thiệu nhiều phần mềm khác nhau mà bạn có thể lựa chọn. Với điều đó, bạn có thể chọn một trình trích xuất phù hợp để tin tưởng vào việc hoàn thành nhiệm vụ của mình. Hãy đến đây và tìm hiểu cách tốt nhất để rip DVD trên Windows 10 mà không cần phải làm gì thêm.
Phần 1. Phương pháp dễ nhất để Rip DVD trong Windows 10
Có những lúc việc trích xuất DVD trở nên khó khăn, đặc biệt là khi bạn không biết cách bắt đầu và sử dụng phần mềm nào. Nếu bạn muốn có cách dễ nhất để trích xuất DVD, hãy sử dụng AVAide DVD Ripper. Với trình ripper ngoại tuyến này, bạn có thể rip DVD của mình bằng các phương pháp không gặp sự cố. Tin tốt là bạn có thể sử dụng tất cả các chức năng của nó vì nó cung cấp một bố cục đơn giản và dễ hiểu, khiến nó trở nên hoàn hảo cho người dùng không chuyên nghiệp và có kỹ năng.
Hơn nữa, bạn cũng có thể lưu DVD của mình ở nhiều định dạng tệp khác nhau. Bạn có thể lưu các tệp như MP4, MKV, WMV, M4V, FLV, MOV, AVI, VOB, v.v. Bạn cũng có thể thực hiện quy trình chuyển đổi hàng loạt nếu muốn. Với điều đó, bạn có thể tiết kiệm nhiều thời gian hơn trong quá trình này. Hơn nữa, phần mềm đảm bảo bạn có thể có được chất lượng tuyệt vời, cho phép bạn chọn chất lượng ưa thích sau khi chọn định dạng mong muốn. Bạn thậm chí có thể chèn các độ phân giải khác nhau, chẳng hạn như 480p, 720p, 1080p, lên đến 4K. Do đó, nếu bạn đang tìm kiếm một trình trích xuất DVD đặc biệt, thì không còn nghi ngờ gì nữa, AVAide DVD Ripper là phần mềm tốt nhất và mạnh mẽ nhất mà bạn có thể truy cập trên Windows 10 của mình. Vì vậy, để tìm hiểu cách trích xuất DVD trên Windows 10 miễn phí, hãy kiểm tra các bước bên dưới.
Bước 1Tải về AVAide DVD Ripper trên Windows của bạn. Sau đó, khởi chạy nó để bắt đầu quá trình trích xuất DVD.

Hãy thử nó Đối với Windows 7 trở lên
 An toàn tải
An toàn tải
Hãy thử nó Dành cho Mac OS X 10.13 trở lên
 An toàn tải
An toàn tảiLưu ý: Đảm bảo đĩa DVD của bạn được kết nối/lắp vào máy tính trước khi xử lý.
Bước 2Sau đó, hãy vào giao diện trên cùng và nhấp vào đồ tể menu. Sau đó, nhấp vào Tải DVD tùy chọn để bắt đầu thêm DVD vào giao diện.
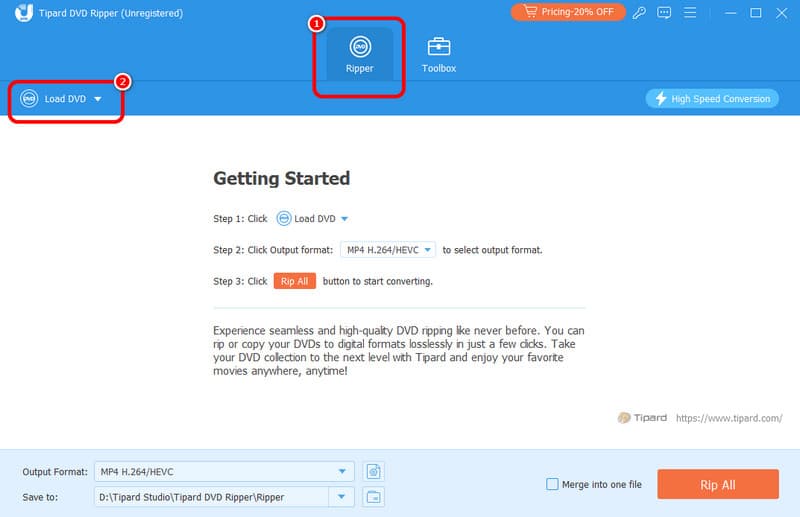
Bước 3Nếu tệp DVD đã có trên giao diện, hãy nhấp vào Định dạng đầu ra tùy chọn bên dưới và bắt đầu chọn định dạng bạn thích. Bạn cũng có thể chọn chất lượng video mong muốn.
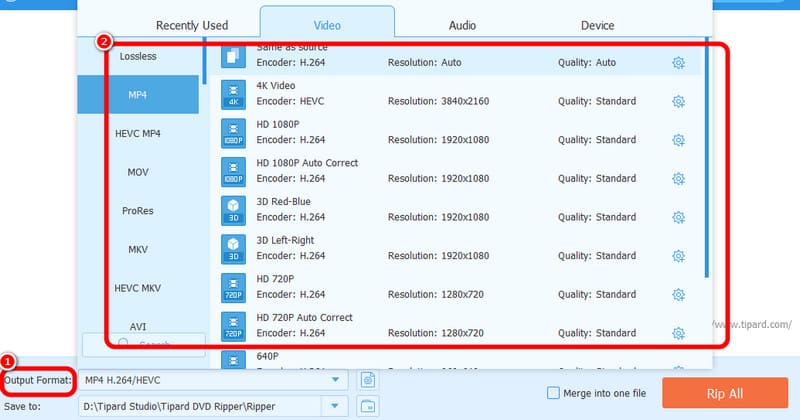
Bước 4Đối với quy trình cuối cùng, hãy nhấp vào Rip tất cả nút bên dưới để bắt đầu quá trình trích xuất DVD. Sau khi hoàn tất, bạn đã có phiên bản kỹ thuật số của DVD và có thể thưởng thức trên trình phát phương tiện của mình.
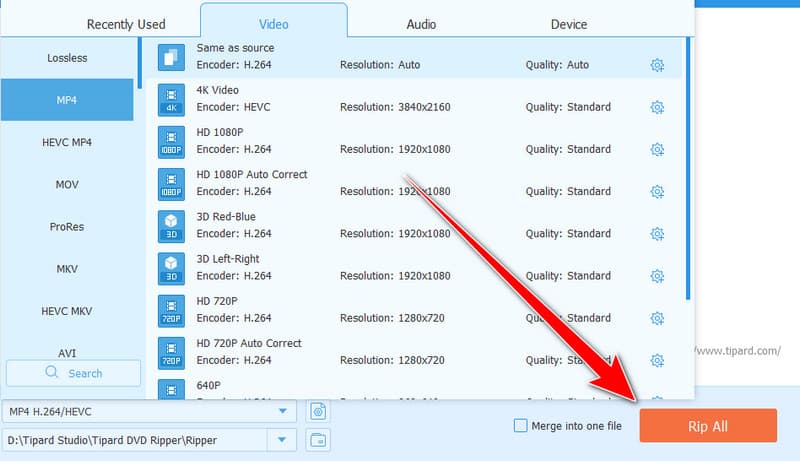
Phần 2. Rip DVD trên Windows 10 trên FreeMake Video Converter
Khi trích xuất DVD trên Windows 10, bạn cũng có thể sử dụng Trình chuyển đổi video FreeMake phần mềm. Với tính năng chuyển đổi, bạn có thể chuyển đổi DVD của mình thành nhiều định dạng video khác nhau. Nó bao gồm MP4, WMV, MKV, v.v. Điều chúng tôi thích ở đây là nó có thiết kế đơn giản. Vì vậy, nếu bạn muốn có quy trình trích xuất mượt mà, bạn có thể sử dụng phần mềm này ngay lập tức. Bạn cũng có thể sử dụng một số chức năng chỉnh sửa cơ bản trong chương trình. Bạn có thể cắt tệp của mình dựa trên sở thích của mình, giúp việc này trở nên thuận tiện. Nhược điểm duy nhất là nó có quy trình chuyển đổi chậm và tốn thời gian. Nhưng nếu bạn muốn tìm hiểu quy trình, hãy sử dụng phần mềm này để trích xuất DVD trên Windows 10.
Bước 1Đầu tiên và quan trọng nhất, hãy truy cập trang web chính của Trình chuyển đổi video FreeMake và bấm vào Tải xuống để truy cập vào máy tính của bạn. Sau khi hoàn tất, hãy bắt đầu quá trình cài đặt để bắt đầu trích xuất DVD của bạn.
Bước 2Nhấn vào đĩa DVD tùy chọn ở trên từ giao diện của chương trình để bắt đầu thêm tệp DVD từ máy tính của bạn. Trước khi thực hiện quy trình này, DVD phải được đưa vào thiết bị của bạn.
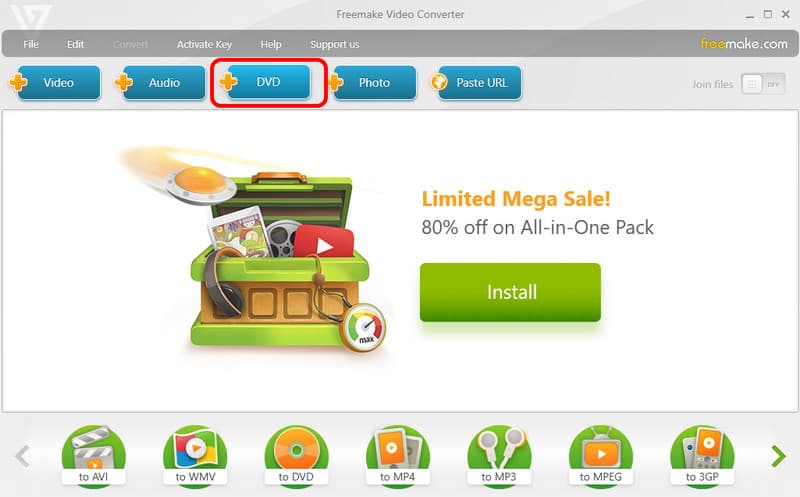
Bước 3Sau khi bạn chèn tệp DVD, hãy xem tùy chọn bên dưới và chọn định dạng mong muốn. Bạn có thể chọn MKV, MP4, AVI và các định dạng khác.
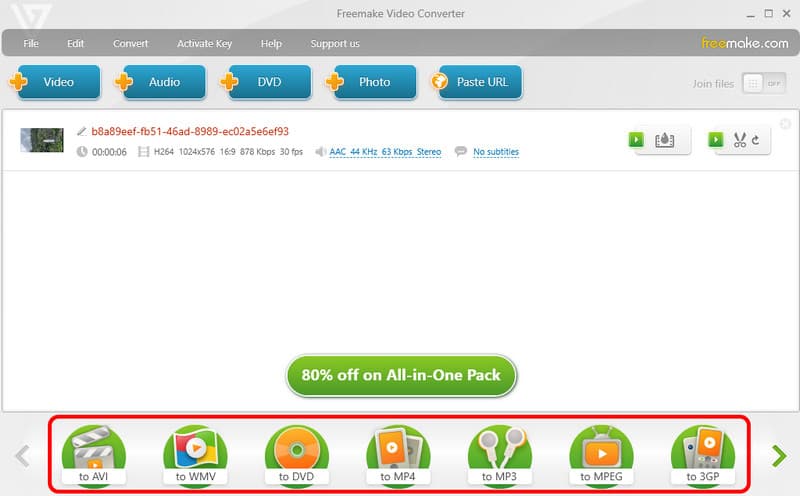
Bước 4Đối với quá trình tiếp theo, hãy nhấp vào Đổi để chuyển đổi DVD của bạn thành kỹ thuật số. Sau vài phút, bạn đã có thể có video trên máy tính của mình.
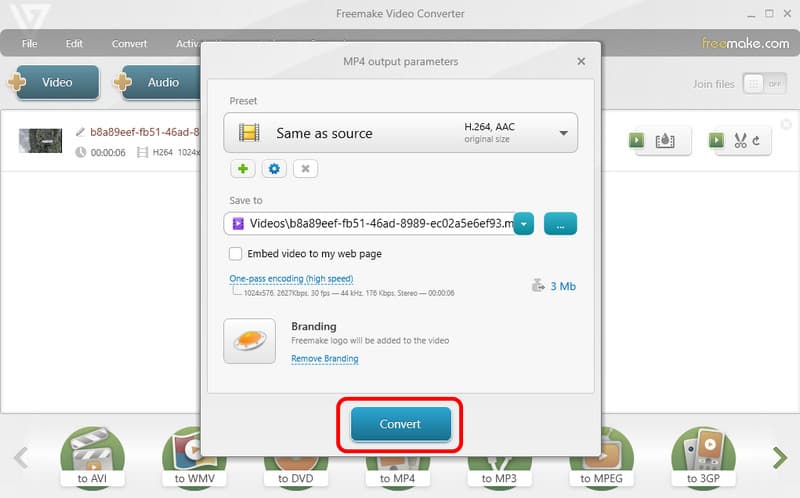
Phần 3. Cách hiệu quả để Rip DVD trên Windows bằng VLC
Bạn có biết rằng bạn cũng có thể rip DVD bằng VLC? Đúng vậy, bạn đọc đúng rồi đấy. VLC Media Player không chỉ là trình phát phương tiện hàng ngày của bạn. Bạn cũng có thể tận hưởng nhiều tính năng khác nhau, bao gồm cả việc trích xuất DVD hiệu quả. Điều làm cho nó trở nên lý tưởng là nó là phần mềm mã nguồn mở và miễn phí mà bạn có thể truy cập trên Windows 10 của mình. Về việc trích xuất DVD, bạn có thể sử dụng hoàn hảo mọi chức năng bạn cần, đặc biệt là chức năng chuyển đổi của nó. VLC cho phép bạn chuyển đổi DVD của mình sang các định dạng khác nhau, bao gồm MP4, TS và các định dạng khác. Nhược điểm duy nhất khi sử dụng chương trình này là việc điều hướng rất khó khăn. Một số chức năng khó tìm và chỉ hỗ trợ một số định dạng video. Xem các phương pháp bên dưới và tìm hiểu những cách hiệu quả để trích xuất DVD trên Windows 10 bằng VLC.
Bước 1Tải về VLC Media Player trên Windows của bạn. Sau đó, chạy nó để bắt đầu quá trình. Trước khi tiến hành quy trình tiếp theo, hãy đảm bảo DVD của bạn được lắp vào thiết bị.
Bước 2Sau khi bạn mở giao diện, hãy tiến hành Phương tiện truyền thông phần và nhấp vào Mở đĩa Tùy chọn thêm DVD từ máy tính của bạn.
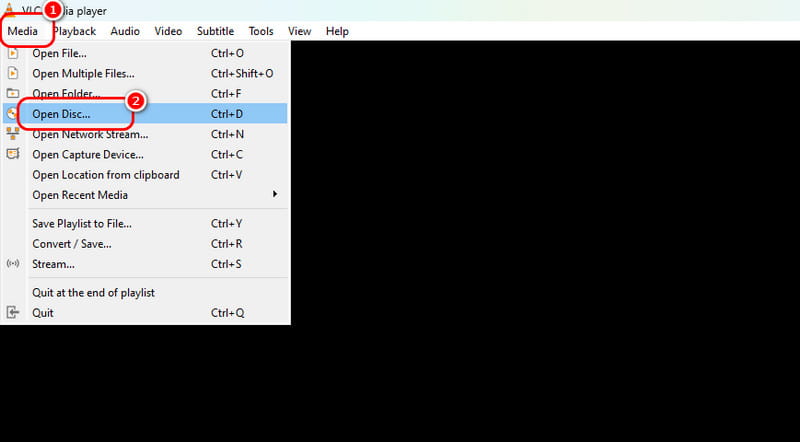
Bước 3Sau khi thêm tệp DVD, hãy nhấp vào thả xuống nút bên dưới và chọn Đổi lựa chọn.
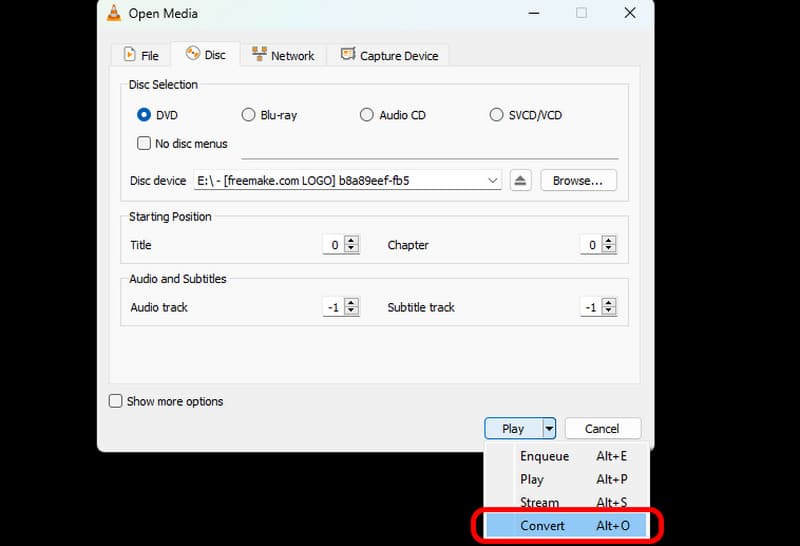
Bước 4Tiếp tục với Hồ sơ và chọn định dạng đầu ra ưa thích của bạn. Nhấp vào Duyệt qua tùy chọn bên dưới để chọn tệp đích mong muốn của bạn.
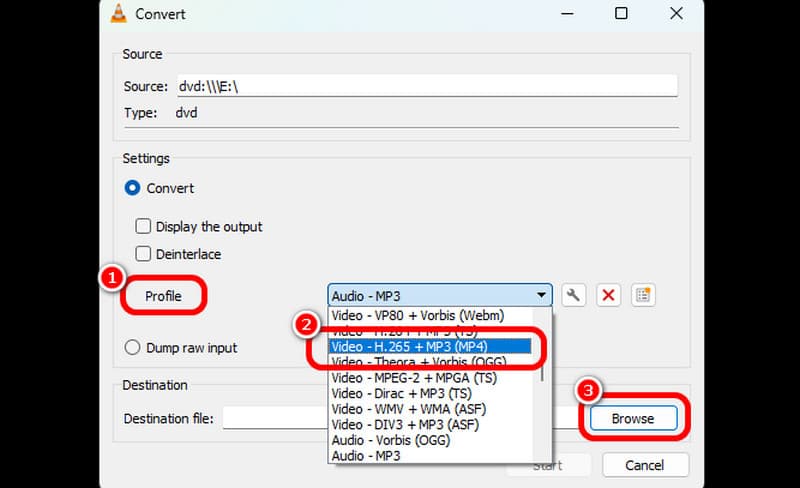
Bước 5Đánh vào Khởi đầu nút bên dưới để bắt đầu số hóa DVD của bạn. Sau quá trình này, bạn đã có thể có video trên Windows 10.

Phần 4. Cách Rip DVD trên Windows bằng Windows Media Player
Bạn có muốn trích xuất DVD của mình bằng Windows Media Player không? Tin xấu ở đây là chương trình không thể trích xuất DVD của bạn. Bạn không thể mong đợi đạt được nhiệm vụ của mình khi sử dụng phần mềm. Tuy nhiên, bạn có thể phát DVD trên Windows Media Player. Nó thậm chí có thể cung cấp cho bạn chất lượng video tuyệt vời để có trải nghiệm xem tốt hơn. Vì vậy, để phát DVD của bạn, hãy mở WMP trên máy tính của bạn. Sau đó, hãy đảm bảo rằng đĩa của bạn đã được lắp vào máy tính. Tiến hành đến phần Thư viện; bạn sẽ thấy tất cả các tệp, bao gồm cả DVD. Mở tệp để bắt đầu xem nội dung video.
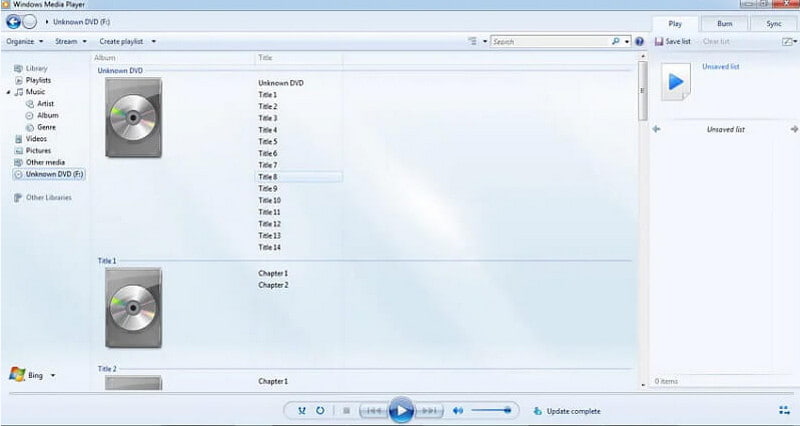
Để học cách trích xuất DVD trên Windows 10, bạn có thể sử dụng hướng dẫn này làm tài liệu tham khảo. Nó giới thiệu nhiều chương trình cung cấp phương pháp hiệu quả để trích xuất DVD thành công. Nếu bạn đang tìm kiếm phương pháp trích xuất DVD tốt nhất và dễ nhất, hãy sử dụng AVAide DVD Ripper. Nó có thể giúp bạn đạt được kết quả thành công với quy trình trích xuất không rắc rối.
Công cụ tốt nhất để trích xuất và chuyển đổi Đĩa DVD / Thư mục / tập tin ảnh ISO sang nhiều định dạng khác nhau.




