Nếu có nhiều video trên DVD, bạn có thể lo lắng về việc mất chúng nếu đĩa bị hỏng hoặc bị trầy xước. Vì vậy, thay vì gắn bó với DVD, một số bạn có thể sao chép những video đó vào ổ USB để giữ an toàn. Nhưng làm thế nào để bạn làm điều đó? Không cần phải căng thẳng! Chúng tôi đã giới thiệu cho bạn hai phương pháp tuyệt vời để giúp bạn sao chép DVD sang ổ USB. Vì vậy, chúng ta hãy cuộn xuống và tìm hiểu cách sao chép DVD vào ổ USB!
Phần 1. Copy DVD sang USB
Bạn có phim trên DVD nhưng không thể xem chúng trên các thiết bị không có ổ đĩa DVD? Tipard DVD Copy giúp sao chép đĩa DVD vào ổ USB.
Việc điều hướng đơn giản cho phép người dùng bắt đầu quá trình sao chép một cách dễ dàng. Nó cung cấp nhiều chế độ sao chép khác nhau để phù hợp với các sở thích khác nhau. Bạn có thể sao chép toàn bộ DVD, chỉ sao chép tính năng chính và sao chép nội dung cụ thể. Phần ấn tượng? Nó duy trì chất lượng ban đầu của nội dung DVD trong quá trình sao chép. Nó đảm bảo rằng các tập tin được sao chép trên ổ USB vẫn giữ được tính toàn vẹn về hình ảnh và âm thanh như DVD gốc.
Bước 1Bắt đầu bằng cách tải xuống và cài đặt Tipard DVD Copy trên máy tính của bạn. Sau khi hoàn tất, hãy tiến hành khởi chạy nó.

Hãy thử nó Đối với Windows 7 trở lên
 An toàn tải
An toàn tải
Hãy thử nó Dành cho Mac OS X 10.13 trở lên
 An toàn tải
An toàn tảiBước 2Đưa đĩa DVD bạn muốn sao chép vào ổ đĩa DVD của máy tính. Sau đó, kết nối ổ USB của bạn với cổng USB trên máy tính.
Cái đầu Nguồn trình đơn thả xuống. Chọn ổ đĩa DVD làm nguồn để chèn DVD. Di chuyển đến Mục tiêu trình đơn thả xuống. Chọn ổ USB làm mục tiêu mà bạn muốn sao chép nội dung DVD.

Bước 3Tipard DVD Copy cung cấp các chế độ sao chép khác nhau: Full Sao chép, Phim chính, và Tùy chỉnh. Từ các tùy chọn này, vui lòng chọn chế độ bạn thích.

Bước 4Khi bạn đã chọn chế độ sao chép, hãy nhấp vào nút Tiếp theo cái nút. Cửa sổ sau sẽ hiển thị các tùy chọn: Xóa thực đơn, Bỏ qua menu, Loại bỏ bảo vệ mã vùng, và hơn thế nữa. Việc bật cái gì và tắt cái gì là tùy thuộc vào bạn.
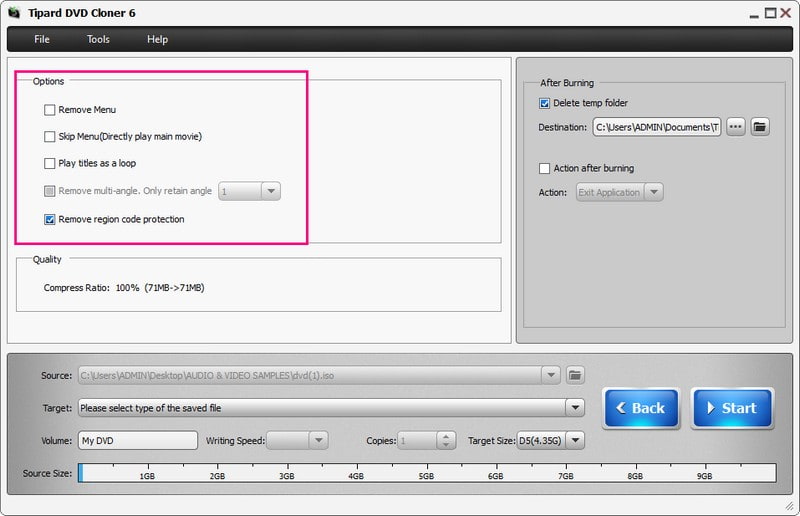
Bước 5Cuối cùng, nhấn Khởi đầu và quá trình sao chép DVD sang USB sẽ bắt đầu. Sau khi quá trình sao chép kết thúc, hãy rút ổ USB ra khỏi máy tính của bạn một cách an toàn. Cắm ổ USB vào một thiết bị tương thích, chẳng hạn như TV, máy tính hoặc đầu DVD. Nó nhằm đảm bảo rằng nội dung DVD đã được sao chép thành công.
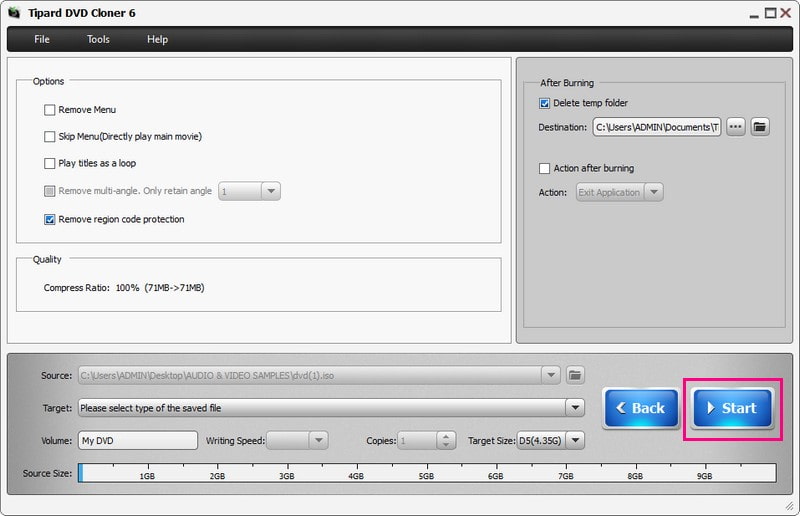
Phần 2. Chuyển đổi DVD sang USB
Bạn đã bao giờ muốn xem những bộ phim DVD yêu thích của mình trên thiết bị không có ổ đĩa DVD chưa? Hoặc bạn có thể muốn tiết kiệm dung lượng bằng cách lưu trữ bộ sưu tập DVD của mình trên ổ USB. Đó là nơi AVAide DVD Ripper có ích; nó là công cụ chuyển đổi DVD sang USB tốt nhất mà bạn có thể có!
Bạn có thể nhanh chóng chuyển đổi nội dung DVD sang nhiều định dạng kỹ thuật số khác nhau như MP4, AVI, MKV, v.v. Điều đó có nghĩa là bạn có thể chuyển bộ sưu tập DVD của mình sang ổ USB và xem nó trên các thiết bị hỗ trợ phát lại USB. Bạn có thể định cấu hình cài đặt video và âm thanh cho phù hợp với sở thích của mình. Chương trình đảm bảo rằng chất lượng của đầu ra được chuyển đổi vẫn gần giống với DVD gốc nhất có thể. Nhờ đó, bạn có thể thưởng thức hình ảnh sắc nét và âm thanh rõ ràng.
Bước 1Để bắt đầu, hãy tải xuống và cài đặt AVAide DVD Ripper trên máy tính của bạn. Sau khi cài đặt, hãy chạy chương trình.

Hãy thử nó Đối với Windows 7 trở lên
 An toàn tải
An toàn tải
Hãy thử nó Dành cho Mac OS X 10.13 trở lên
 An toàn tải
An toàn tảiBước 2Đặt đĩa DVD bạn muốn chuyển đổi vào ổ đĩa DVD của máy tính. Sau đó, kết nối ổ USB của bạn với cổng USB trên máy tính để bàn. Trong AVAide DVD Ripper, nhấp vào Tải DVD menu thả xuống và chọn Tải đĩa DVD.
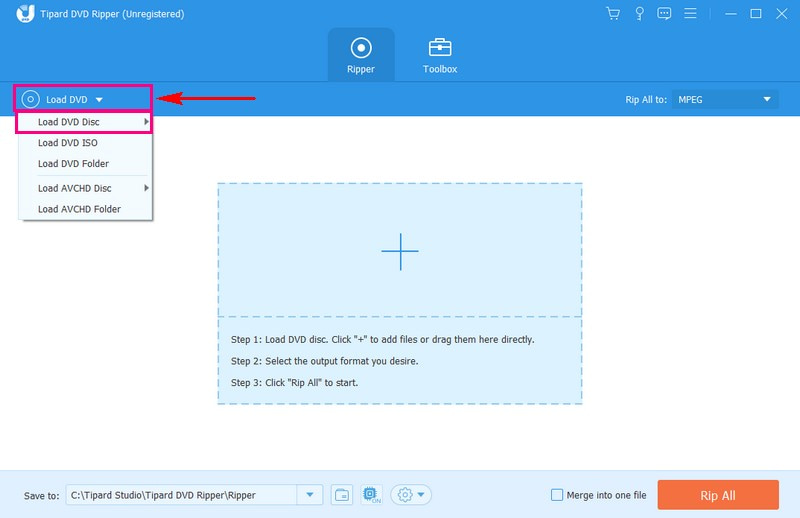
Bước 3Chọn xem có chỉ trình bày Tiêu đề chính hoặc là Danh sách tiêu đề đầy đủ để tải nội dung DVD của bạn. Sau khi chọn xong hãy bấm vào VÂNG nút để tiếp tục.
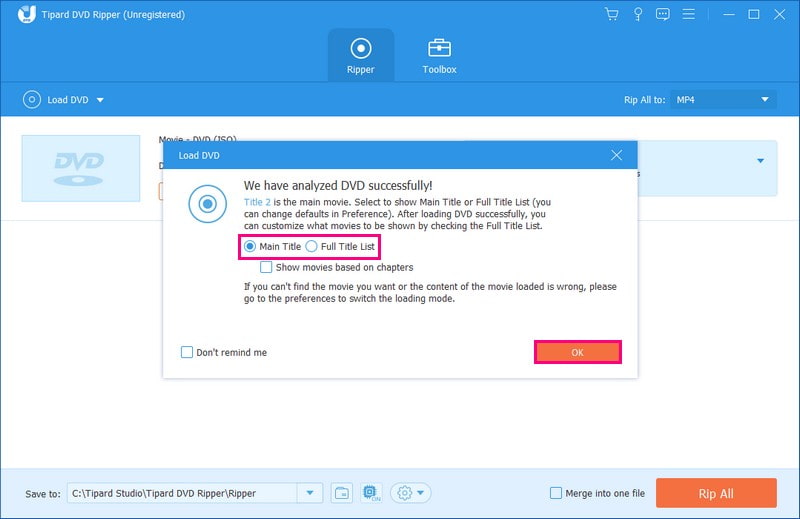
Bước 4Đi đến Rip tất cả thành và chọn Băng hình từ các tùy chọn. Bên dưới Băng hình, hãy chọn định dạng ưa thích của bạn. Bạn có thể chọn MP4, MOV, MXF, M4V, XVID, ASF, DV, MPEG, v.v. Ở góc bên phải, chọn độ phân giải mà bạn mong muốn. Bạn có thể chọn Video 4K, HD 1080P, HD720P, v.v., để có đầu ra chính xác hơn.
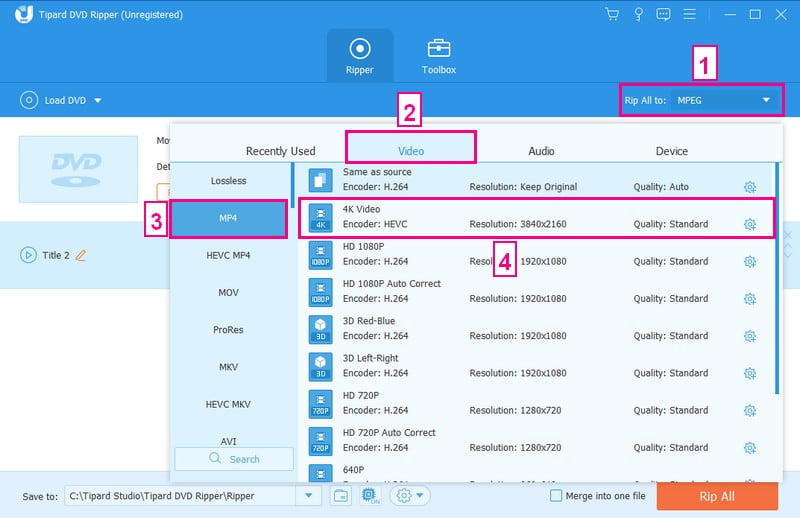
Bước 5Nếu bạn muốn định cấu hình đầu ra, hãy nhấp vào Bánh răng nút ở góc bên phải. Bên dưới Băng hình cài đặt, bạn có thể sửa đổi Bộ mã hóa, Nghị quyết, Tốc độ bit, và Tỷ lệ khung hình. Hơn nữa, bạn có thể sửa đổi Mã hoá, Kênh, Tốc độ bit, và Tỷ lệ mẫu phía dưới cái Âm thanh cài đặt. Khi đã ổn định, hãy nhấn Tạo mới nút để xác nhận những thay đổi.
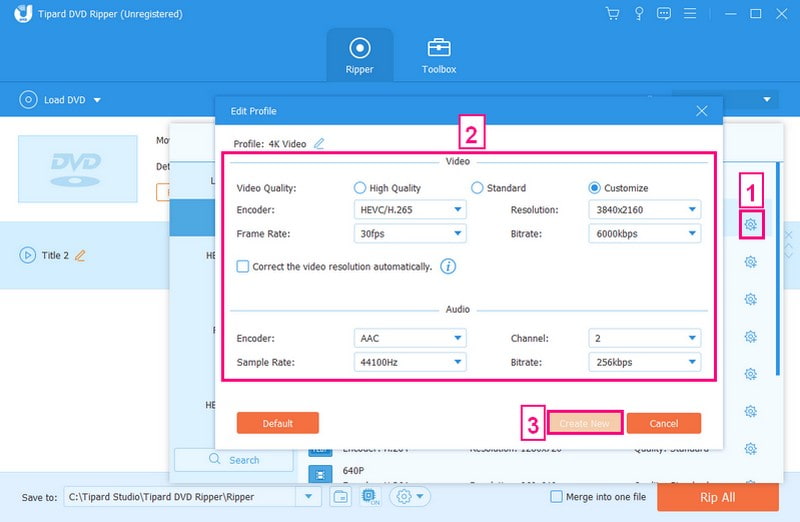
Bước 6Đi đến Lưu vào và chỉ định đích nơi bạn muốn lưu các tệp đã chuyển đổi. Đối với USB, hãy chọn ổ USB được kết nối với máy tính của bạn.
Khi mọi thứ đã được thiết lập, hãy nhấp vào Rip tất cả để chuyển đổi thành công DVD sang USB. Khi quá trình chuyển đổi hoàn tất, hãy rút ổ USB ra khỏi máy tính của bạn một cách an toàn. Cắm USB vào một thiết bị tương thích và kiểm tra xem tệp đã chuyển đổi có phát phù hợp hay không.
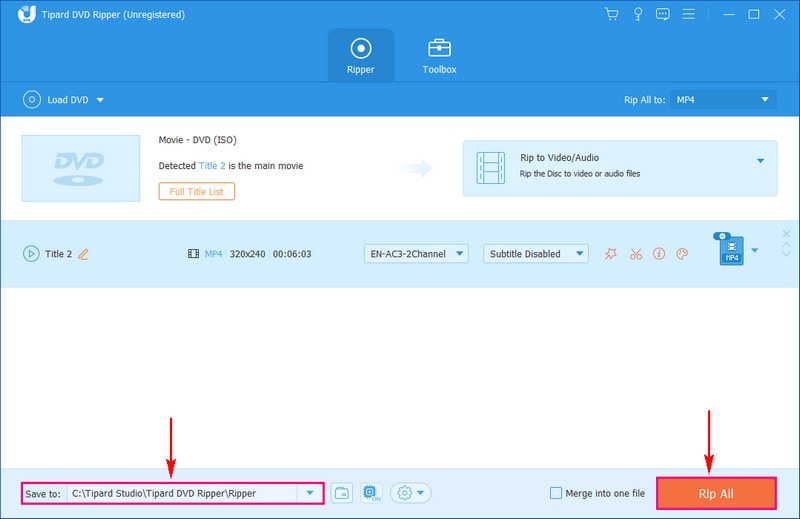
Phần 3. Câu hỏi thường gặp về Sao chép DVD sang USB
Tại sao đầu DVD của tôi không đọc được USB?
Nếu đầu DVD của bạn không thể đọc video từ USB, có thể là do USB bị hỏng hoặc hoạt động không bình thường. Nếu USB ổn thì có thể là do nó được định dạng ở dạng NTFS và một số người chơi không thể đọc được. Hãy thử sử dụng ổ USB khác được định dạng FAT32 hoặc NTFS để nó hoạt động với đầu phát của bạn.
Mất bao lâu để sao chép DVD sang ổ USB?
Thời gian cần thiết tùy thuộc vào các yếu tố như độ dài của DVD, tốc độ máy tính và phần mềm bạn đang sử dụng. Nói chung, có thể mất vài phút đến một giờ hoặc hơn.
Tôi có thể sao chép đĩa DVD được bảo vệ bản sao vào ổ USB không?
Một số DVD có tính năng chống sao chép, điều này có thể hạn chế việc sao chép. May mắn thay, một số phần mềm sao chép DVD, như AVAide DVD Ripper, có thể bỏ qua các biện pháp bảo vệ này để giúp bạn sao chép nội dung.
Đĩa DVD sẽ chiếm bao nhiêu dung lượng trên ổ USB?
Một đĩa DVD thông thường có thể chiếm khoảng 4,7 GB dung lượng. Tuy nhiên, kích thước tệp được chuyển đổi có thể khác nhau tùy thuộc vào cài đặt định dạng và chất lượng.
Điều gì sẽ xảy ra nếu nội dung DVD đã sao chép không phát trên thiết bị của tôi?
Nếu nội dung đã sao chép không phát có thể là do định dạng không tương thích. Hãy thử chuyển đổi DVD sang định dạng khác hoặc kiểm tra xem thiết bị của bạn có hỗ trợ định dạng bạn đã sử dụng hay không.
Để kết thúc cuộc thảo luận, học cách sao chép DVD vào USB là một cách thông minh để lưu các bộ phim yêu thích của bạn để dễ dàng truy cập. Bạn đang sao chép thông tin ở định dạng nhỏ hơn, di động hơn. Vì vậy, cho dù đó là để bảo vệ những kỷ niệm đáng trân trọng hay tạo ra bộ sưu tập phim khi đang di chuyển của bạn, việc chuyển đổi từ DVD sang USB sẽ mở ra một thế giới khả năng hoàn toàn trong tầm tay bạn!
Công cụ tốt nhất để trích xuất và chuyển đổi Đĩa DVD / Thư mục / tập tin ảnh ISO sang nhiều định dạng khác nhau.




