Có DVD sẽ chiếm nhiều không gian trong phòng của bạn. Đó là lý do tại sao nhiều người đang chuyển sang một cách để họ có thể loại bỏ chồng chất nhiều đĩa nhưng vẫn ghi lại nội dung của đĩa DVD của họ. Một trong những giải pháp tốt nhất cho vấn đề này là sao chép DVD vào ổ cứng Mac. Có rất nhiều yếu tố cần xem xét khi thực hiện một nhiệm vụ như vậy. Tuy nhiên, trong bài viết này, chúng tôi sẽ dạy và cung cấp cho bạn cách dễ nhất, hiệu quả nhất và hiệu quả nhất để làm điều đó. Ngoài ra, bạn cũng sẽ đọc về cách thích hợp để lưu DVD của bạn vào Mac iTunes. Do đó, hãy bắt đầu quá trình thông thạo bằng cách đọc thông tin bên dưới và sẵn sàng thực hiện các mục tiêu của chúng tôi trong việc giữ cho các bộ phim DVD yêu thích của bạn bị đe dọa.
Phần 1. Cách hiệu quả nhất để sao chép DVD sang ổ cứng Mac
Sao chép phim DVD sang phần cứng máy Mac của bạn sẽ không bao giờ hiệu quả nếu không sử dụng AVAide DVD Ripper. Có, trình trích xuất DVD này có thể cung cấp cho bạn cùng một chất lượng phim mà bạn có từ đĩa DVD của mình bằng cách trích xuất nó. Hơn nữa, phần mềm này hỗ trợ hơn 300 định dạng mà bạn có thể chơi trên các thiết bị khác nhau của mình. Bên cạnh đó, phần mềm tuyệt vời này trích xuất âm thanh của các đĩa DVD gia đình của bạn để số hóa chúng thành các định dạng âm thanh khác nhau cho máy Mac của bạn, chẳng hạn như AC3, AAC, M4A, MP3, v.v. Còn gì nữa? Nó cung cấp cho người dùng một số công cụ chỉnh sửa ngoài mong đợi trong việc cắt, xén, hợp nhất, thêm hiệu ứng, bộ lọc và hơn thế nữa khi bạn nhập DVD vào máy Mac.
- Nó sao chép đồng thời nhiều phim DVD ở ISO và thư mục vào máy Mac của bạn mà không làm giảm chất lượng.
- Đi kèm với các tùy chọn tuyệt vời để tùy chỉnh phim DVD của bạn.
- Hỗ trợ các loại đầu ra khác nhau như MOV, MP4, v.v.
- Không có hình mờ trên phim đã trích xuất của bạn.
Cách sao chép DVD sang máy Mac bằng AVAide DVD Ripper
Bước 1Mua AVAide DVD Ripper cho máy Mac của bạn bằng cách cài đặt nó một cách suôn sẻ. Sau đó, khởi chạy phần mềm và bắt đầu điều chỉnh Thêm ở giữa giao diện hoặc tùy chọn Load DVD. Xin đừng quên chèn DVD của bạn vào máy Mac trước khi tải nó bằng phần mềm này.
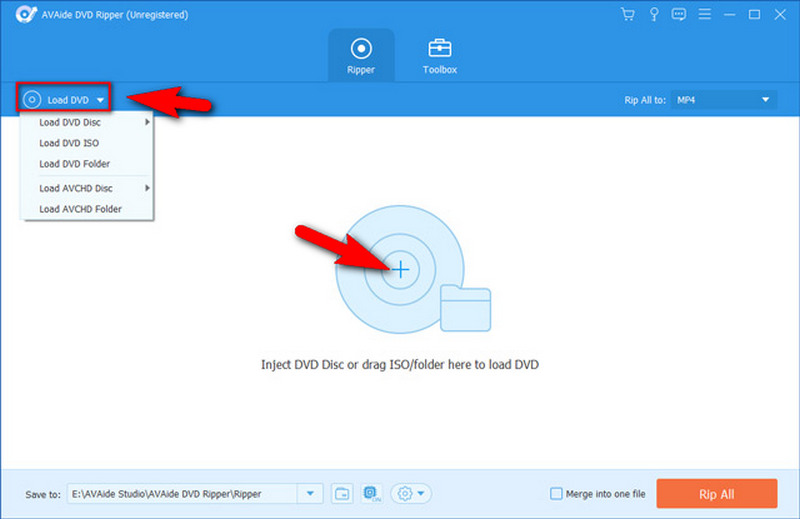
Bước 2Đây là cách sao chép phim từ DVD sang Mac. Khi bạn đã tải các tiêu đề DVD, hãy chuyển đến Rip tất cả thành tùy chọn để xem các định dạng video và thiết bị khác nhau. Vui lòng chọn định dạng bạn thích cho kết quả đầu ra của mình hoặc tốt hơn là chọn MP4 hoặc MOV vì chúng là các định dạng tiêu chuẩn mà Mac hỗ trợ.
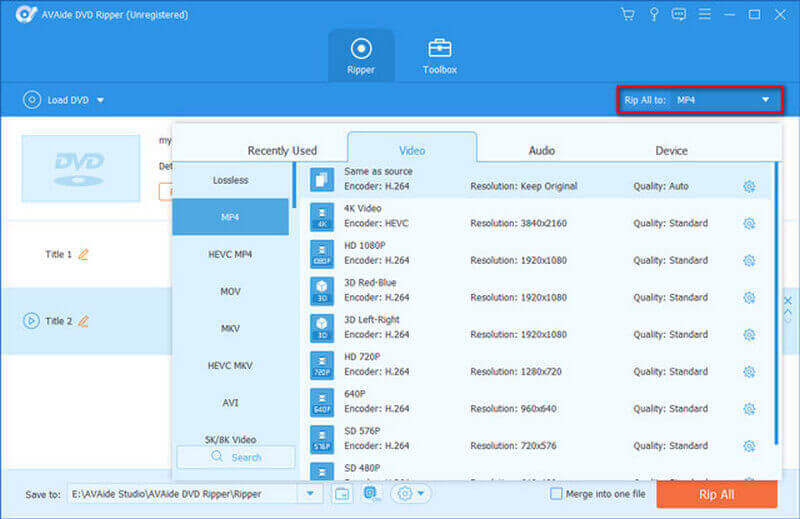
Bước 3Lần này, nếu bạn muốn chỉnh sửa tệp, bạn có thể nhấp vào Biên tập dưới tệp đã tải lên. Sau đó, nó sẽ đưa bạn đến cửa sổ cài đặt, nơi bạn có thể tinh chỉnh xoay & cắt, hiệu ứng & bộ lọc, hình mờ, âm thanh và phụ đề. Nhấn vào VÂNG để áp dụng các thay đổi trong trường hợp. Nếu không, hãy chuyển sang bước tiếp theo nếu bạn không muốn chỉnh sửa tệp.
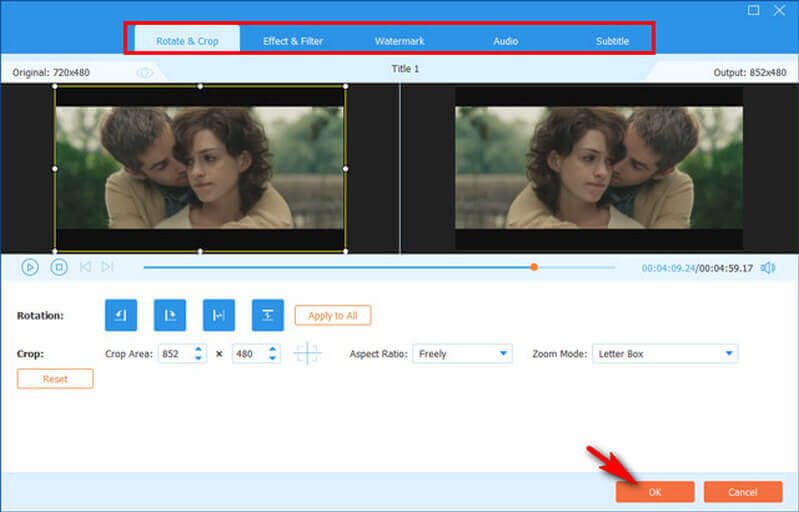
Bước 4Cuối cùng, hãy bắt đầu sao chép DVD sang ổ cứng Mac bằng cách nhấp vào Rip tất cả chuyển hướng. Chờ cho quá trình trích xuất nhanh kết thúc, sau đó xem tên của thư mục trong Lưu vào lựa chọn.
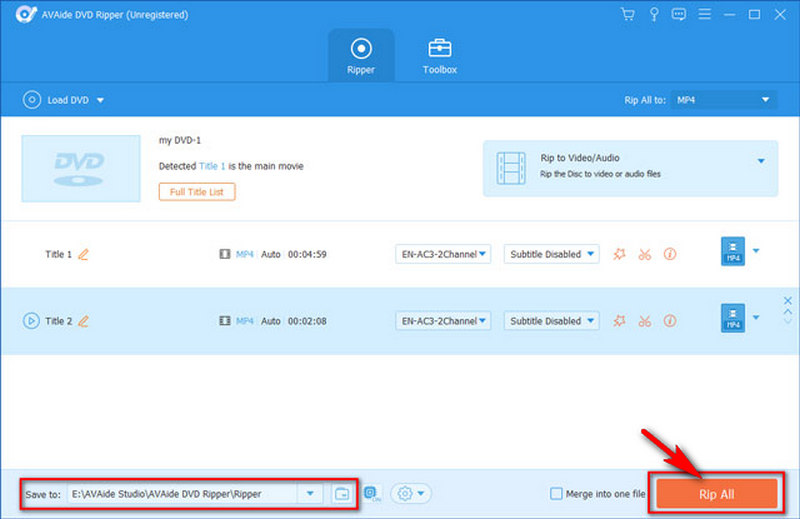
Nếu bạn cần chuyển đổi DVD sang MKV, WMV, hoặc các định dạng video khác, AVAide DVD Ripper là một lựa chọn tốt. Hơn nữa, nó có thể được sử dụng như một trình trích xuất âm thanh DVD để trích xuất DVD sang MP3 hoặc các tệp âm thanh khác.
Phần 2. Cách lưu DVD vào Mac trong iTunes
Sau khi trích xuất phim DVD bằng AVAide DVD Ripper, bây giờ bạn có thể lưu chúng vào thư viện iTunes của mình. Bạn có thể thấy trong các bước dưới đây rằng bạn có thể thực hiện tốt tác vụ mà không cần sử dụng công cụ của bên thứ ba miễn là bạn có bản cập nhật mới nhất của iTunes. Do đó, hãy làm theo các hướng dẫn để thực hiện đúng cách.
Bước 1Khởi chạy iTunes cho máy Mac của bạn. Sau đó, nhấp vào Tập tin nằm ở góc trên cùng bên trái và nhấp vào Thêm tệp vào thư viện hoặc là Thêm thư mục vào thư viện lựa chọn.
Bước 2Sau đó, đã đến lúc duyệt qua thư mục chứa các đĩa DVD đã trích xuất của bạn và nhấp vào Mở chuyển hướng. Và đó là cách lưu DVD vào Mac iTunes.
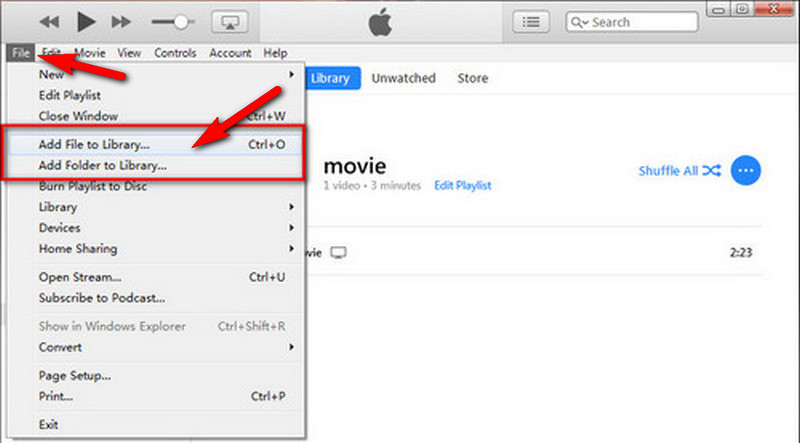
Bước 3Bây giờ bạn có thể kiểm tra các bộ phim bạn vừa lưu bằng cách truy cập Bộ phim biểu tượng như một phần của dải băng.
Phần 3. Cách chuyển DVD sang ổ cứng ngoài trên máy Mac
Bây giờ, hãy giải quyết cách bạn có thể chuyển đĩa DVD sang ổ cứng của mình. Như chúng ta đã biết, kết nối ổ cứng với Mac là một nhiệm vụ rủi ro. Nó đôi khi gây ra sự cố, đặc biệt là đối với những ổ đĩa cứng được định dạng trước bởi hệ thống tệp NTFS. Đó là vì đôi khi macOS có thể đọc chúng nhưng không thể viết trên chúng. Do đó, nếu bạn gặp phải vấn đề tương tự, bạn có thể muốn định dạng lại ổ đĩa của mình trước. Sau đó, hãy thực hiện theo hướng dẫn về cách chuyển đĩa DVD sang ổ cứng ngoài trên máy Mac bên dưới.
Bước 1Cắm ổ cứng vào máy Mac của bạn. Sau đó, đi đến Người tìm kiếm để tìm ổ đĩa ngoài bạn đã cắm và nhấp vào nó.
Bước 2Bây giờ, kéo các tệp DVD của bạn và thả chúng vào cửa sổ ổ cứng của bạn. Chờ cho đến khi quá trình chuyển giao kết thúc.
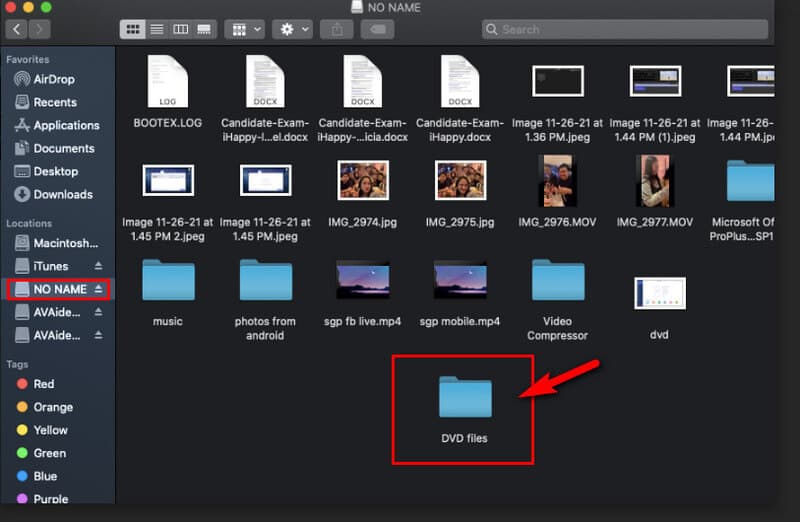
Bước 3Cuối cùng, đẩy ổ cứng ra an toàn bằng cách nhấp vào Điều khiển và biểu tượng ổ cứng của bạn đồng thời.
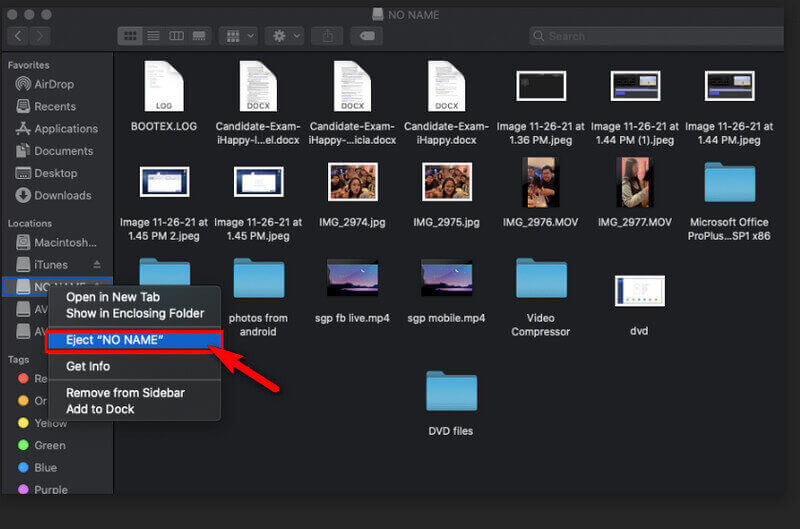


![]() AVAide DVD Ripper
AVAide DVD Ripper
Rip phim DVD sang các định dạng video và âm thanh khác nhau, cũng như các thiết bị phổ biến.
Phần 4. Câu hỏi thường gặp về Sao chép DVD sang Mac
Tôi có thể tải DVD xuống Mac mà không cần phần mềm không?
Đúng. Bạn thực sự có thể sao chép DVD trên macOS của mình mà không cần sự trợ giúp của phần mềm bên thứ ba. Tuy nhiên, chúng tôi khuyên bạn không nên làm điều đó vì nó có thể rất rủi ro cho máy tính của bạn. Ngoài ra, macOS chỉ hỗ trợ sao chép DVD không có bảo vệ sao chép kỹ thuật số.
Làm cách nào tôi có thể trích xuất một đĩa DVD được mã hóa thành MP4 trên máy Mac của mình?
Cách an toàn nhất, dễ nhất và nhanh nhất để sao chép DVD đã mã hóa của bạn là sử dụng AVAide DVD Ripper. Chỉ cần làm theo các bước về cách rip DVD sang MP4 đây.
Sao chép đĩa DVD mất bao nhiêu thời gian?
Nó phụ thuộc vào ripper bạn đang sử dụng. Nếu bạn sao chép DVD vào ổ cứng Mac với AVAide DVD Ripper, bạn sẽ chỉ mất chưa đến năm phút để tách các tệp hàng loạt. Đó là vì phần mềm này được tích hợp một công nghệ tăng tốc giúp quá trình thực hiện nhanh chóng.
Bạn vừa học được cách tốt nhất mà bạn có thể sử dụng để sao chép phim của mình trên DVD với AVAide DVD Ripper. Chúng tôi đảm bảo rằng phần mềm này sẽ giữ cho máy Mac của bạn an toàn và nó sẽ không gây hại cho bạn. Vì vậy, hãy tải xuống và cài đặt nó ngay bây giờ và tận hưởng thử!
Rip phim DVD sang các định dạng video và âm thanh khác nhau, cũng như các thiết bị phổ biến.






 An toàn tải
An toàn tải


