Nó là phổ biến để sao chép DVD vào ổ cứng để bảo vệ đĩa không bị trầy xước hoặc hư hỏng. Vì hầu hết các máy tính không có ổ đĩa DVD nên việc tạo một bản sao DVD kỹ thuật số mang lại lợi ích ngay lập tức. Chẳng hạn, bạn có thể trực tiếp phát phim DVD trên máy Mac hoặc PC Windows. Bạn không cần đầu đĩa DVD để phát lại.
Làm cách nào để rip đĩa DVD của bạn sang ổ cứng với tốc độ nhanh và chất lượng cao? Bài đăng này chia sẻ ba phương pháp hiệu quả để tạo một bản sao kỹ thuật số của nội dung DVD trên ổ cứng Windows hoặc Mac của bạn. Bạn có thể chọn phần mềm sao chép DVD ưa thích của mình để bỏ qua lớp bảo vệ DVD DRM và tạo bản sao lưu cho mục đích sử dụng cá nhân.
Phần 1. Tại sao bạn nên sao chép DVD vào ổ cứng
Bạn có thể sao chép DVD của mình vào ổ cứng cho các nhu cầu khác nhau. Nói chung, bạn cần tạo một bản sao DVD kỹ thuật số để bảo vệ và xem thuận tiện.
DVD đã được tạo ra để sử dụng trong hơn 50 năm. Tuy nhiên, chúng nên được giữ ở nơi khô ráo, thoáng mát và tối. Tệ hơn nữa, DVD rất dễ trầy xước, hư hỏng do bảo quản không đúng cách hoặc do máy móc bị hỏng hóc.
Một lý do chính khác là hầu hết các máy tính không còn mang ổ đĩa DVD. Vì vậy, bạn không thể phát trực tiếp DVD trên máy Mac hoặc PC chạy Windows 10/11/8/7. Bạn phải đọc đĩa DVD trên đầu DVD độc lập. Bạn cũng muốn sao chép một số đĩa DVD tự chế có ý nghĩa sang video MP4 để dễ dàng phát lại trên máy tính hoặc TV thông minh.
Phần 2. Cách dễ dàng để sao chép DVD sang ổ cứng Windows và Mac
Nếu bạn muốn sao chép đĩa DVD của mình sang Thư mục DVD hoặc tệp ISO, bạn có thể dựa vào phần mềm mạnh mẽ Máy sao chép DVD Tipard. Nó chủ yếu được thiết kế để sao chép DVD sang đĩa trắng theo tỷ lệ 1:1. Công cụ sao chép DVD này có thể sao chép DVD-9 sang DVD-9, DVD-5 sang DVD-5 hoặc DVD-9 sang DVD-5, tùy theo nhu cầu của bạn. Nó cũng cho phép bạn ghi các thư mục DVD hoặc tệp hình ảnh IOS sang đĩa mới. Hơn nữa, Tipard DVD Cloner cung cấp cho bạn ba chế độ sao chép DVD sang ổ cứng với chất lượng cao, Full Copy, Main Movie và Customize.
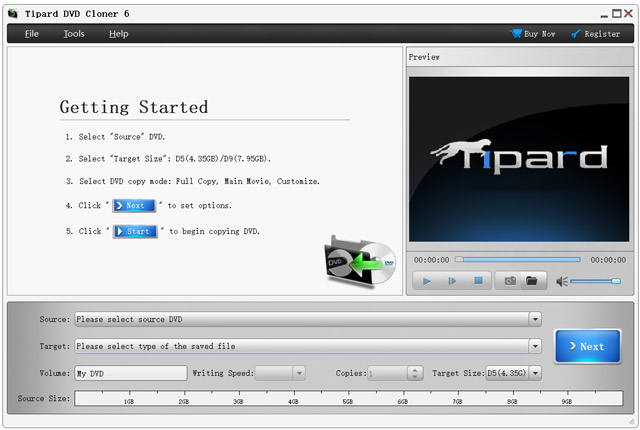
Bạn có thể tải xuống miễn phí Tipard DVD Cloner từ trang web chính thức của nó. Nó hỗ trợ DVD+R (W), DVD-R (W), DVD-R DL và DVD+R DL. Để sao chép DVD sang ổ cứng trên máy Mac hoặc PC Windows, bạn nên sử dụng ổ đĩa DVD. Bạn cần kết nối ổ đĩa DVD bên ngoài nếu máy tính của bạn không có. Khi máy tính của bạn đọc nội dung DVD, bạn có thể sao chép nội dung đó dưới dạng thư mục DVD hoặc tệp ISO vào ổ cứng.
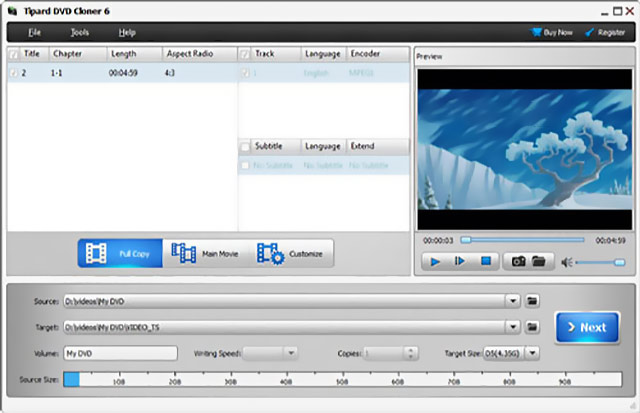
Phần 3. Cách Rip DVD sang Ổ cứng trên Mac và Windows
AVAide DVD Ripper là một công cụ sao chép DVD nổi tiếng có thể trích xuất DVD sang các video kỹ thuật số như MP4, MKV, FLV, AVI, MOV, v.v. Nó cho phép bạn sao chép DVD vào ổ cứng trên máy tính Mac hoặc Windows mà không làm giảm chất lượng. Hơn nữa, phần mềm sao chép DVD này cho phép bạn nâng cao nội dung nguồn DVD và sao chép nó với chất lượng cao hơn. Chẳng hạn, nó có thể sao chép DVD sang video 4K UHD hoặc 1080p/720p HD.
- Sao chép DVD sang MP4, AVI, DivX, VOB, FLV, MOV, v.v. trên ổ cứng.
- Tạo một bản sao lưu kỹ thuật số của nội dung DVD trên Mac và Windows PC.
- Trích xuất âm thanh từ đĩa DVD và xuất dưới dạng MP3, M4A hoặc AAC.
- Cung cấp tính năng chỉnh sửa, nâng cao, nén và các chức năng hữu ích khác.
Bước 1Tải xuống miễn phí phần mềm sao chép DVD này và khởi chạy nó. Nếu máy tính Mac hoặc Windows của bạn không được trang bị ổ đĩa DVD, bạn phải cắm ổ đĩa ngoài. Sau đó, bạn có thể nhấp vào Tải DVD ở góc trên bên trái để nhập DVD của bạn.

Bước 2Khi được tải, bạn có thể xem thông tin DVD cơ bản, chẳng hạn như danh sách tiêu đề đầy đủ, tiêu đề, phụ đề, thời lượng, v.v. Chọn nội dung DVD bạn muốn sao chép và chọn định dạng đầu ra ưa thích của bạn từ Rip tất cả thành.

Bước 3Trước khi sao chép DVD vào ổ cứng, bạn có thể nhấp vào nút Biên tập để chỉnh sửa video DVD của bạn. Bạn có thể tự do cắt hoặc xoay nội dung DVD, áp dụng các bộ lọc mới, tùy chỉnh hiệu ứng hình ảnh và âm thanh, thêm bản âm thanh hoặc phụ đề, v.v.

Bước 4Chọn một thư mục đích phù hợp trên ổ cứng của bạn để lưu DVD đã rip. Nhấn vào Rip tất cả để bắt đầu sao chép DVD vào ổ cứng. Công cụ này cũng có thể giúp bạn sao chép đĩa DVD vào máy tính.
Phần 4. Sao chép và chuyển đổi DVD sang ổ cứng bằng HandBrake
HandBrake là một bộ chuyển mã video mã nguồn mở cho macOS, Windows và Linux. Bên cạnh việc chuyển đổi video, nó cho phép bạn sao chép đĩa Blu-ray hoặc DVD vào ổ cứng của mình. Nó có thể sao chép tất cả các nguồn DVD không chứa bất kỳ bảo vệ chống sao chép nào. HandBrake cho phép bạn trích xuất DVD sang MP4, MKV và WebM với chất lượng cao. Bạn có thể chọn phiên bản tải xuống chính xác dựa trên hệ thống của mình và cài đặt miễn phí từ trang web HandBrake.
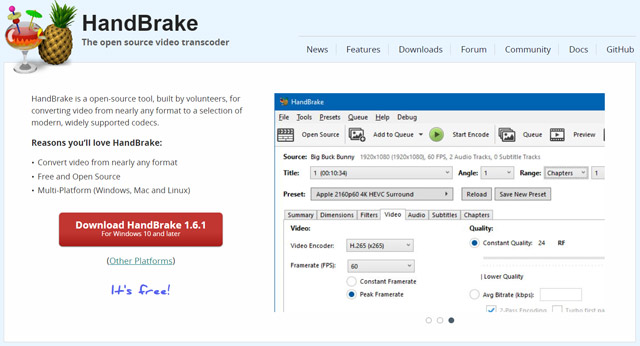
Khởi chạy HandBrake và nhấp Mã nguồn mở để tải đĩa DVD mà bạn muốn sao chép. Bạn cần một ổ đĩa DVD để đọc nội dung DVD của bạn. Bạn được phép sao chép toàn bộ DVD hoặc tiêu đề/chương đã chọn. Chọn định dạng đầu ra từ Tóm lược chuyển hướng. Nhấn vào Duyệt qua để chọn thư mục đích. Sau đó, nhấp vào Bắt đầu mã hóa để sao chép DVD vào ổ cứng.
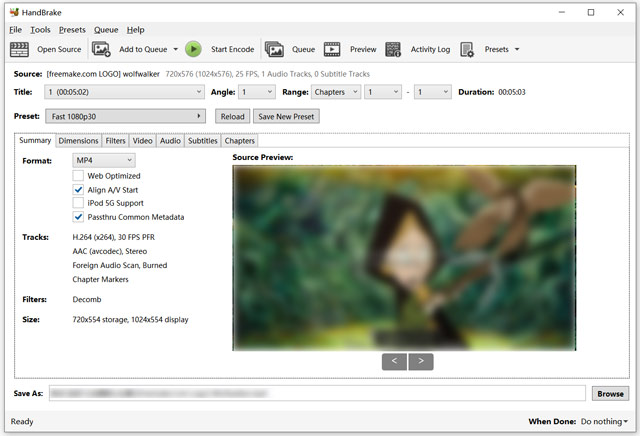
Phần 5. Các câu hỏi thường gặp về sao chép DVD sang ổ cứng
Sao chép đĩa DVD vào ổ cứng có vi phạm pháp luật không?
Việc sao chép hoặc trích xuất các đĩa DVD tự chế là hợp pháp. Bạn không nên sao chép các đĩa DVD thương mại đã được bảo vệ.
Tôi có thể sao chép đĩa DVD sang ổ cứng Mac bằng Disk Utility không?
Đúng. Disk Utility cho phép bạn sao chép đĩa DVD không bản quyền vào ổ cứng máy Mac. Bạn có thể sử dụng ổ đĩa DVD bên ngoài để tải đĩa của mình. Mở Tiện ích ổ đĩa, bấm vào tên DVD của bạn dưới tiêu đề Bên ngoài, đi tới menu Tệp, chọn Hình ảnh mới, sau đó chọn Hình ảnh từ [tên DVD]. Tùy chỉnh định dạng và mã hóa, rồi nhấp vào Lưu để sao chép đĩa DVD sang ổ cứng Mac bằng Disk Utility.
VLC có thể rip đĩa DVD sang ổ cứng không?
Đúng. VLC Media Player có thể phát và rip DVD. Bạn có thể mở VLC, nhấp vào menu Phương tiện và chọn tùy chọn Mở đĩa để xem DVD của mình. Khi sao chép DVD tự chế trong VLC, hãy nhấp vào menu Tệp và sử dụng tính năng Chuyển đổi/Lưu của nó.
Muốn sao chép DVD vào ổ cứng để lưu trữ tốt hơn hoặc phát lại linh hoạt các đĩa DVD của bạn? Bài đăng này cho biết ba cách dễ dàng để tạo bản sao lưu kỹ thuật số cho nội dung DVD. Bạn có thể chọn phần mềm sao chép DVD ưa thích để sao lưu DVD của mình.
Công cụ tốt nhất để trích xuất và chuyển đổi Đĩa DVD / Thư mục / tập tin ảnh ISO sang nhiều định dạng khác nhau.



 An toàn tải
An toàn tải


