Hãy hình dung thế này: Bạn có một bộ sưu tập DVD quý giá, có thể chứa những bộ phim yêu thích, video gia đình hoặc dữ liệu quan trọng. Những đĩa DVD này lưu giữ những kỷ niệm và thông tin mà bạn muốn lưu giữ an toàn lâu dài. Tuy nhiên, DVD có thể dễ vỡ, dễ bị trầy xước và dễ bị hao mòn. Đó là lúc nhu cầu sao chép DVD sang DVD khác phát huy tác dụng. Đó là một lựa chọn thông minh để sao chép nội dung DVD của bạn, cho dù để tạo bản sao lưu, chia sẻ những kỷ niệm này, v.v.
Trong hành trình sao chép DVD này, bạn sẽ khám phá ra tầm quan trọng của việc chọn đúng công cụ và phương pháp để đảm bảo quá trình diễn ra liền mạch. Vì vậy, chúng ta hãy đi sâu vào thế giới sao chép DVD và tìm hiểu cách sao chép DVD sang DVD khác một cách dễ dàng.
Phần 1. Sử dụng ImgBurn
ImgBurn cho phép bạn sao chép nội dung của đĩa DVD này sang đĩa DVD khác. Bạn có thể tạo một bản sao chính xác của đĩa DVD mà bạn có. Sẽ rất hữu ích khi sao lưu các bộ phim yêu thích của bạn, tạo bản sao dữ liệu cần thiết hoặc chia sẻ DVD của bạn với người khác. Với ImgBurn, bạn có thể đảm bảo DVD đã sao chép của mình giống như bản gốc, bảo toàn tất cả video, dữ liệu và cấu trúc. Vì vậy, bạn có thể giữ đĩa DVD của mình an toàn hoặc chia sẻ chúng với gia đình, bạn bè mà không lo mất bản gốc. Đây là một cách đơn giản và hiệu quả để sao chép DVD bằng máy tính của bạn.
Dưới đây là các bước về cách tạo bản sao DVD bằng ImgBurn:
Bước 1Bắt đầu bằng cách mở ImgBurn và đưa đĩa nguồn vào ổ đĩa CD/DVD trên máy tính của bạn.
Bước 2Trên màn hình Bộ chọn chế độ Ez, nhấp vào Tạo file ảnh từ đĩa cái nút. Nó sẽ làm xuất hiện một hộp thoại.
bên trong Nguồn hộp, ổ đĩa CD/DVD của bạn sẽ tự động ở đó. Nếu không, bạn có thể nhấp vào Duyệt qua để tìm ổ đĩa của bạn. Dưới Điểm đến, bấm vào Trình duyệt cái nút.
Bước 3Bây giờ, bạn có thể đặt tên cho tệp hình ảnh của mình và chọn nơi bạn muốn lưu nó. Sau đó, nhấp vào Cứu. Nếu bạn đồng ý với cài đặt mặc định, bạn có thể để nó.
Bước 4Nhấn vào Đọc cái nút. Chương trình sẽ bắt đầu sao chép các tập tin từ CD/DVD sang máy tính của bạn. Có thể mất một thời gian, vì vậy hãy kiên nhẫn.
Bước 5Sau khi sao chép xong, bạn có thể đóng cửa sổ. Sau đó, lấy CD/DVD ra khỏi máy tính của bạn. Bây giờ, hãy đưa một đĩa CD/DVD trắng vào để ghi hình ảnh đã sao chép vào đĩa mới.
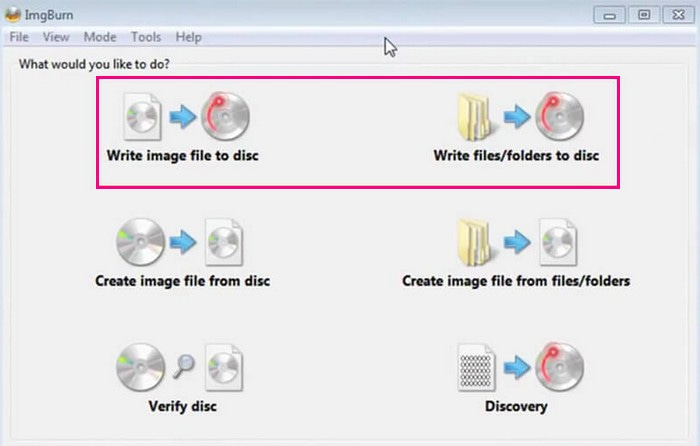
Phần 2. Sử dụng Tipard DVD Cloner
Bạn đã bao giờ tự hỏi làm thế nào để sao chép đĩa DVD yêu thích của mình chưa? Đó có thể là một bộ phim yêu thích hoặc những dữ liệu quan trọng mà bạn muốn giữ an toàn. Đó là nơi mà Máy sao chép DVD Tipard đi vào. Chương trình này được thiết kế để dễ sử dụng. Bạn có thể dễ dàng tạo một bản sao DVD sang DVD và lưu nó trên một đĩa khác. Cho dù để chia sẻ, sao lưu hay bảo quản bản gốc thì đó đều là giải pháp đáng tin cậy của bạn.
Tipard DVD Cloner cung cấp các chế độ sao chép khác nhau; bạn có thể sao chép toàn bộ DVD, phim chính hoặc các phần cụ thể của DVD. Phiên bản sao chép vẫn giữ nguyên chất lượng cao như bản gốc. Bạn sẽ không bị mất bất kỳ chất lượng âm thanh hoặc video nào trong quá trình sao chép. Nếu bạn muốn thực hiện một số thay đổi, bạn có thể làm điều đó. Bạn có thể đặt kích thước đầu ra, đặt nhãn ổ đĩa cụ thể cho DVD đã sao chép và định cấu hình các tùy chọn khác.
Bước 1Đầu tiên và quan trọng nhất, hãy tải xuống Tipard DVD Cloner từ trang web chính thức. Sau đó, cài đặt chương trình trên máy tính của bạn để truy cập đầy đủ bằng cách làm theo các hướng dẫn trên màn hình.

Hãy thử nó Đối với Windows 7 trở lên
 An toàn tải
An toàn tải
Hãy thử nó Dành cho Mac OS X 10.13 trở lên
 An toàn tải
An toàn tảiBước 2Đưa đĩa DVD cũ mà bạn muốn sao chép vào ổ đĩa DVD của máy tính. Sau đó, lấy một đĩa DVD trắng, đĩa mà bạn muốn sao chép phim và đưa nó vào.
Bước 3Bây giờ, khởi động chương trình. Trên thanh menu trên cùng, nhấn Tập tin và chọn Chọn nguồn nút để tải DVD.

Bước 4Chương trình này cung cấp nhiều tùy chọn khác nhau để sao chép DVD. Bạn có thể chọn Bản sao đầy đủ nếu bạn muốn mọi thứ từ DVD gốc. Bạn có thể chọn Phim chính nếu bạn muốn bộ phim chính. Bạn có thể chọn Tùy chỉnh để có những lựa chọn cụ thể hơn. Trong kịch bản này, chúng ta hãy đi với một Bản sao đầy đủ để bạn có được mọi thứ, giống như bản gốc.
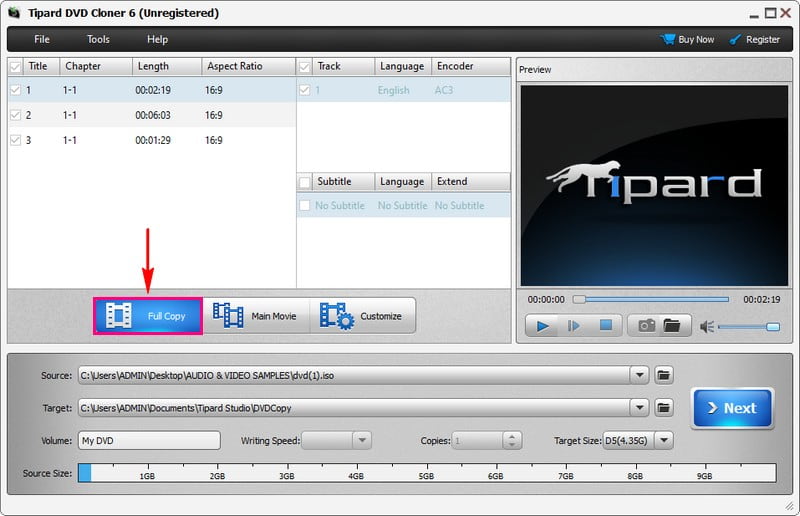
Bước 5Bấm vào Nguồn và chọn DVD chứa DVD gốc của bạn. Sau đó, bấm vào Mục tiêu và chọn ổ ghi DVD nơi bạn đặt đĩa DVD trắng. Đó là nơi bản sao sẽ được tạo ra.
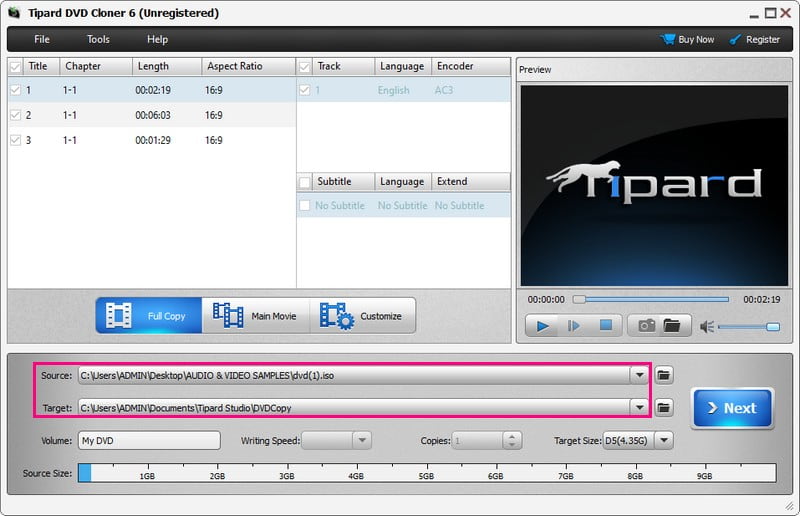
Bước 6Sau khi giải quyết xong hãy nhấp vào Tiếp theo, sau đó Khởi đầu, và Tipard DVD Cloner sẽ bắt đầu quá trình sao chép. Sau khi quá trình hoàn tất, bạn sẽ được nhắc đẩy đĩa DVD đã sao chép ra. Hãy làm điều đó và dán nhãn để bạn biết trên đó có gì.
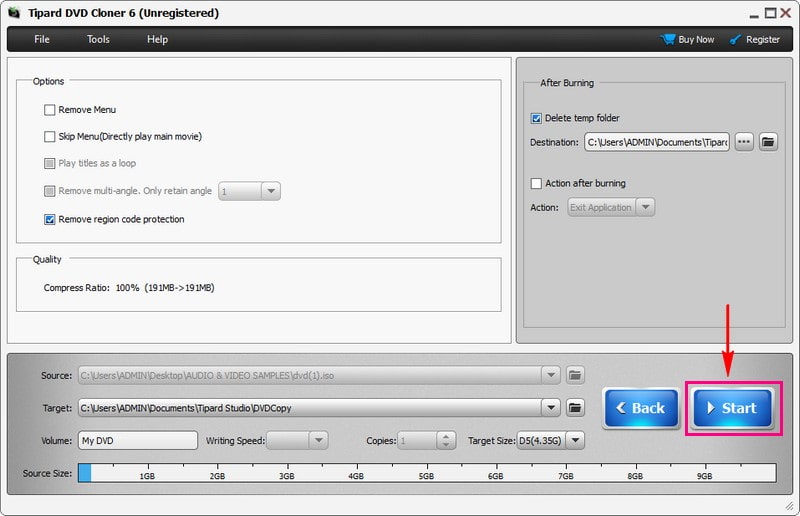
Lời khuyên: Nếu bạn chỉ có một ổ đĩa và muốn sao chép DVD sang máy tính, hãy chọn thư mục ISO hoặc DVD làm định dạng đầu ra. Đây là những cách đơn giản để chuyển và có thể được lưu trữ trên ổ đĩa flash để sao lưu. Hãy nhớ rằng, không sử dụng điều này cho đĩa thương mại.
Phần 3. Câu hỏi thường gặp về Sao chép DVD sang DVD
Làm cách nào để sao chép DVD sang DVD bằng HandBrake?
Đáng buồn là HanBrake không có tính năng tích hợp sẵn để giúp bạn sao chép DVD sang DVD. Nó chỉ có thể giúp bạn biến DVD thành định dạng video như MP4. Hiện tại, nó không thể chuyển đổi tập tin MP4 trở lại thành DVD. Điều đó có nghĩa là bạn không thể sao chép DVD này sang DVD khác chỉ bằng HandBrake.
Làm thế nào để sao chép phim từ DVD?
Trong hầu hết các trường hợp, DVD phim đều có các biện pháp bảo vệ để ngăn chúng bị sao chép hoặc chia sẻ không đúng cách. Vì vậy, để đơn giản hóa tác vụ này, bạn sẽ cần một công cụ sao chép DVD đáng tin cậy như Tipard DVD Cloner để sao chép DVD với các biện pháp bảo vệ này.
Tôi có thể sao chép đĩa DVD mà tôi sở hữu không?
Luật về bản quyền khác nhau ở mỗi nơi. Nếu bạn ở Hoa Kỳ, việc tạo bản sao của đĩa DVD có bảo vệ bản quyền là vi phạm pháp luật. Dù bạn là chủ sở hữu nhưng việc sao chép đĩa gốc vẫn là bất hợp pháp.
Tôi có thể sao chép và ghi DVD bằng Windows Media Player không?
Windows Media Player không thể giúp bạn tạo bản sao hoặc ghi đĩa DVD trực tiếp. Nó chủ yếu dùng để tạo đĩa CD âm thanh và đĩa CD/DVD dữ liệu. Nếu nó phù hợp với nhu cầu của bạn, bạn có thể sử dụng Windows Media Player, nhưng nếu không, bạn có các tùy chọn khác được đề cập trong các bài viết trước.
Bản sao kỹ thuật số có hoạt động được trên đầu DVD không?
Các khả năng khác nhau tùy thuộc vào loại người chơi của bạn. Một số đầu DVD nhất định có thể kết nối với USB, cho phép bạn xem các tệp kỹ thuật số tiêu chuẩn từ ổ USB.
Bạn đã học được cách sao chép DVD sang DVD, đó là cách trân trọng những bộ phim, video cá nhân và những dữ liệu cần thiết. Với mục đích này, Tipard DVD Cloner nổi bật như một giải pháp hiệu quả. Nó cho phép bạn sao chép đĩa DVD một cách dễ dàng. Ngoài ra, nó còn cung cấp nhiều chế độ sao chép và tùy chọn tùy chỉnh khác nhau để phù hợp với nhu cầu của bạn. Hãy dùng thử và trải nghiệm việc sao chép DVD dễ dàng trong khi vẫn duy trì chất lượng của đĩa DVD gốc của bạn.
Rip phim DVD sang các định dạng video và âm thanh khác nhau, cũng như các thiết bị phổ biến.




