Ngày nay, chúng ta mong muốn có thể dễ dàng truy cập vào các bộ phim và video yêu thích của mình ở bất cứ nơi đâu. Nếu bạn có một bộ sưu tập đĩa Blu-ray, chúng không chỉ chiếm không gian trên kệ của bạn. Nhưng hãy giới hạn tùy chọn xem của bạn ở đầu phát Blu-ray hoặc thiết bị có hỗ trợ Blu-ray tích hợp. Để đảm bảo video của bạn có thể phát trên nhiều thiết bị và trình phát đa phương tiện khác nhau, giải pháp hiệu quả nhất là chuyển đổi Blu-ray thành MP4 định dạng. Nó sẽ giúp bạn biến nội dung video của mình thành một tệp kỹ thuật số. Nếu bạn đã sẵn sàng để đạt được điều này, hãy xem các phần sau.
Phần 1. Sử dụng Tipard Blu-ray Converter
1. Bộ chuyển đổi Blu-ray Tipard
Duy trì chất lượng video gốc là một trong những mối quan tâm quan trọng nhất khi chuyển đổi Blu-ray. Bộ chuyển đổi Blu-ray Tipard vượt trội ở khía cạnh này, đảm bảo rằng các tệp MP4 của bạn trông tuyệt đẹp như nguồn Blu-ray mà không làm mất chi tiết hoặc độ rõ nét. Bạn không chỉ có thể chuyển đổi Blu-ray sang MP4 mà còn có thể chọn từ một loạt cấu hình dành riêng cho thiết bị.
Thời gian rất quý giá và không ai muốn mất hàng giờ để chờ phim của mình chuyển đổi. Chương trình này được thiết kế để mang lại hiệu quả, đảm bảo quá trình chuyển đổi nhanh chóng mà không ảnh hưởng đến chất lượng. Thật vậy, Tipard Blu-ray Converter có thể giúp bạn chuyển đổi Blu-ray sang MP4, nâng cao trải nghiệm xem phim của bạn.
Bước 1Nhận Bộ chuyển đổi Blu-ray Tipard từ trang web chính thức.

Hãy thử nó Đối với Windows 7 trở lên
 An toàn tải
An toàn tải
Hãy thử nó Dành cho Mac OS X 10.13 trở lên
 An toàn tải
An toàn tảiBước 2Kết nối ổ đĩa quang Blu-ray với máy tính và đặt đĩa Blu-ray vào ổ đĩa. Sau đó, chạy chương trình bạn đã cài đặt. Nhấn vào Tải Blu-ray trình đơn thả xuống trên đồ tể tab và chọn Tải đĩa Blu-ray từ các tùy chọn.
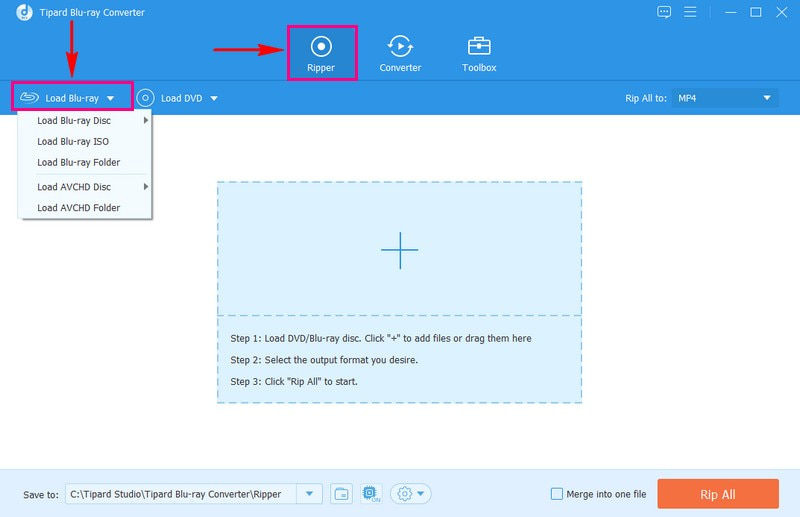
Bước 3Lựa chọn Tiêu đề chính hoặc là Danh sách tiêu đề đầy đủ theo sở thích của bạn trên cửa sổ mới mở. Sau khi chọn xong hãy bấm vào VÂNG nút để tiếp tục.
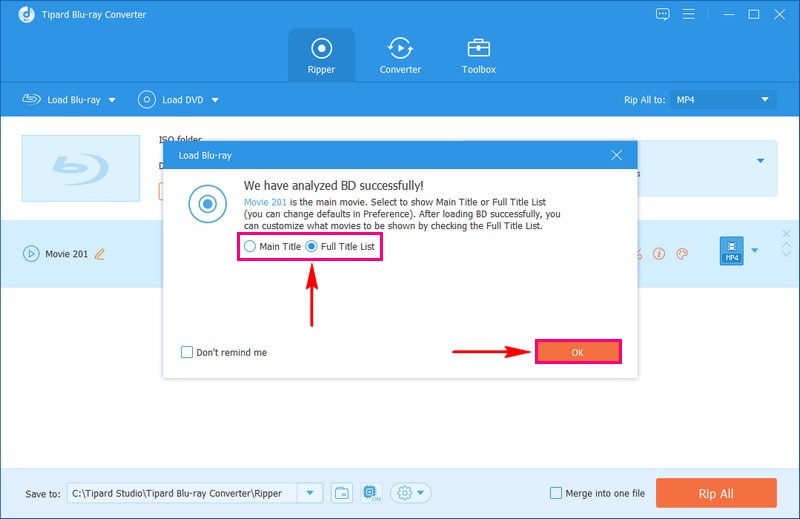
Bước 4Chương trình sẽ tự động trình bày nội dung Blu-ray của bạn theo tùy chọn bạn đã chọn. Nhấn vào Rip tất cả thành trình đơn thả xuống và chọn MP4 dưới dạng định dạng đầu ra theo Băng hình lựa chọn.
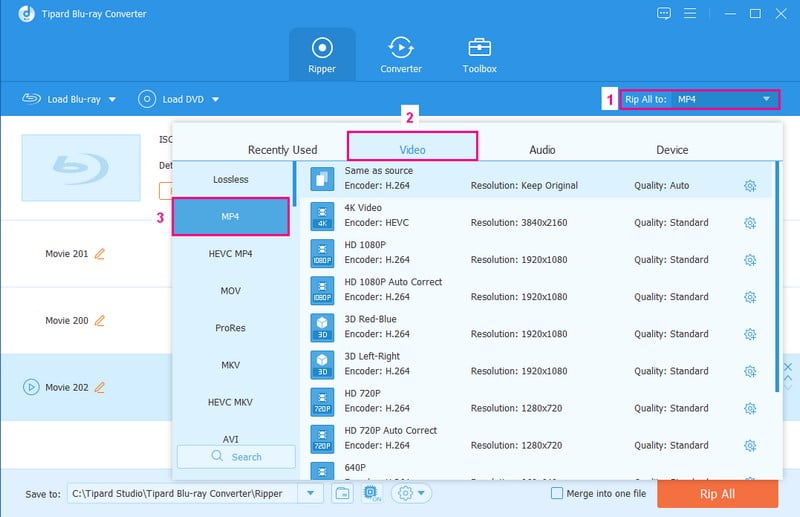
Bước 5Cuối cùng, nhấn nút Rip tất cả ở phía dưới bên phải để bắt đầu chuyển đổi nội dung Blu-ray. Quá trình chuyển đổi sẽ mất ít thời gian hơn để bạn có thể nhanh chóng nhận được kết quả đã chuyển đổi.
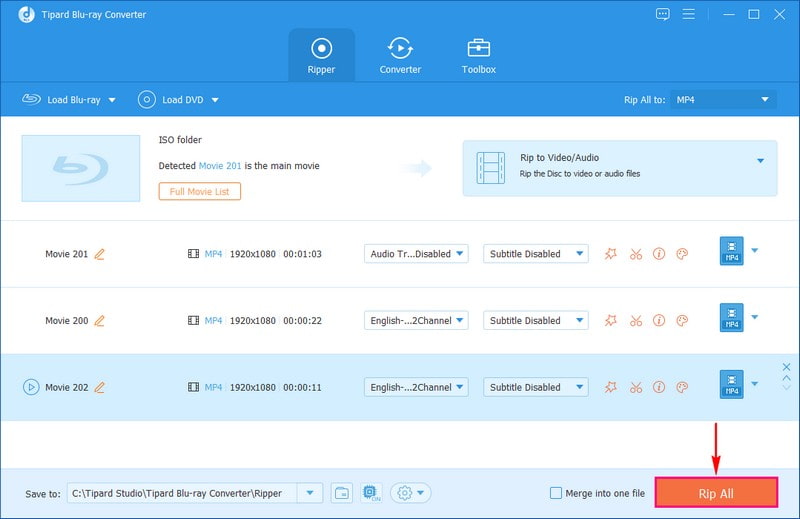
2. HandBrake
Bạn có bộ sưu tập phim Blu-ray mà bạn muốn xem trên thiết bị của mình không? HandBrake sẵn sàng trợ giúp bạn; nó là một trong những bộ chuyển đổi Blu-ray sang MP4 tốt nhất mà bạn có thể truy cập. Nó cho phép bạn sửa đổi các cài đặt như chất lượng và định dạng video để tạo MP4 được cá nhân hóa từ Blu-ray của bạn. Tuy nhiên, điều cần lưu ý là các phiên bản HandBrake 0.10.5, 1.0.7 và mới hơn không thể chuyển đổi Blu-ray có bản quyền.
Bước 1Đầu tiên, mở HandBrake. Tiếp theo, đặt đĩa Blu-ray không có tính năng chống sao chép vào máy tính của bạn.
Bước 2Hãy để chương trình quét Blu-ray. Sau đó, chọn tiêu đề bạn muốn chuyển đổi sang MP4, thường là tiêu đề dài nhất.
Bước 3Nhặt MP4 như định dạng đầu ra lựa chọn của bạn.
Bước 4Chọn nơi lưu tệp MP4 và nhấp vào Bắt đầu mã hóa nút để bắt đầu chuyển đổi.
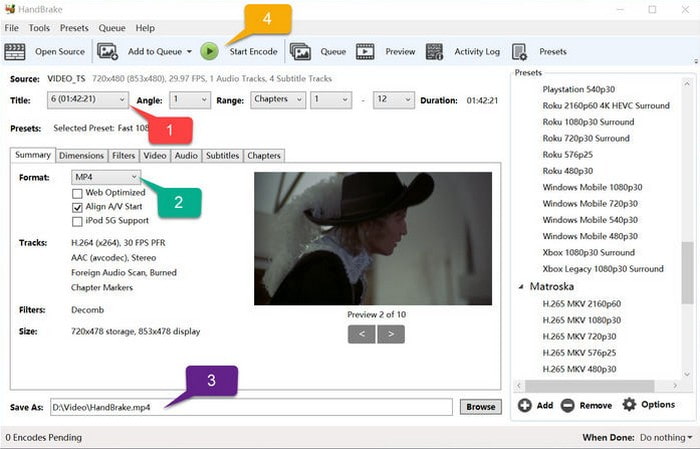
3. Trình chuyển đổi video lăng kính
Prism Video Converter có thể thay đổi phim trên đĩa Blu-ray của bạn thành định dạng hoạt động trên nhiều thiết bị, chẳng hạn như điện thoại và máy tính. Chương trình này rất hữu ích vì nó dễ sử dụng và cung cấp cho bạn nhiều lựa chọn về cách bạn muốn phim của mình như thế nào. Nếu bạn có phim Blu-ray và muốn xem chúng trên điện thoại hoặc máy tính, Prism Video Converter có thể giúp bạn.
Bước 1Tải xuống và cài đặt Prism Video Converter trên máy tính của bạn để truy cập đầy đủ.
Bước 2Thêm Blu-ray của bạn bằng cách nhấp vào Thêm Blu-ray. Xin lưu ý rằng Nó sẽ không hoạt động với các đĩa Blu-ray được bảo vệ bản sao.
Bước 3Chọn nơi bạn muốn lưu tệp đã chuyển đổi.
Bước 4Lựa chọn MP4 định dạng và nhấn Đổi để thay đổi Blu-ray của bạn thành tệp MP4.
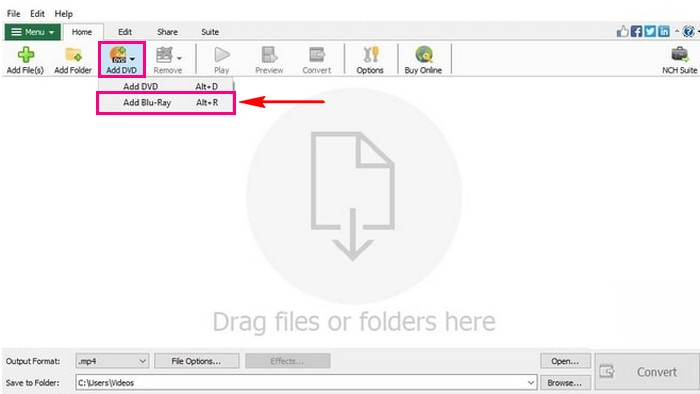
4. Trình trích xuất Blu-ray EasyFab
EaseFab Blu-ray Ripper cho phép bạn dễ dàng khôi phục và trích xuất các tệp Blu-ray sang định dạng MP4, mang lại tốc độ, chất lượng và kích thước tệp vượt trội. Nó không giới hạn ở MP4; bạn có thể chọn từ nhiều định dạng khác nhau như MKV, HEVC, AVI, WMV, MOV, M4V, MPG, FLV, v.v. Hơn nữa, bạn có thể chọn phụ đề và bản âm thanh, chỉnh sửa, cắt, v.v. Bạn có thể sửa đổi độ phân giải, tốc độ bit, codec và các cài đặt khác nếu bạn muốn kích thước nhỏ hơn.
Bước 1Đưa đĩa Blu-ray vào và nhấp vào Tải đĩa để tải nó lên. Bạn sẽ thấy danh sách nội dung Blu-ray với tiêu đề chính đã được chọn.
Bước 2Bạn có thể dùng Đĩa Blu-ray, thư mục BDMV, bản sao ISO, hoặc là VIDEO_TS thư mục làm nguồn.
Bước 3Chọn định dạng bạn muốn, như MP4, từ Hồ sơ thực đơn.
Bước 4Tùy chọn, bạn có thể thay đổi cài đặt theo yêu cầu của mình, như chất lượng video và âm thanh.
Bước 5Chọn nơi lưu file rồi nhấn Đổi để bắt đầu.
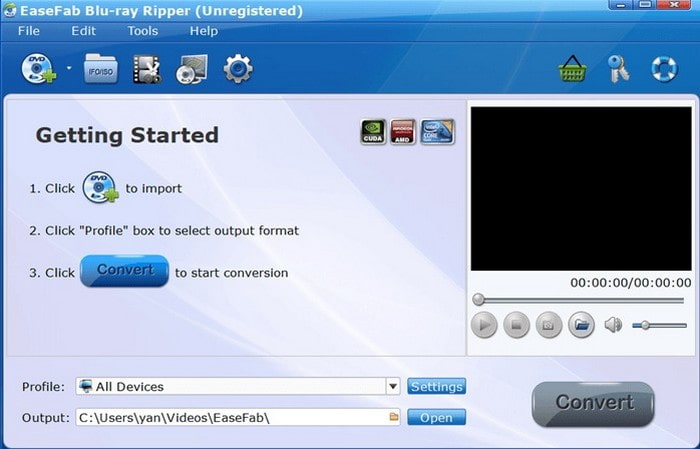
5. Chuyển đổi đám mây
M2TS là định dạng video được sử dụng cho Đĩa Blu-ray. Nếu bạn có nội dung Blu-ray trên máy tính, các công cụ như CloudConvert có thể chuyển đổi định dạng M2TS sang MP4. Nó được thiết kế cho tốc độ và hiệu quả. Nó có thể nhanh chóng chuyển đổi Blu-ray sang MP4, giúp bạn tiết kiệm thời gian. Bên cạnh việc chuyển đổi, bộ chuyển đổi Blu-ray sang MP4 trực tuyến miễn phí này cho phép bạn cá nhân hóa nhiều cài đặt video và âm thanh khác nhau theo nhu cầu của mình. Không còn nghi ngờ gì nữa, nhiều người dùng và khách hàng đã tin tưởng nền tảng dựa trên trình duyệt này.
Bước 1Truy cập trang web chính thức của CloudConvert bằng trình duyệt của bạn.
Bước 2Đi đến Chọn tập tin để nhập tệp M2TS mà bạn muốn chuyển đổi sang định dạng MP4.
Bước 3Trên Đổi vào menu thả xuống, chọn MP4.
Bước 4Sau khi giải quyết xong, hãy nhấp vào Đổi để bắt đầu quá trình chuyển đổi Blu-ray sang MP4.
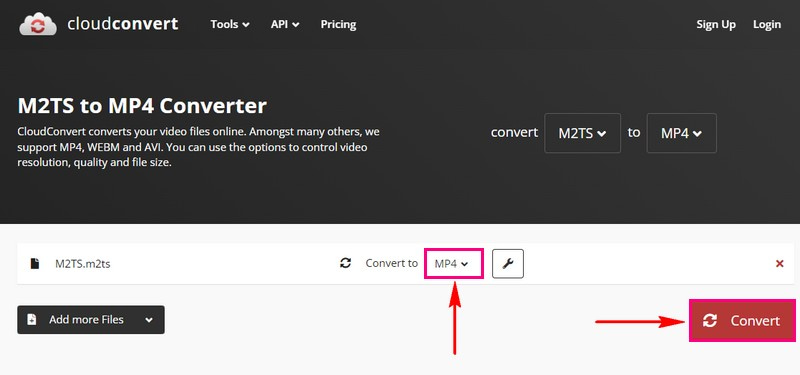
Phần 2. Câu hỏi thường gặp về Chuyển đổi Blu-ray sang MP4
Tại sao MP4 là định dạng tốt nhất để chuyển đổi phim Blu-ray?
MP4 là lựa chọn hàng đầu để chuyển đổi Blu-ray do tính tương thích, kích thước và chất lượng. Định dạng này hoạt động trên hầu hết các thiết bị, giúp phim Blu-ray của bạn có thể phát được trên nhiều thiết bị khác nhau, từ máy tính đến bảng điều khiển trò chơi. Ngoài ra, đĩa Blu-ray có thể có dung lượng lớn nhưng MP4 giữ cho chúng nhỏ gọn mà không làm giảm chất lượng.
MP4 có giữ được chất lượng không?
MP4 có chất lượng âm thanh và video ở mức trung bình vì nó sử dụng kiểu nén được gọi là lossy. Vì định dạng bị nén nên chất lượng nội dung sẽ kém hơn mong đợi của bạn.
VLC có thể chuyển đổi Blu-ray sang MP4 không?
VLC không thể phát hoặc trích xuất đĩa Blu-ray được mã hóa một cách dễ dàng. Để nó hoạt động, bạn phải trải qua một quá trình chậm có thể chỉ xử lý được một số menu Blu-ray.
Các lỗi chuyển đổi Blu-ray sang MP4 điển hình mà bạn có thể gặp là gì?
Quá trình chuyển đổi quá dài, đầu ra không tốt bằng Blu-ray gốc và MP4 được chuyển đổi có dung lượng lớn.
Chuyển đổi phim Blu-ray sang MP4 có hợp pháp không?
Việc chuyển đổi Blu-ray có hợp pháp hay không tùy thuộc vào nơi bạn sống và các quy định về bản quyền. Để an toàn, hãy đảm bảo bạn có thể tự tạo bản sao nhưng không chia sẻ nội dung có bản quyền mà không được phép.
Khi nói đến việc tìm ra cách tốt nhất để rip Blu-ray sang MP4, Tipard Blu-ray Converter nổi bật như một sự lựa chọn tuyệt vời. Giao diện đơn giản và các tính năng nâng cao của nó đảm bảo quá trình chuyển đổi suôn sẻ và chất lượng cao. Cho dù bạn muốn làm cho phim Blu-ray của mình dễ truy cập hơn hay giữ nguyên chất lượng ban đầu, Tipard Blu-ray Converter đều mang đến sự linh hoạt mà bạn cần. Khả năng tương thích với nhiều thiết bị khác nhau, dễ sử dụng và chuyển đổi hiệu quả khiến nó trở thành giải pháp đáng tin cậy cho mọi nhu cầu Blu-ray sang MP4 của bạn.
Trình phát đa phương tiện đầy đủ tính năng để phát Blu-ray, DVD, 4K UHD và các tệp video / âm thanh khác.




