Nhiều chủ sở hữu Blu-ray chọn tạo bản sao lưu kỹ thuật số cho đĩa của họ. Đó là vì Blu-ray vật lý có thể khó quản lý và xuống cấp theo thời gian. MKV là lựa chọn ưu tiên khi chọn định dạng tốt nhất cho bản sao lưu Blu-ray. Nó vẫn giữ được chất lượng Blu-ray gốc và có thể lưu trữ âm thanh, video, hình ảnh và phụ đề trong một tệp duy nhất. Bài viết này sẽ giới thiệu hàng đầu Blu-ray sang MKV bộ chuyển đổi và cung cấp hướng dẫn từng bước để tìm hiểu quy trình sao chép.
Phần 1. Bộ chuyển đổi Blu-ray Tipard
Bạn có thể có đĩa Blu-ray nhưng bạn muốn xem phim trên máy tính hoặc thiết bị khác không có đầu phát Blu-ray. Bộ chuyển đổi Blu-ray Tipard giúp bạn thay đổi nội dung Blu-ray sang định dạng tương thích với nhiều thiết bị khác nhau, như MKV. Nó có thể giúp bạn trích xuất Blu-ray sang MKV và đảm bảo chất lượng phim của bạn luôn ở mức cao nhất. Bạn có thể chọn phần nào của Blu-ray bạn muốn chuyển đổi. Bạn có thể chọn toàn bộ phim hoặc phần trung tâm tùy theo yêu cầu của bạn. Chương trình này được thiết kế để hoạt động hiệu quả và nhanh chóng nhằm hoàn tất quá trình chuyển đổi.
Bước 1Hãy truy cập trang web chính thức của Tipard Blu-ray Converter để tải xuống và cài đặt chương trình để có toàn quyền truy cập.

Hãy thử nó Đối với Windows 7 trở lên
 An toàn tải
An toàn tải
Hãy thử nó Dành cho Mac OS X 10.13 trở lên
 An toàn tải
An toàn tảiBước 2Đưa đĩa Blu-ray vào máy tính của bạn. Sau đó, mở Tipard Blu-ray Converter và nhấp vào Tải Blu-ray ở góc trên bên trái. Chọn tùy chọn Tải đĩa Blu-ray trong chương trình.
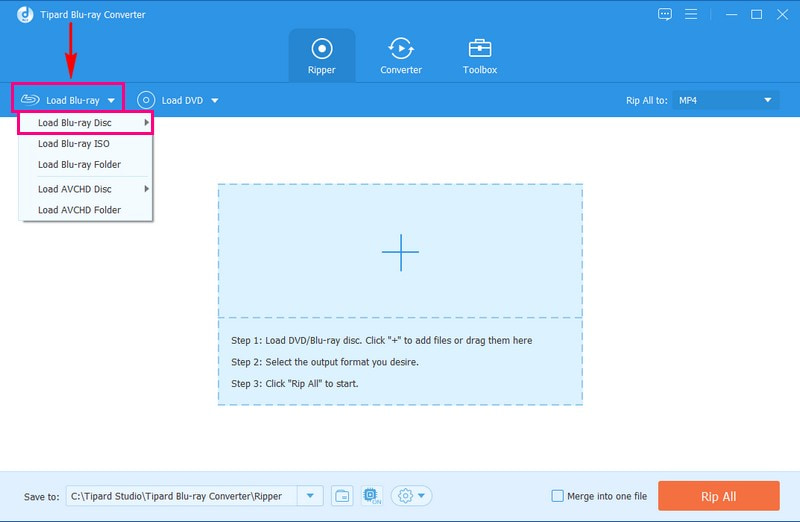
Bước 3Sau khi Blu-ray được tải, hãy nhấp vào Danh sách phim đầy đủ và chọn phim từ Blu-ray mà bạn muốn trích xuất sang MKV.
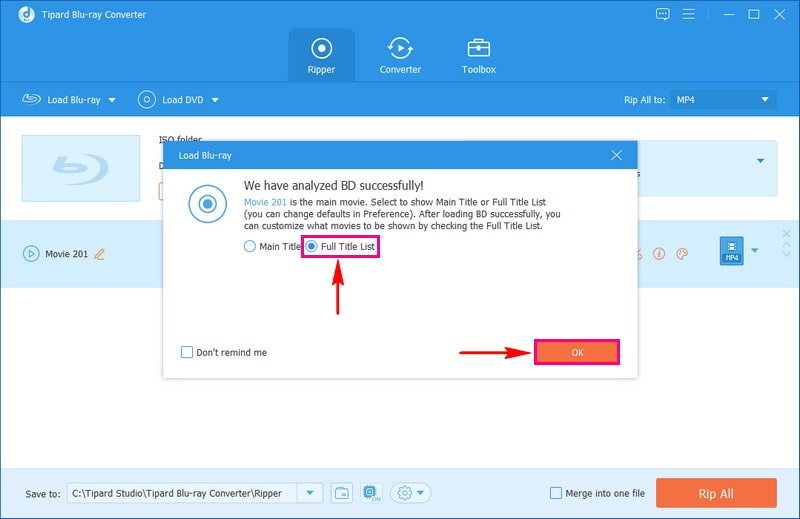
Bước 4Nhấp chuột Rip tất cả thành và lựa chọn MKV theo định dạng bạn muốn rip sang. Nếu bạn gõ MKV vào Tìm kiếm hồ sơ, bạn sẽ tìm thấy một tùy chọn phù hợp được gọi là Định dạng MKV không mất dữ liệu để trích xuất Blu-ray. Ngoài ra, bạn có thể sửa đổi cài đặt như độ phân giải và tốc độ bit bằng cách nhấp vào Bánh răng nút bên cạnh Hồ sơ.
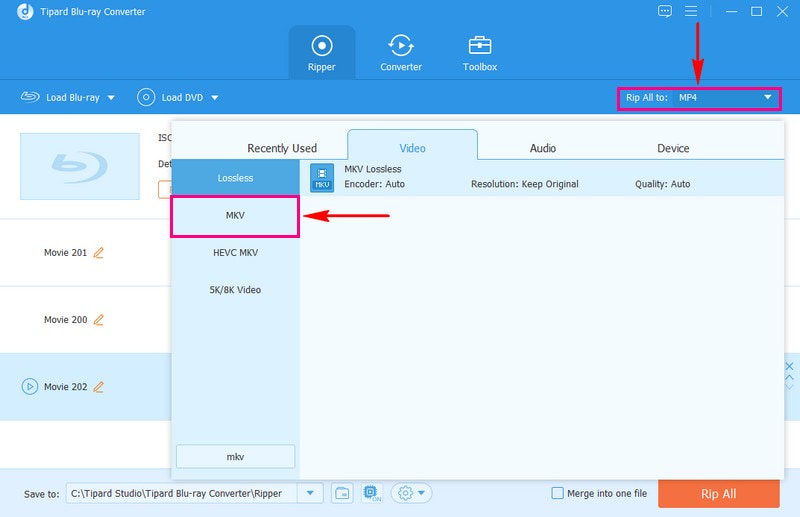
Bước 5Nhấp chuột Rip tất cả để bắt đầu trích xuất Blu-ray sang MKV. Tipard Blu-ray Converter sẽ sử dụng công nghệ độc đáo để thực hiện việc này một cách nhanh chóng. Chờ một chút; Phim Blu-ray của bạn sẽ được lưu dưới dạng tệp MKV mà không làm giảm chất lượng!
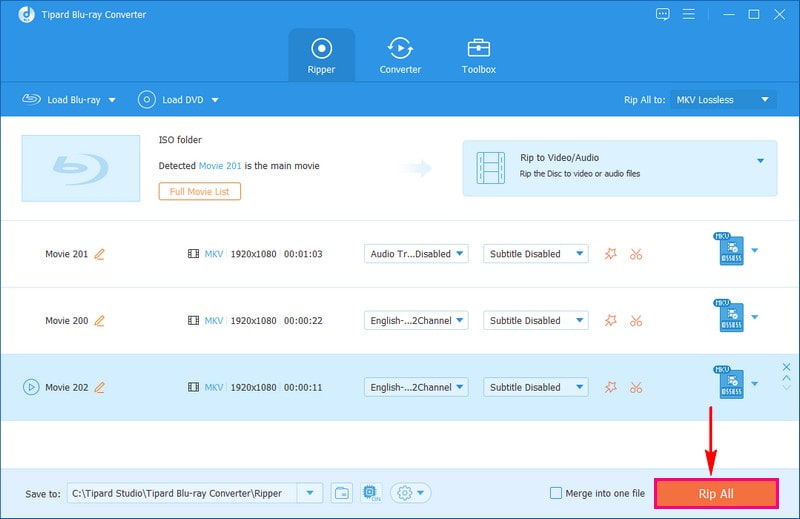
Phần 2. MakeMKV
MakeMKV là một chương trình miễn phí cho phép bạn trích xuất phim Blu-ray sang định dạng MKV trong khi vẫn giữ nguyên chất lượng ban đầu. Nó không nén hoặc làm giảm chất lượng video hoặc âm thanh, đảm bảo rằng phim được trích xuất của bạn vẫn tốt như bản gốc. Ngoài ra, nó có thể xử lý các đĩa Blu-ray có bảo vệ BD+ và AACS, những tính năng phổ biến. Tuy nhiên, nó có thể không hoạt động với các loại bảo vệ bản sao khác. Tìm hiểu cách chuyển đổi hình ảnh ISO Blu-ray sang MKV bằng MakeMKV mà không cần phải tốn thêm công sức.
Bước 1Đưa đĩa Blu-ray của bạn vào máy tính và mở chương trình để tải nó.
Bước 2Sau khi tải nội dung Blu-ray, bạn có thể xem danh sách phim. Chọn những cái bạn muốn chuyển đổi và chọn các tùy chọn âm thanh và phụ đề bạn thích.
Bước 3Tiếp theo, tìm Thư mục đầu ra và bấm vào Thư mục cái nút. Đó là nơi lưu nội dung đã chuyển đổi; chọn một nơi trên máy tính của bạn cho nó.
Bước 4Cuối cùng, nhấp vào Tạo MKV nút bên cạnh nó. Chương trình sẽ bắt đầu chuyển đổi nội dung Blu-ray sang định dạng MKV. Kiên nhẫn; chương trình có thể mất một lúc để hoàn thành.
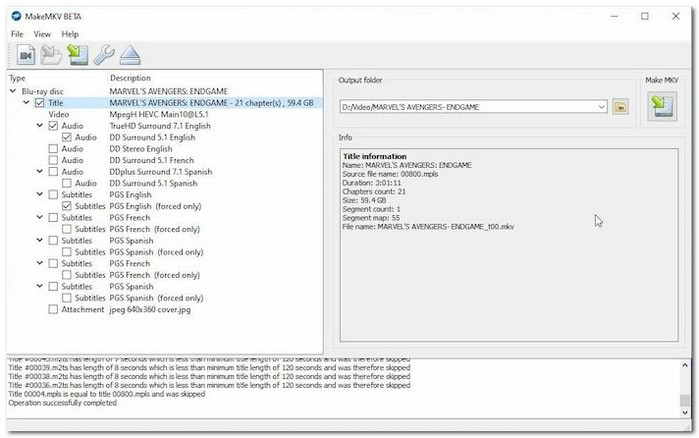
Phần 3. Phanh tay
Nếu bạn muốn có cách nhanh hơn để trích xuất phim Blu-ray sang định dạng MKV, bạn nên thử HandBrake. Nhưng hãy nhớ rằng chương trình này chỉ có thể hoạt động với các đĩa Blu-ray tự chế mà không có tính năng bảo vệ bản sao. Nó hỗ trợ nhiều định dạng đầu ra hơn, cung cấp cho bạn nhiều tùy chọn hơn để tùy chỉnh cài đặt cho các tệp đã chuyển đổi của mình. Tuy nhiên, HandBrake hoạt động không nhanh và các tính năng chỉnh sửa, điều chỉnh của nó hơi cơ bản. Sau khi sẵn sàng chuyển đổi Blu-ray sang MKV bằng HandBrake, hãy tiếp tục đọc các bước hướng dẫn.
Bước 1Mở HandBrake sau khi bạn đã cài đặt nó. Sau đó, đưa đĩa Blu-ray của bạn vào máy tính. Trong chương trình bấm vào Mã nguồn mở để tải phim Blu-ray.
Bước 2Sau khi phim Blu-ray được tải, bạn có thể chọn những phần bạn muốn chuyển đổi sang MKV.
Bước 3Lựa chọn MKV làm định dạng cho bản sao cuối cùng. Bạn cũng có thể sửa đổi một số cài đặt trước khi bắt đầu.
Bước 4Nhấp chuột Bắt đầu mã hóavà HandBrake sẽ bắt đầu chuyển Blu-ray của bạn thành MKV.
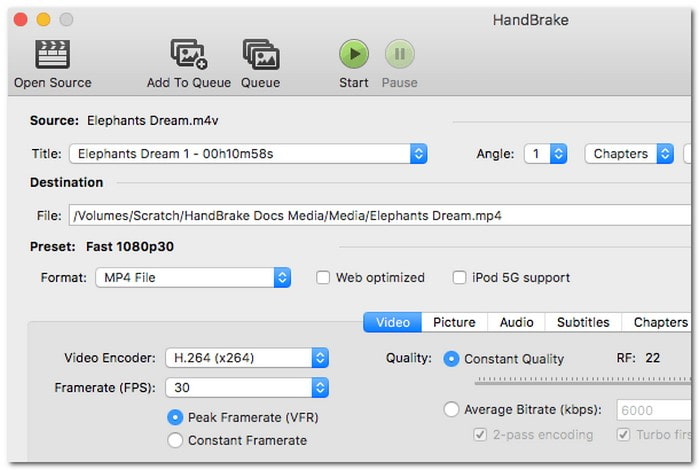
Phần 4. Ripper Blu-ray nhanh
Fast Blu-ray Player có thể giúp bạn chuyển đổi phim Blu-ray 2D/3D sang phim 2D hoặc 3D phổ biến, bao gồm video H.265 và 4K, bao gồm nhiều định dạng khác nhau. Nó có thể trích xuất bất kỳ đĩa Blu-ray nào, cho dù là đĩa Blu-ray thương mại tự chế hay được bảo vệ có chứa bảo vệ AACS, BD+ hoặc Cinavia. Hơn nữa, nó được trang bị tốc độ tăng tốc nhanh hơn 16 lần, giúp quá trình diễn ra nhanh chóng. Nó có thể trích xuất Blu-ray sang nhiều định dạng video khác nhau, bao gồm cả MKV, do đó có thể trích xuất Blu-ray 3D sang MKV bằng cách sử dụng nó.
Bước 1Mở Fast Blu-ray Ripper và tải phim Blu-ray của bạn.
Bước 2Đưa đĩa vào ổ đĩa Blu-ray bên ngoài của bạn hoặc sử dụng chương trình cộng nút.
Bước 3Chọn định dạng MKV và chọn tiêu đề, âm thanh và phụ đề bạn muốn. Tùy chọn, tinh chỉnh cài đặt video và âm thanh trong Cài đặt nâng cao.
Bước 4Nhấp chuột Khởi đầu để bắt đầu chuyển đổi phim Blu-ray sang định dạng MKV. Bạn sẽ thấy chi tiết tiến trình và bạn có thể dừng quá trình này bất cứ lúc nào.
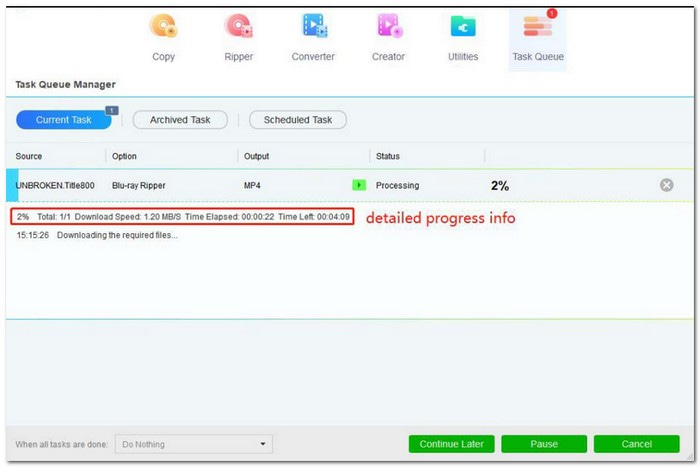
Phần 5. VLC
Ngoài vai trò là một trình phát đa phương tiện, VLC còn có thể trích xuất Blu-ray và biến nó thành các định dạng khác nhau, bao gồm cả MKV. Đây là một trong những chương trình cung cấp cách dễ dàng nhất để chuyển đổi tệp Blu-ray sang định dạng MKV. Mặc dù nó có thể là một chương trình tiện dụng nhưng có một điểm cần thiết cần nhớ: VLC không hoạt động với Blu-ray có tính năng bảo vệ bản sao. Tuy nhiên, với một số tệp và cấu hình bổ sung, bạn có thể làm cho nó hoạt động với các đĩa Blu-ray được bảo vệ.
Bước 1Mở VLC và đưa đĩa Blu-ray của bạn vào.
Bước 2Bấm vào Phương tiện truyền thông trong menu, sau đó chọn Chuyển đổi / Lưu để mở một hộp thoại. Chọn Blu-ray tùy chọn, đặt tiêu đề và chương bạn muốn trích xuất và nhấp vào Chuyển đổi / Lưu.
Bước 3Đánh vào Chuyển đổi / Lưu nút và chọn Hồ sơ đầu ra. Hãy tìm một MKV hồ sơ trong menu thả xuống. Nếu nó không có ở đó, hãy nhấp vào Bánh răng nút, chọn MKV Dưới đóng gói, và lưu nó.
Bước 4Chọn thư mục đích cho đầu ra và nhấp vào Khởi đầu để trích xuất Blu-ray của bạn sang MKV bằng VLC.
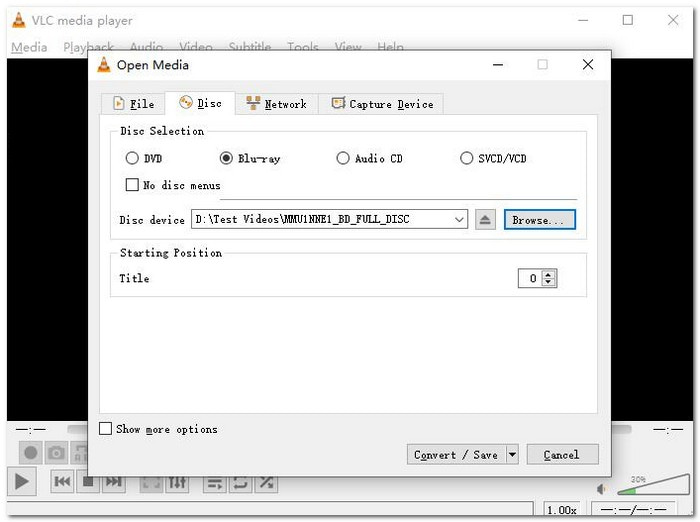
Phần 6. Câu hỏi thường gặp về việc trích xuất Blu-ray sang MKV
MKV có phải là định dạng tốt nhất để rip Blu-ray sang không?
Chắc chắn! Định dạng MKV giữ nguyên chất lượng ban đầu của phim Blu-ray và có thể lưu trữ cả phụ đề và bản âm thanh.
Blu-ray sẽ trở nên lỗi thời?
Mặc dù các dịch vụ phát trực tuyến đang là xu hướng hiện nay nhưng mọi người vẫn thích xem Blu-ray hơn, đặc biệt là những dịch vụ có bộ sưu tập.
Làm cách nào để kiểm tra xem đĩa Blu-ray có được bảo vệ hay không?
Thông thường, bạn có thể tìm thấy phương thức mã hóa được sử dụng trên Đĩa Blu-ray bằng cách xem chính đĩa đó. Đĩa không có lớp bảo vệ nếu không có logo mã hóa trên đĩa.
Việc trích xuất Blu-ray có bất hợp pháp không?
Việc trích xuất Blu-ray cho bộ sưu tập của bạn hoặc để bảo vệ nó khỏi bị hư hại là hợp pháp. Tuy nhiên, nếu bạn sử dụng phim rip gây thiệt hại tài chính cho người sáng tạo, bạn có thể bị buộc tội vi phạm luật bản quyền.
Tôi có thể chia sẻ hoặc phân phối nội dung Blu-ray được trích xuất ở định dạng MKV không?
Chia sẻ hoặc cho đi nội dung Blu-ray đã sao chép có thể vi phạm luật bản quyền, chủ yếu nếu nội dung đó là để kiếm tiền. Thông thường sẽ an toàn hơn khi chỉ sử dụng các tệp được sao chép để ngăn ngừa các vấn đề pháp lý.
Trong bài viết này, bạn đã học được cách rip Blu-ray sang MKV; bạn có thể chọn một trong những phù hợp với nhu cầu của bạn. Nếu bạn muốn một giải pháp chất lượng cao, nhanh chóng và có thể tùy chỉnh, Tipard Blu-ray Converter là một lựa chọn tuyệt vời. Bạn có thể nhanh chóng cài đặt và dùng thử!
Trình phát đa phương tiện đầy đủ tính năng để phát Blu-ray, DVD, 4K UHD và các tệp video / âm thanh khác.




