Chào mừng bạn đến với hướng dẫn của chúng tôi về cách phát video Blu-ray trên máy tính Windows của bạn. Đĩa Blu-ray cung cấp video và âm thanh chất lượng cao, độ phân giải cao. Với quyền Đầu phát Blu-ray trên Windows 10 và các phiên bản khác, bạn có thể thưởng thức những bộ phim và chương trình này trên máy tính của mình. Trong hướng dẫn này, chúng tôi sẽ hướng dẫn bạn các bước cơ bản để bạn có thể bắt đầu xem nội dung Blu-ray yêu thích của mình ngay lập tức.
Phần 1. Xem Blu-ray trên PC bằng VLC
VLC được tải xuống và sử dụng miễn phí. Nó cung cấp nhiều chức năng khác nhau cho các tệp đa phương tiện, như phát, chuyển đổi và chỉnh sửa các tệp âm thanh và video. Ngoài ra, đây là chương trình bạn có thể sử dụng để xem phim Blu-ray. Đây là một trình phát đặc biệt có thể phát các đĩa có độ phân giải cao này trên máy tính cá nhân của bạn. Dưới đây là các bước về cách xem Blu-ray trên PC bằng VLC:
Bước 1Đầu tiên, hãy tải xuống và cài đặt VLC trên máy tính của bạn.
Bước 2Chạy Chương trình quản lý dữ liệu và đi đến C:Dữ liệu chương trình. Nếu Windows không có trên ổ C, hãy sử dụng ổ đĩa cài đặt Windows. Sau đó, vui lòng tạo một thư mục mới bằng cách nhấn Shift + CTRL + N và đặt tên cho nó aac.
Bước 3Tải xuống KEYDB.cfg từ trang vlc-bluray.whoknowsmy.name và lưu nó vào tài khoản CProgramData thư mục. Hơn nữa, tải về libaacs.dll từ cùng một trang web và lưu nó vào thư mục VLC của bạn.
Bước 4Đặt đĩa Blu-ray vào ổ đĩa Blu-ray của bạn và mở VLC. Bấm vào Phương tiện truyền thông và sau đó chọn Mở đĩa.
Bước 5Lựa chọn Blu-ray, đánh dấu vào ô với Không có menu đĩa, đảm bảo ổ đĩa Blu-ray của bạn đã được chọn và nhấp vào Chơi. Sau đó, phim Blu-ray của bạn sẽ bắt đầu phát.
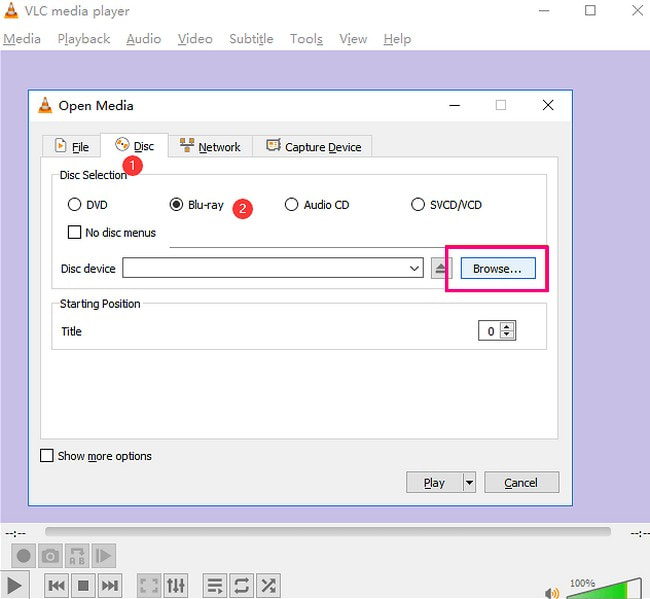
Phần 2. Xem Blu-ray trên Windows bằng Đầu phát Blu-ray AVAide
Với AVAide Blu-ray Player, bạn có thể trải nghiệm khả năng phát lại đĩa Blu-ray chất lượng cao, điều này khiến nó trở thành trình phát tốt nhất cho phim Blu-ray trên PC. Nó đảm bảo bạn có được âm thanh đầy đủ, phong phú và video sắc nét mà phim Blu-ray nổi tiếng có được. AVAide Blu-ray Player không chỉ có thể xử lý các đĩa Blu-ray mà còn tương thích với nhiều định dạng video và âm thanh. Tính linh hoạt này cho phép bạn thưởng thức tất cả nội dung đa phương tiện của mình ở một nơi.
Hơn nữa, bạn có thể điều chỉnh cài đặt video và âm thanh, phụ đề, v.v. để kiểm soát trải nghiệm xem phim của mình theo cách bạn thích. Đầu phát này cung cấp các điều khiển điều hướng dễ sử dụng để bạn có thể nhanh chóng chuyển đến các cảnh hoặc chương yêu thích trong phim Blu-ray. Đó là tất cả về việc mang lại cho bạn trải nghiệm xem liền mạch. Tìm hiểu cách phát Blu-ray trên Windows 10 và các phiên bản khác bằng Trình phát Blu-ray AVAide:
Bước 1Bắt đầu bằng cách tải xuống và cài đặt Đầu phát Blu-ray AVAide từ trang web chính thức.

Hãy thử nó Đối với Windows 7 trở lên
 An toàn tải
An toàn tải
Hãy thử nó Dành cho Mac OS X 10.13 trở lên
 An toàn tải
An toàn tảiBước 2Mở chương trình để bắt đầu. Khi trình phát được khởi chạy, hãy chọn Mở tệp hoặc là Mở đĩa để truy cập Blu-ray của bạn. Nó sẽ mở thư mục máy tính để bàn của bạn; vui lòng chọn nội dung Blu-ray bạn muốn phát. Sau khi chọn xong hãy bấm vào VÂNG để tiếp tục phát video.
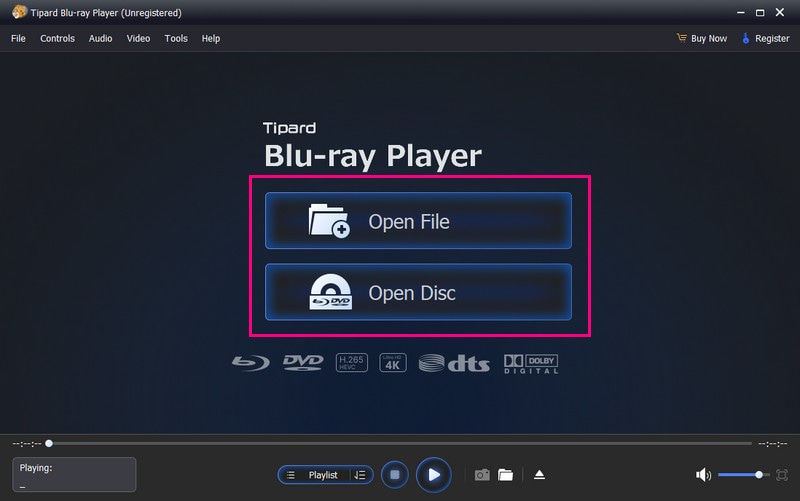
Bước 3Chương trình sẽ tự động phát nội dung Blu-ray của bạn. Bây giờ bạn có thể thoải mái xem nội dung Blu-ray của mình. Ngoài ra, bạn có thể tự do khám phá các điều hướng khác trong giao diện.
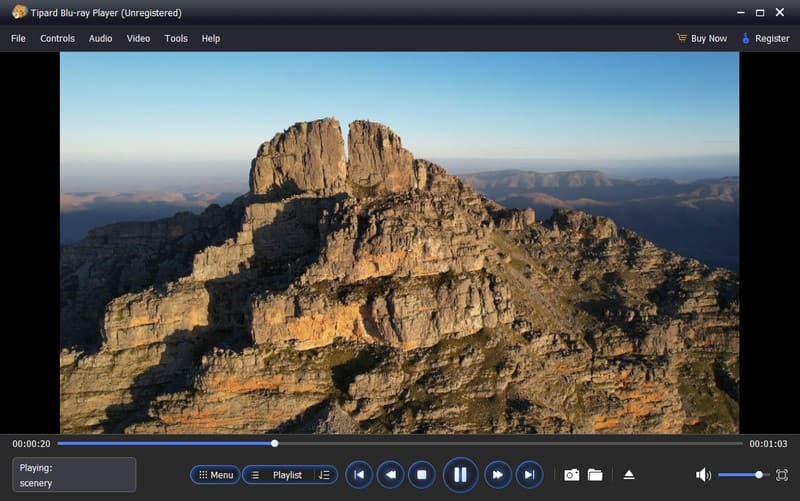
Phần 3. Chuyển đổi Blu-ray sang Video và phát trên Windows
Bạn có một chồng đĩa Blu-ray ở nhà với những bộ phim yêu thích của mình không? Bạn có cảm thấy bực bội khi không thể xem chúng trên máy tính Windows của mình không? Vâng, có một giải pháp cho điều đó. Gặp Bộ chuyển đổi Blu-ray Tipard, chìa khóa giúp bạn chuyển đổi những phim Blu-ray đó thành video kỹ thuật số để phát Blu-ray Windows 10 và các phiên bản khác.
Chương trình này cho phép bạn chuyển đổi đĩa Blu-ray của mình thành các định dạng video đã biết như MP4, MKV, AVI, v.v. Nó duy trì chất lượng âm thanh và video gốc của nội dung Blu-ray của bạn trong quá trình chuyển đổi. Bạn sẽ có được hình ảnh và âm thanh sắc nét, rõ ràng giống như khi xem từ đĩa vật lý. Ngoài ra, nó cho phép bạn thay đổi các cài đặt như độ phân giải, tốc độ bit, tốc độ khung hình, v.v. Tipard Blu-ray Converter sử dụng công nghệ tiên tiến để chuyển đổi đĩa Blu-ray một cách hiệu quả. Vì vậy, bạn không cần phải đợi hàng giờ để thưởng thức bộ phim của mình.
Bước 1Hãy truy cập trang web chính thức của Tipard Blu-ray Converter để tải xuống chương trình. Tiếp theo, cài đặt chương trình trên máy tính của bạn bằng cách làm theo hướng dẫn trên màn hình.

Hãy thử nó Đối với Windows 7 trở lên
 An toàn tải
An toàn tải
Hãy thử nó Dành cho Mac OS X 10.13 trở lên
 An toàn tải
An toàn tảiBước 2Đưa đĩa Blu-ray của bạn vào trình điều khiển đĩa. Mở chương trình để bắt đầu; bạn được hướng dẫn đến đồ tể chuyển hướng.
Nhấn vào (+) và chương trình sẽ tự động phân tích phim và tệp trên đĩa Blu-ray. Ngoài ra, bạn có thể tải nội dung Blu-ray của mình lên từ Tải Blu-ray lựa chọn nhập khẩu.
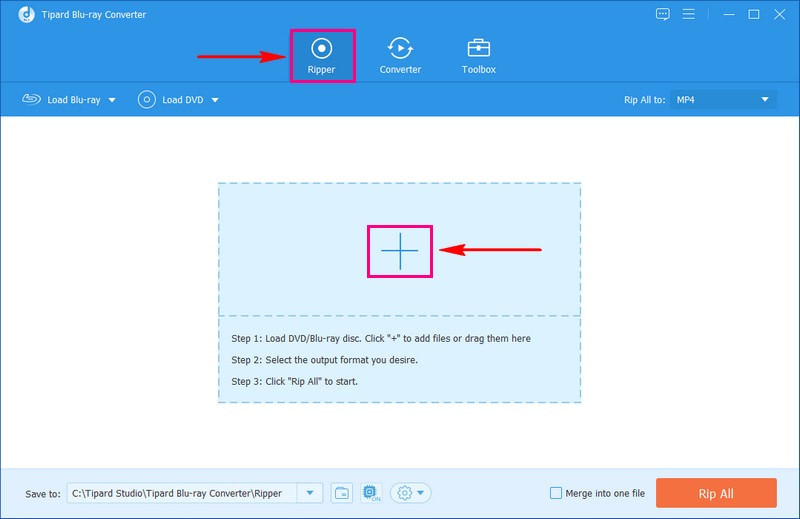
Bước 3Trên cửa sổ mới mở, đánh dấu bên cạnh Tiêu đề chính hoặc là Danh sách tiêu đề đầy đủ theo ý thích của bạn. Sau đó, nhấp vào VÂNG và chương trình sẽ hiển thị nội dung dựa trên tùy chọn bạn đã chọn.
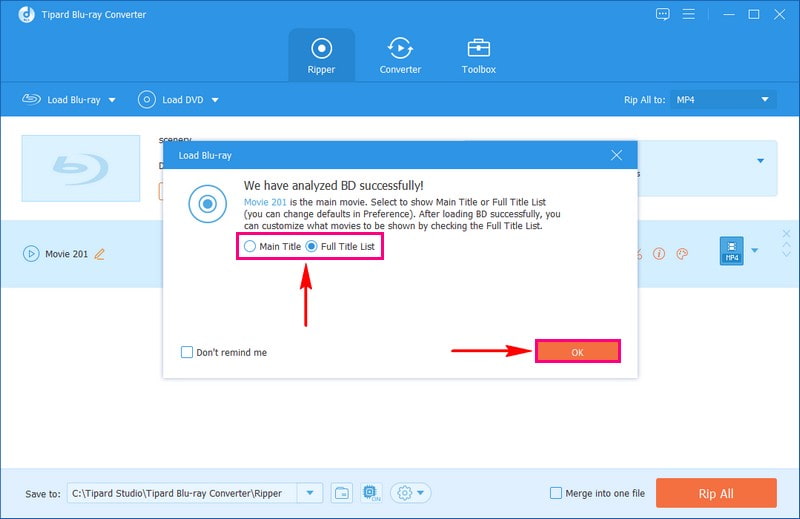
Bước 4Ở góc trên bên phải của giao diện chính, nhấp vào Hồ sơ trình đơn thả xuống. Bên dưới Băng hình tab, chọn định dạng video bạn muốn chuyển đổi nội dung Blu-ray của mình. Bạn có thể chọn MP4, WMV, MKV, AVI, WEBM, M4V, v.v. làm định dạng đầu ra của bạn.
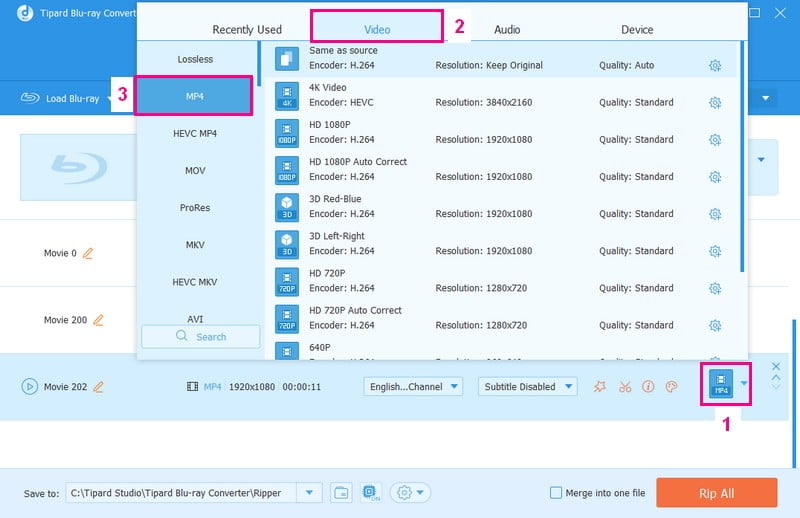
Bước 5Giả sử bạn muốn sửa đổi giao diện và âm thanh của video; nhấn vào Bánh răng cái nút. Bạn có thể sửa đổi Bộ mã hóa, Độ phân giải, Tốc độ khung hình và Tốc độ bit trong cài đặt Video. Hơn nữa, bạn có thể sửa đổi Mã hoá, Tỷ lệ mẫu, Kênh, và Tốc độ bit Dưới Âm thanh cài đặt. Sau đó, lưu các thay đổi của bạn bằng cách nhấp vào Tạo mới.
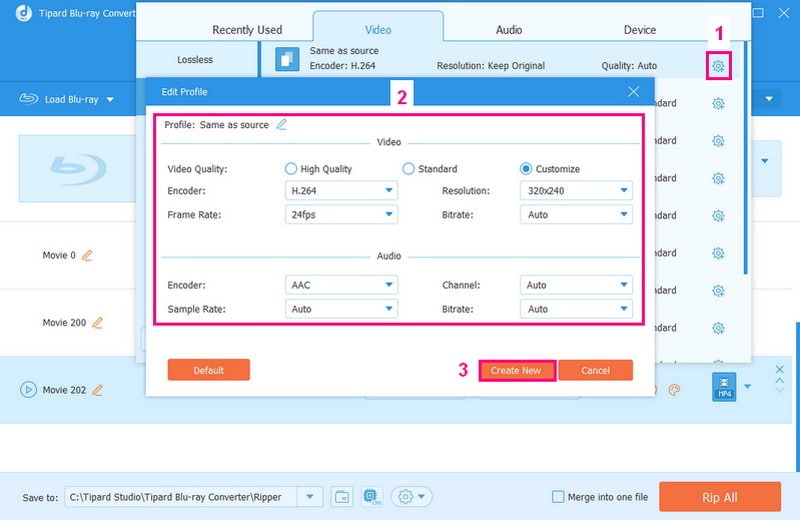
Bước 6Để bắt đầu quá trình chuyển đổi, hãy nhấp vào Rip tất cả cái nút. Bạn có thể chuyển đổi đầu ra nội dung Blu-ray thành video trên thư mục trên máy tính để bàn của mình. Hãy xem thử và chơi nó trên máy tính của bạn!
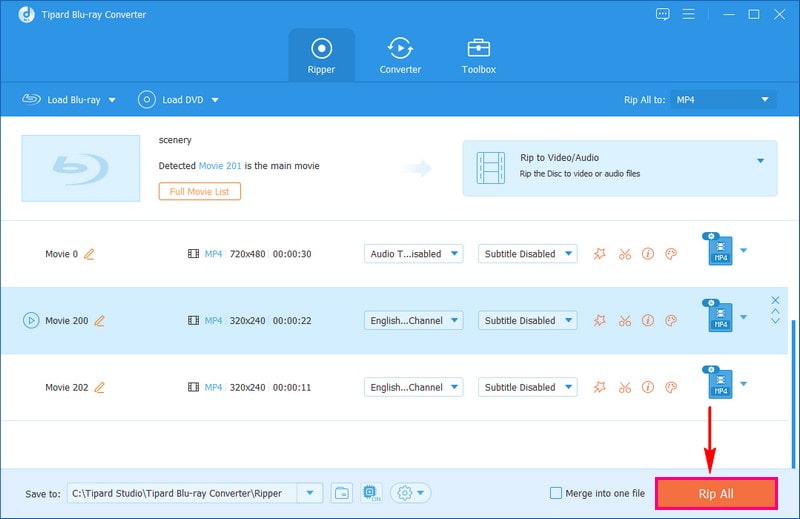
Phần 4. Câu hỏi thường gặp về xem Blu-ray trên Windows
Định dạng video tốt nhất cho Blu-ray là gì?
Đĩa Blu-ray có thể có nhiều cách khác nhau để lưu trữ video, chẳng hạn như sử dụng MPEG-2 và H.264. H.264 là sự lựa chọn thông thường. Nếu bạn đang tạo video Blu-ray, tốt nhất bạn nên chọn định dạng H.264 phù hợp với chất lượng và độ mượt mà bạn muốn cho video của mình.
MP4 có giữ được chất lượng không?
MP4 có chất lượng âm thanh và video thông thường nhưng nó sử dụng một kiểu nén gọi là lossy. Chất lượng có thể không tốt như bạn mong đợi vì một số chi tiết bị mất. Nếu bạn muốn giữ chất lượng tốt nhất, hãy sử dụng định dạng RAW nhưng hãy sẵn sàng cho kích thước tệp lớn hơn vì nó không sử dụng tính năng nén.
Điều gì sẽ xảy ra nếu tôi gặp phải sự cố hoặc lỗi phát lại với Blu-ray trên Windows?
Nếu bạn gặp sự cố khi phát phim, trước tiên, hãy đảm bảo chương trình và trình điều khiển của bạn là phiên bản mới nhất. Bạn cũng có thể cần tìm kiếm các bản cập nhật cho phần mềm và chương trình nội bộ của ổ đĩa Blu-ray.
Làm cách nào để đảm bảo PC của tôi có thể xử lý việc phát lại Blu-ray?
Để đảm bảo phim Blu-ray phát tốt trên máy tính Windows, bạn cần một PC hiện đại có bộ xử lý tốt, đủ bộ nhớ và card đồ họa tốt. Màn hình của bạn cũng phải có khả năng xử lý HDCP, một công nghệ giúp phim an toàn khi phát.
Có những cân nhắc pháp lý nào khi phát Blu-ray trên Windows không?
Đảm bảo bạn chỉ sử dụng đĩa Blu-ray và chương trình mà bạn đã mua hợp pháp. Việc sử dụng các bản sao không hợp pháp, chẳng hạn như bản sao lậu, có thể khiến bạn gặp rắc rối với pháp luật và có thể hoạt động không chính xác.
Tóm lại là, xem phim Blu-ray trên Windows 10 có thể là một trải nghiệm thú vị khi bạn có sẵn phần cứng và phần mềm phù hợp. Tuy nhiên, nếu bạn không chỉ muốn xem mà còn chuyển đổi phim Blu-ray của mình sang các định dạng video khác nhau, hãy cân nhắc sử dụng Tipard Blu-ray Converter. Với nó, bạn có thể duy trì chất lượng nội dung Blu-ray trong khi tùy chỉnh đầu ra cho phù hợp với sở thích của mình.
Trình phát đa phương tiện đầy đủ tính năng để phát Blu-ray, DVD, 4K UHD và các tệp video / âm thanh khác.




