Kodi là một ứng dụng phát đa phương tiện dành cho nhạc, video, podcast và các tệp phương tiện khác. Nó cho phép các thiết bị tương thích xem phương tiện từ bộ nhớ cục bộ và internet. Do đó, đây là một ứng dụng thú vị dành cho những người thích xem phương tiện truyền thông, đặc biệt vì nó hỗ trợ nhiều định dạng khác nhau. Tuy nhiên, chúng tôi không thể nói trình phát đa phương tiện này có tất cả, vì nó không thể phát Blu-ray nếu không có tiện ích bổ sung.
Vì vậy, Kodi có thể phát đĩa Blu-ray không? Vâng, nó phụ thuộc, nhưng đừng lo lắng. Một số chiến lược có sẵn để phát nội dung Blu-ray trên Kodi, trong số đó có chuyển đổi nội dung đó sang định dạng được hỗ trợ. Khi đọc bài viết này, bạn sẽ hiểu rõ hơn về những thông tin cần thiết về đầu phát Kodi. Các kỹ thuật phát tệp Blu-ray của bạn trên ứng dụng cũng sẽ được đưa vào dưới dạng phần thưởng.
Phần 1. Kodi hỗ trợ định dạng nào
Như đã đề cập, Kodi hỗ trợ nhiều định dạng khác nhau, có thể là video, âm thanh, vùng chứa, ảnh/hình ảnh kỹ thuật số, v.v. Nó có thể phát gần như tất cả các định dạng phổ biến cho các loại tệp khác nhau và đây là hầu hết các định dạng đó:
Phương tiện kỹ thuật số vật lý: CD, DVD, Ổ đĩa flash USB, CD âm thanh (CDDA), DVD-Video, CD video (bao gồm VCD/SVCD/XVCD), Ổ đĩa cứng cục bộ.
Các định dạng video: MPEG-4 SP và ASP, H.263, MPEG-1, MPEG-2, MJPEG, WMV, MPEG-4 AVC (H.264), RealVideo, H.265 (như từ Kodi 14) HuffYUV, Sorenson, Cinepak, RMVB, Indeo.
Các định dạng âm thanh: MP3, MP2, WAV/WAVE, RealAudio, MIDI, WMA, AIFF, FLAC, AC3, DTS, AAC, AACplus (AAC+), SHN, Vorbis, AC3, Monkey's Audio (APE), MPC/Musepack/Mpeg+, NSF (NES Định dạng âm thanh), ALAC, AMR, XM, WavPack, MOD (Mô-đun Amiga), Rút ngắn, Speex, CDDA, SPC (SNES), IT, MOD (Mô-đun Amiga), GYM (Genesis), S3M, ADPCM (Nintendo GameCube), SID (Hàng hóa 64), YM (Atari ST), Adlib.
Các định dạng hình ảnh kỹ thuật số: JPEG, PNG, GIF, MNG, BMP, WebP, ICO, Targa/TGA, PCX.
Các định dạng vùng chứa: MP4, AVI, WMV, AAC, MPEG, OGM, FLV, Ogg, MKV/MKA (Matroska), QuickTime, ASF, RealMedia RAM/RM/RV/RA/RMVB, NUT, M4A, DVR-MS, FLC, NUV, NSA, F4V, NSV, TRP, FLI, PVA.
Máy khách giao thức mạng: HTTP, HTTPS, AirPlay/AirTunes, TCP, RTSP (RTSPU, RTSPT), UPnP, UDP, Podcasting, SMB/SAMBA/CIFS, NFS, MMS (MMSU, MMST), DHCP, NTP, RTP, Zeroconf/Avahi/Bonjour, AFP, RTMP (bao gồm RTMP, RTMPE, RTMPS, RTMPT, RTMPTE), WebDAV.
Các định dạng phụ đề: SMI, SUB, PJS, AQTitle, VPlayer, MPsub, CC, ASS/SSA, VOBsub, MicroDVD, OGM, JACOsub, RT.
Phần 2. Rip Blu-ray sang định dạng video Kodi
Một số người đã thử phát các tệp Blu-ray trên Kodi nhưng thật không may, họ đã thất bại nhiều lần. Nếu bạn không muốn tiếp tục lãng phí thời gian cố gắng và thất bại do không tương thích, hãy nhanh chóng chuyển đổi video Blu-ray của mình sang định dạng Kodi tương thích với Tipard Blu-ray Converter. Chương trình này là một công cụ chuyển đổi hiệu quả có thể trích xuất và biến Blu-ray hoặc DVD của bạn thành MP4, AVI, MOV và các định dạng khác mà Kodi hỗ trợ. Ngoài ra, nó còn cung cấp các chức năng chỉnh sửa mà bạn có thể sử dụng để cải thiện video của mình, chẳng hạn như trình nén, trình nâng cao chất lượng video, v.v.
Điều đó nói lên rằng, đây là cách bạn có thể trích xuất Blu-ray sang định dạng video Kodi:
Bước 1Thăm quan chức Bộ chuyển đổi Blu-ray Tipard trang web và tải xuống tập tin cài đặt của nó. Sau đó, mở nó trong thư mục Tải xuống và bắt đầu cài đặt. Sau đó, khởi chạy công cụ chuyển đổi để hiển thị giao diện của nó trên màn hình máy tính của bạn.

Hãy thử nó Đối với Windows 7 trở lên
 An toàn tải
An toàn tải
Hãy thử nó Dành cho Mac OS X 10.13 trở lên
 An toàn tải
An toàn tảiBước 2Đưa đĩa Blu-ray vào máy tính, nhưng không cần phải làm điều đó nếu bạn đã có thư mục lưu trữ các tệp Blu-ray. Sau khi khởi chạy, giao diện chính của chương trình Tipard sẽ hiển thị đồ tể tính năng. Các hướng dẫn trên màn hình cũng sẽ được hiển thị trong lần sử dụng đầu tiên của bạn, vì vậy hãy chú ý tìm hiểu cách thức hoạt động của nó.
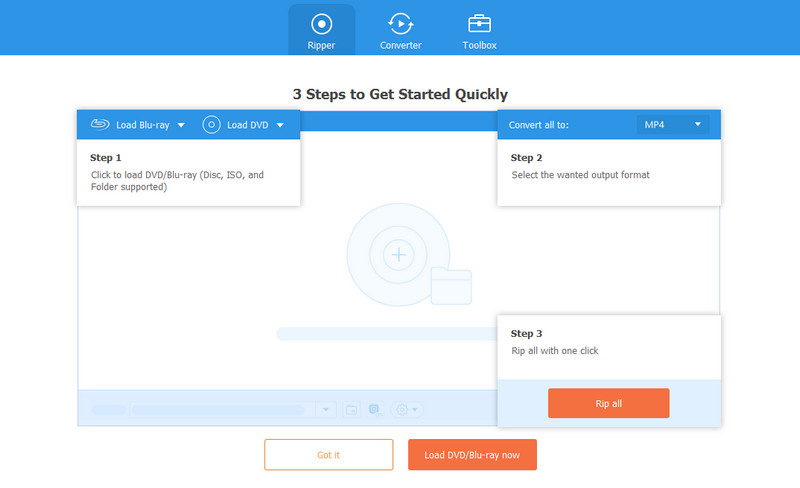
Bước 3Sau đó, chọn cộng (+) ở giữa hộp và các thư mục trên máy tính của bạn sẽ bật lên. Bấm đúp vào thư mục Blu-ray của bạn và chọn video bạn muốn trích xuất. Bạn cũng có thể chọn nhiều mục vì chương trình hỗ trợ trích xuất đồng thời một nhóm tệp. Sau khi chọn xong đánh dấu vào Mở để nhập các tệp phương tiện Blu-ray đã chọn của bạn vào giao diện.
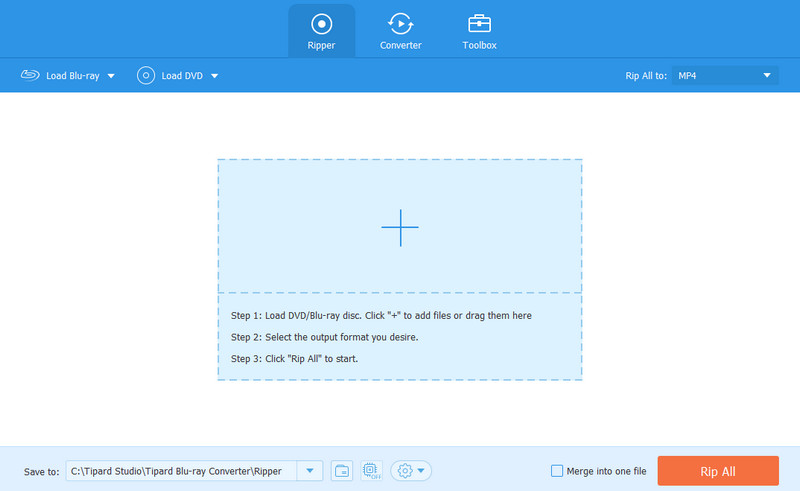
Bước 4Sau khi nhập, hãy chọn Rip tất cả để tùy chọn và tiến tới Băng hình tab ở phần trên. Sau đó, chọn định dạng đầu ra mong muốn của bạn từ các định dạng video được liệt kê. Đảm bảo định dạng bạn chọn được Kodi hỗ trợ để sau này bạn có thể truy cập chúng trên trình phát. Vui lòng xem phần trước để biết tài liệu tham khảo về các định dạng video mà Kodi hỗ trợ.

Bước 5Tiếp theo, bạn thoải mái tùy chỉnh các tùy chọn trên giao diện, chẳng hạn như thanh Lưu vào ở dưới cùng để chọn thư mục đích cho đầu ra video của bạn. Khi hoàn tất, hãy chọn nút Rip All ở phía dưới cùng bên phải để trích xuất các tệp Blu-ray sang định dạng video Kodi. Quá trình trích xuất sẽ chỉ mất vài phút, cho phép bạn phát video trên Kodi trong thời gian ngắn.
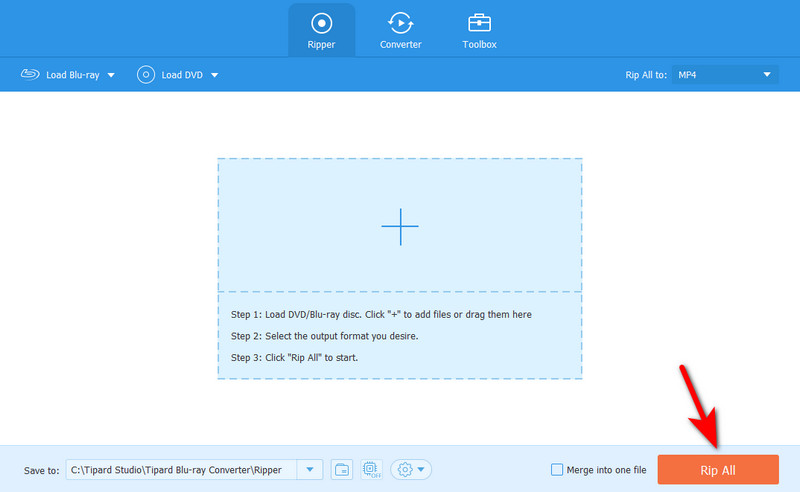
Phần 3. Cài đặt add-on Blu-ray trên Kodi
Trong khi đó, bạn cũng có thể cài đặt tiện ích bổ sung Blu-ray. Đây là một trong những thành phần Tiện ích bổ sung mà Kodi cung cấp để tạo điều kiện phát trực tuyến video Blu-ray. Nó có sẵn trong phần Tiện ích bổ sung của chương trình Kodi, vì vậy bạn không cần phải chuyển sang các nền tảng khác để tải nó.
Do đó, hãy xem hướng dẫn đơn giản bên dưới để cài đặt tiện ích bổ sung Blu-ray trên Kodi:
Bước 1Mở Kodi, sau đó chọn Cài đặt trên Màn hình chính. Khi xuất hiện giao diện sau hãy nhấn vào Quản lý tập tin và lựa chọn Thêm nguồn trong khung bên trái của màn hình. Hộp thoại Thêm nguồn tệp sẽ xuất hiện, vì vậy hãy bấm đúp vào Không có lựa chọn để tiến hành.
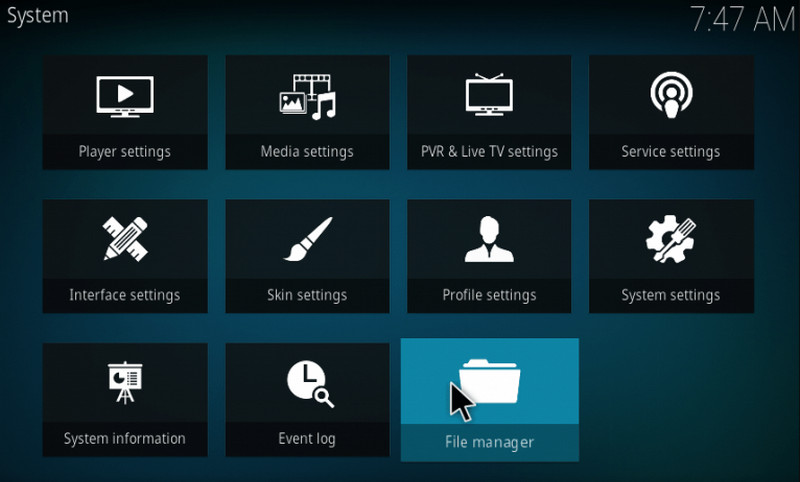
Bước 2Khi được yêu cầu nhập một đường dẫn, hãy gõ http://srp.nu trong trường văn bản và nhấp vào VÂNG. Tiếp theo, nhập tên bạn muốn vào trường văn bản sau và chọn VÂNG lại. Sau đó, nhấn nút THOÁT để quay lại Màn hình chính. Nhấn vào Tiện ích bổ sung lựa chọn ở cột bên trái.
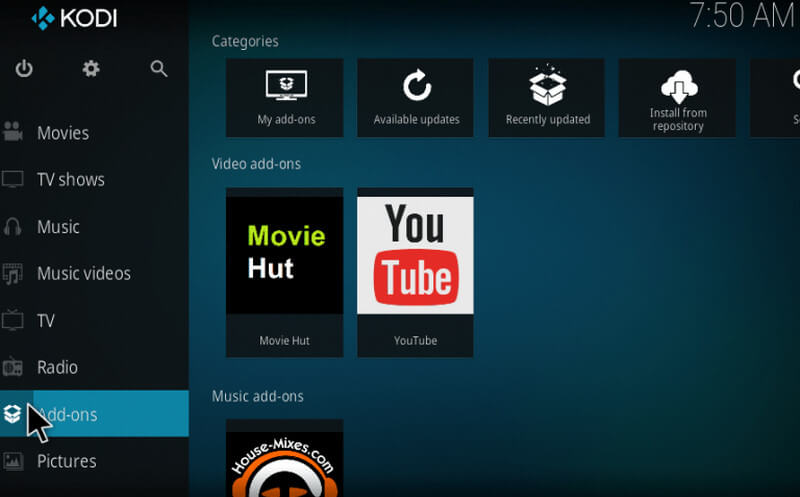
Bước 3Chọn nút hộp phía trên bên trái giao diện rồi nhấn vào Cài đặt từ tệp zip ở trang tiếp theo. Bây giờ, chọn tệp bạn đã đặt tên trước đó và chọn phiên bản Kodi mới nhất trên hộp thoại. Cuối cùng, nhấp vào tất cả > tập tin Kodi > VÂNG để cài đặt tiện ích bổ sung Blu-ray.
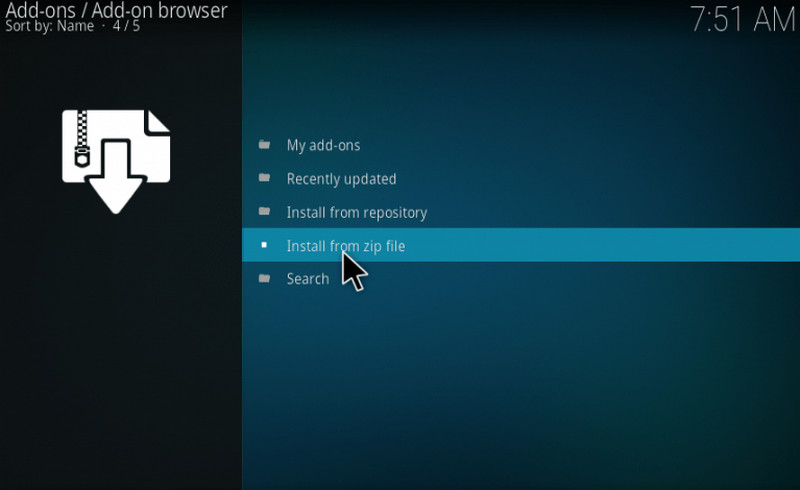
Phần 4. Câu hỏi thường gặp về Phát Blu-Ray trên Kodi
Tôi có thể phát DVD trên Kodi không?
Vâng, bạn có thể. Kodi hỗ trợ nhiều loại dữ liệu khác nhau, bao gồm cả phương tiện kỹ thuật số vật lý. Do đó, nó có khả năng phát DVD. Tuy nhiên, đây không phải là luôn luôn như vậy. Một số tệp phương tiện, như Blu-ray, yêu cầu cài đặt các tiện ích bổ sung để Kodi phát chúng. Hoặc bạn có thể trích xuất các đĩa DVD và Blu-ray không được hỗ trợ bằng công cụ trích xuất như Tipard Blu-ray Converter để trích xuất và xem chúng nhanh chóng và dễ dàng trên Kodi.
Làm cách nào tôi có thể phát Blu-ray mà không cần đầu phát Blu-Ray?
Chọn trình phát đa phương tiện bạn thích, chẳng hạn như Kodi, sau đó trích xuất Blu-ray sang định dạng video mà nó hỗ trợ. Bạn có thể sử dụng chương trình Tipard Blu-ray Video Converter để xử lý nó chỉ trong giây lát. Sau đó, phát Blu-ray ở hầu hết mọi định dạng bạn muốn mà không cần đầu phát Blu-ray.
Trình phát media VLC có xem được Blu-ray không?
Nó sẽ được thôi. Trình phát media VLC hỗ trợ Blu-ray nhưng tính năng này chỉ có trên phiên bản mới nhất. Hơn nữa, bạn sẽ phải mở các tệp của mình trực tiếp từ các thư mục riêng biệt, điều này có thể gây bất tiện.
Hy vọng bài viết này đã có thể giải đáp thắc mắc của bạn về vấn đề Đầu phát Blu-ray Kodi. Bất cứ khi nào bạn gặp khó khăn khi phát media trên Kodi hoặc bất kỳ trình phát media nào, việc trích xuất hoặc chuyển đổi chúng sang định dạng được hỗ trợ luôn là lựa chọn tốt nhất. Nó không chỉ cho phép bạn phát lại các tập tin; nó cũng làm cho chúng trở nên linh hoạt nhờ có khả năng được nhiều người chơi khác nhau hỗ trợ.
Trình phát đa phương tiện đầy đủ tính năng để phát Blu-ray, DVD, 4K UHD và các tệp video / âm thanh khác.




