VLC là một trong những trình phát đa phương tiện đáng chú ý nhất trên World Wide Web. Trình phát này trở thành một phần không thể thiếu trong việc xem video vì nó phổ biến các tùy chọn xem ngoại tuyến. Nó là một trình phát đa phương tiện mã nguồn mở và miễn phí thích hợp để phát bất kỳ tệp phương tiện nào. Một trong những khả năng của nó là phát các tệp video như DVD. Trong bài viết này, bạn sẽ tìm thấy các phương pháp phù hợp trên cách sử dụng VLC media player để phát DVD và các cách khác để phát video trên máy tính của bạn. Hãy xem các giải pháp dưới đây.
Phần 1. Cách sử dụng VLC Media Player để phát DVD
VLC là một trình phát đa phương tiện nổi bật dành cho PC Windows, Android, iOS, Linux và Mac. Nó cho phép người dùng phát các tệp kỹ thuật số khác nhau, bao gồm video, âm thanh, hình ảnh và DVD. Nó cũng có các tính năng như ghi tập tin, chuyển đổi định dạng phương tiện, v.v. Hơn nữa, với ổ đĩa DVD, ứng dụng này có thể phát các tập tin media DVD mà không gặp vấn đề gì.
Bước 1Vì VLC không phải là ứng dụng PC được cài đặt sẵn nên trước tiên bạn phải tải xuống trình phát đa phương tiện trên hệ thống của thiết bị. Truy cập trang sản phẩm chính của ứng dụng và cài đặt nó trên PC của bạn.
Bước 2Sử dụng ổ đĩa DVD, đưa đĩa vào đó và để máy tính phân tích nội dung của nó. Khởi chạy trình phát phương tiện VLC.
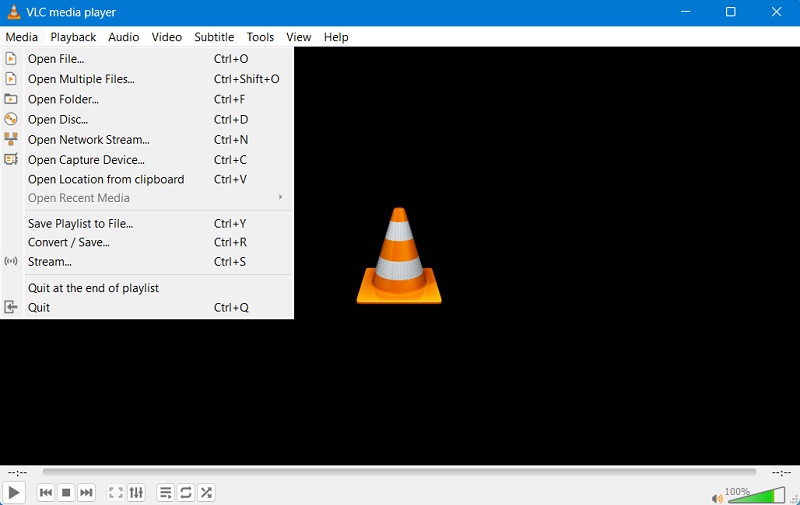
Bước 3Trên ứng dụng VLC, đi tới Phương tiện truyền thông tab ở phía trên bên trái và nhấn Mở đĩa lựa chọn. Chọn loại đĩa và nhấn tùy chọn DVD.
Bước 4Đánh vào Duyệt qua tùy chọn để chọn ổ đĩa. Trình phát đa phương tiện sẽ khởi chạy các thư mục trên PC của bạn và tìm kiếm tệp DVD. Đánh Chọn thư mục và phát tập tin DVD.
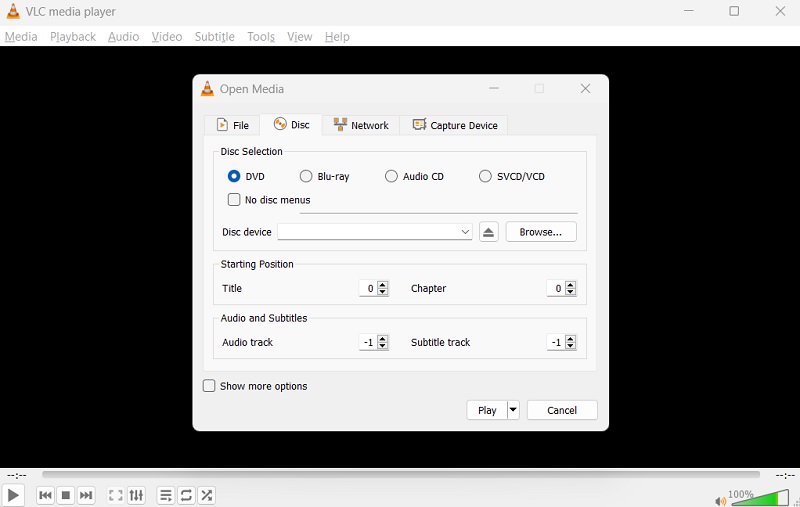
Phần 2. Cách khắc phục VLC không phát DVD
Nếu bạn đang gặp sự cố VLC không phát được DVD, có một số phương pháp bạn có thể thử khắc phục sự cố. Chúng tôi đã tập hợp giải pháp ở đây mà bạn có thể sử dụng để cố gắng khắc phục sự cố.
Phương pháp 1: Làm sạch đĩa DVD
Đầu tiên, hãy kiểm tra xem DVD có sạch sẽ và không bị trầy xước hay hư hỏng hay không. Nếu không, hãy làm sạch nó bằng vải mềm để loại bỏ bụi bẩn hoặc vết ố gây ra vấn đề phát lại. Bạn phải làm sạch phần giữa của đĩa vì phần này chứa dữ liệu được lưu trên đĩa DVD của bạn. Bạn cũng cần kiểm tra xem đĩa có bị hư hỏng, trầy xước hay không.

Phương pháp 2: Cập nhật VLC Media Player
Một giải pháp khác là cập nhật VLC lên phiên bản mới nhất. Các bản cập nhật mới hơn có thể đã khắc phục mọi lỗi hoặc sự cố liên quan đến việc phát lại DVD. Tùy chọn này sẽ cập nhật VLC lên phiên bản mới nhất vì các bản cập nhật mới hơn có thể đã khắc phục các trục trặc trên VLC của bạn. Bạn cũng có thể đánh giá xem ứng dụng có bị treo hoặc gặp sự cố khi phát DVD hay không. Bạn có thể sử dụng tùy chọn Khắc phục sự cố Windows để khắc phục sự cố phát lại VLC và loại bỏ các lỗi còn sót lại.
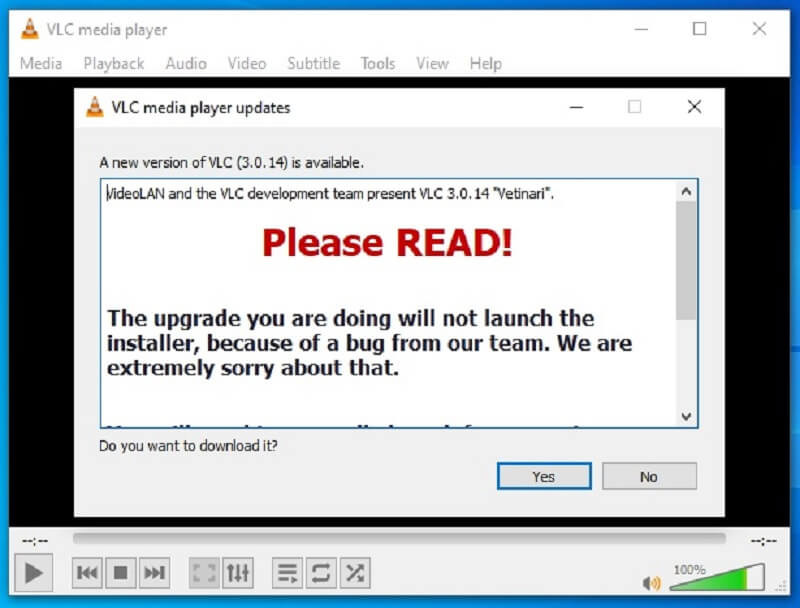
Phương pháp 3: Điều chỉnh cài đặt VLC
Bạn cũng có thể điều chỉnh các cài đặt trong VLC, chẳng hạn như thay đổi mã vùng của ổ đĩa DVD hoặc điều chỉnh cài đặt âm thanh và video, để giúp giải quyết các vấn đề phát lại. VLC có các tính năng có thể điều chỉnh cài đặt theo tệp bạn đang cố phát. Ví dụ: DVD có các codec cụ thể không giống với các tệp video thông thường như MP4. Đó là tải xuống codec tương thích hoặc chuyển đổi tệp sang định dạng khác.
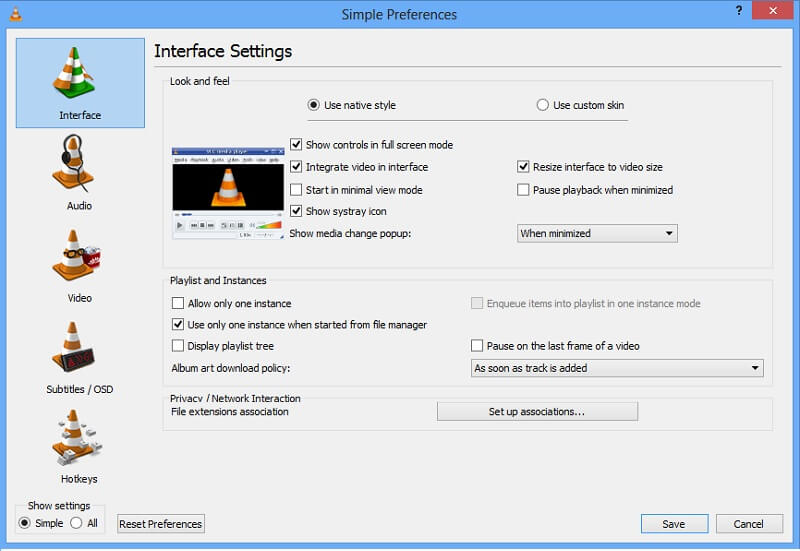
Nếu không có giải pháp nào trong số này hiệu quả thì việc thử một trình phát media khác hoặc tìm kiếm sự trợ giúp từ chuyên gia hỗ trợ kỹ thuật có thể đáng để thử. Bằng cách làm theo các phương pháp này, bạn có thể đảm bảo rằng bạn có thể phát DVD một cách mượt mà và thưởng thức các bộ phim và bộ phim yêu thích của mình mà không bị gián đoạn.
Phần 3. Cách chuyển đổi DVD sang kỹ thuật số để phát trên VLC
Khi codec DVD của bạn không tương thích với VLC Media Player, bạn có thể chuyển đổi tệp sang định dạng phương tiện có thể phát được. AVAide DVD Ripper là một trình chuyển đổi video nổi tiếng cho phép người dùng chuyển đổi và chuyển đổi các tệp thành các tệp có thể phát và truy cập được. Trong trường hợp này, khi DVD không tương thích với VLC, nó có thể chuyển đổi tệp thành MP4, đây là định dạng phù hợp vì MP4 là định dạng video phổ biến. Hơn nữa, nó có thể lưu tệp trong các vùng chứa khác nhau mà vẫn giữ được chất lượng video. Bạn có thể xử lý các tệp có độ phân giải 4K, 1080p HD, 720P và các độ phân giải khác mà không ảnh hưởng đến chất lượng.
Bước 1Tải xuống AVAide DVD Ripper
Tải AVAide DVD Ripper về máy tính là hướng dẫn đầu tiên bạn cần thực hiện. Nhấn vào Tải xuống nút bên dưới để lưu tập tin cài đặt của ứng dụng. Chạy tệp để hoàn thành lời nhắc trên thiết bị của bạn.

Hãy thử nó Đối với Windows 7 trở lên
 An toàn tải
An toàn tải
Hãy thử nó Dành cho Mac OS X 10.13 trở lên
 An toàn tải
An toàn tảiBước 2Nhập tập tin DVD
Điều bạn cần làm tiếp theo để chuyển đổi DVD sang định dạng tương thích với VLC là nhập tệp bạn cần phát. Nhấn vào + trên giao diện của công cụ để truy cập các thư mục trên PC của bạn. Vui lòng chọn tệp để nhập nó vào bộ chuyển đổi.
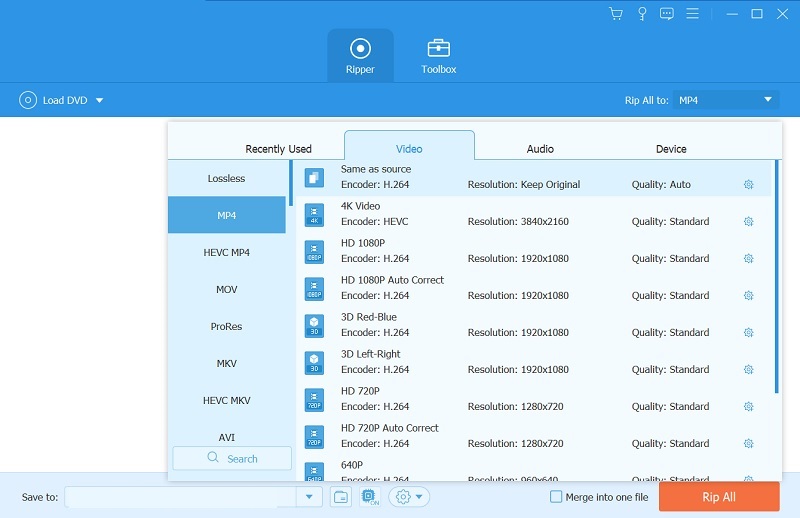
Bước 3Chuyển đổi và phát tệp
Bước cuối cùng là chuyển đổi tệp sang định dạng phù hợp với VLC. Chúng tôi khuyên bạn nên sử dụng tệp MP4 vì đây là nơi chứa phổ biến mà hầu hết các trình phát đa phương tiện đều tương thích. Chọn độ phân giải để cải thiện tệp DVD và nhấn Rip tất cả để chuyển đổi tập tin. Vui lòng đợi ứng dụng hoàn tất quá trình. Sau đó, chạy và phát video trên thư mục đầu ra bằng trình phát phương tiện VLC.
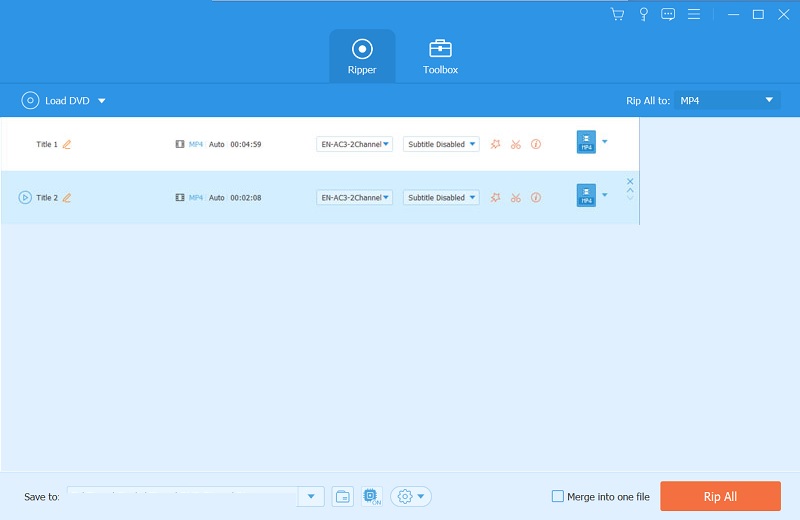
Phần 4. Cách tốt nhất để phát đĩa DVD
Một giải pháp khác bạn có thể sử dụng khi VLC không phát DVD là sử dụng AVAide Blu-ray Player. Ứng dụng này chứa các tùy chọn phù hợp mà bạn cần, đây là một sự thay thế thuận lợi cho VLC. Nó được tạo ra có mục đích dành cho DVD dành cho PC mà bạn không cần phải khắc phục bất kỳ sự cố nào trên đầu phát VLC của mình nữa. Tùy chọn này có thể dễ dàng phát tệp DVD. Nó cũng đi kèm với các tiện ích khác nhau mà người dùng có thể vận hành. Trong khi phát, giả sử bạn có tệp phụ đề cho DVD bạn đang xem.
Bạn có thể sử dụng ứng dụng này để nhập nó vào tệp video. Nó cũng hỗ trợ các tệp phương tiện khác như MP4, WMV, AVI, MOV, MKV, VOB, v.v. Video 4K và phim chất lượng HD cũng có thể phát được bằng ứng dụng này. Bạn có thể đánh giá và đọc hướng dẫn chi tiết bên dưới để tìm hiểu cách thực hiện phát DVD trên Windows của bạn & Máy tính Mac.
Bước 1Tải xuống Trình phát Blu-ray AVAide
Bạn có thể dùng Hãy thử nó bên dưới để tải Đầu phát Blu-ray AVAide trên thiết bị của bạn. Sau khi cài đặt, hãy khởi chạy trình phát đa phương tiện và điều hướng các chức năng của nó để làm quen với nó.

Hãy thử nó Đối với Windows 7 trở lên
 An toàn tải
An toàn tải
Hãy thử nó Dành cho Mac OS X 10.13 trở lên
 An toàn tải
An toàn tảiBước 2Nhập tệp
Bước tiếp theo là nhập tệp DVD trên ứng dụng. Nhấn vào Mở đĩa để khởi chạy các thư mục trên thiết bị của bạn. Chọn Blu-ray hoặc DVD để phát tệp video trên thiết bị của bạn. Sau đó nhấn vào VÂNG để khởi chạy tập tin DVD trên máy phát media.
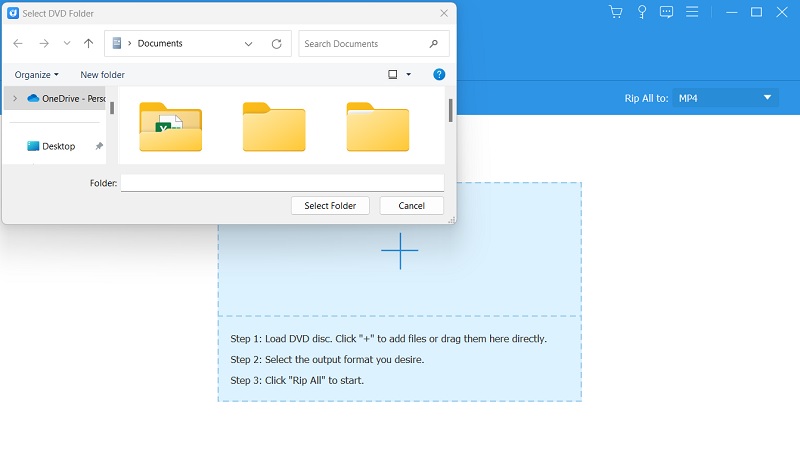
Bước 3Xem tập tin video
Bước cuối cùng là tiếp tục xem video bạn đã phát trên Đầu phát Blu-ray AVAide. Bạn cũng có thể sử dụng các tiện ích khác nhau trong khi xem các tệp DVD trên PC của mình. Bạn có thể sử dụng tính năng dừng, tạm dừng, phát và chuyển tiếp có sẵn với công cụ này.
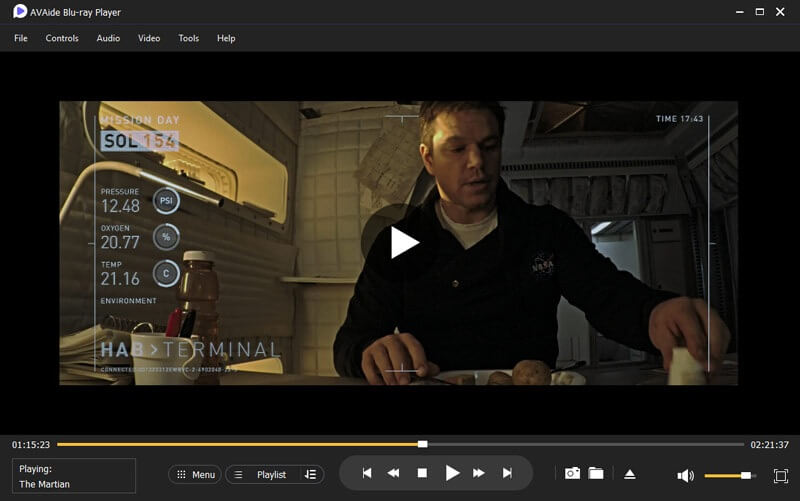
Phần 5. Câu hỏi thường gặp về việc sử dụng VLC Media Player cho DVD
Tại sao DVD của tôi không phát trên trình phát media VLC?
Nếu DVD của bạn không phát trên trình phát phương tiện VLC thì có thể do nhiều lý do khác nhau, chẳng hạn như đĩa bẩn hoặc bị hỏng, phần mềm lỗi thời hoặc cài đặt không chính xác. Hãy thử làm sạch đĩa, cập nhật VLC hoặc sửa đổi cài đặt để xem cách đó có khắc phục được sự cố không.
Làm cách nào để cập nhật trình phát phương tiện VLC?
Để cập nhật trình phát phương tiện VLC, hãy truy cập trang web VLC và tải xuống phiên bản phần mềm mới nhất. Tuân theo hướng dẫn để thiết lập bản cập nhật trên máy tính xách tay/máy tính của bạn.
Tôi có thể thay đổi mã vùng trên ổ đĩa DVD của mình trong trình phát media VLC không?
Bạn có thể điều chỉnh hoặc sửa đổi mã vùng trên ổ đĩa DVD trong trình phát phương tiện VLC. Đi tới Công cụ > Tùy chọn > Đầu vào/Codec > Mô-đun truy cập > DVD > Thiết bị đĩa và chọn ổ đĩa DVD của bạn. Sau đó, trong Vùng, chọn mã vùng thích hợp cho đĩa của bạn.
Trình phát đa phương tiện VLC có thể điều chỉnh cài đặt âm thanh và video tiêu chuẩn nào?
Một số cài đặt âm thanh và video tiêu chuẩn cần điều chỉnh trong trình phát đa phương tiện VLC bao gồm tỷ lệ khung hình, cắt xén, khử xen kẽ và đồng bộ hóa âm thanh.
Tôi nên làm gì nếu cần trợ giúp về những giải pháp này?
Nếu không có phương pháp/giải pháp nào trong số này hiệu quả, hãy thử sử dụng trình phát đa phương tiện khác để phát DVD của bạn hoặc tìm kiếm trợ giúp từ chuyên gia hỗ trợ kỹ thuật. Họ có thể chẩn đoán và khắc phục vấn đề. Bạn cũng có thể tìm các lựa chọn thay thế như AVAide Blu-ray Player để phát các tệp DVD.
Tóm lại, các tệp DVD có vẻ phức tạp khi xem trước hoặc phát trên PC Windows hoặc Mac của bạn. Tuy nhiên, bạn vẫn có thể chạy tệp này trên VLC của mình với codec và hệ thống PC phù hợp. Nếu có vấn đề bạn gặp phải VLC không chơi được DVD, bạn luôn có thể sử dụng các phương pháp được đề cập ở trên. AVAide DVD Ripper và AVAide Blu-ray Player cũng là những lựa chọn tuyệt vời để giải quyết vấn đề DVD không thể phát trên PC của bạn.
Trình phát đa phương tiện đầy đủ tính năng để phát Blu-ray, DVD, 4K UHD và các tệp video / âm thanh khác.




