Việc phát DVD trên Windows 10/11 có vẻ đơn giản – lắp DVD vào và nhấn play, phải không? Thật không may, không phải tất cả các phiên bản Windows đều được cài đặt sẵn đầu DVD. Sự vắng mặt này là do Microsoft không trả phí cấp phép cho việc hỗ trợ phát lại DVD trong hệ điều hành và trình phát đa phương tiện của họ, bao gồm cả Windows 10 và 11.
Không cần phải lo lắng vì bạn vẫn có thể phát DVD miễn phí trên Windows mà không cần ổ DVD. Chúng tôi sẽ cung cấp các phương pháp hữu ích trên cách phát DVD trên Windows 10 và 11. Chúng tôi sẽ giới thiệu cho bạn các trình phát media thông dụng và đề xuất trình trích xuất DVD tốt nhất để thuận tiện cho bạn.
- Phần 1. Cách phát DVD trên Windows 10/11 bằng phần mềm phát DVD tốt nhất
- Phần 2. Cách phát DVD trên Windows Media Player
- Phần 3. Cách phát DVD trên Laptop qua VLC
- Phần 4 Cách chuyển đổi DVD sang kỹ thuật số để phát trên Windows 10/11
- Phần 5. Cách sửa DVD không phát trên Windows 10/11
- Phần 6. Câu hỏi thường gặp về Cách phát DVD trên Windows 10/11
Phần 1. Cách phát DVD trên Windows 10/11 bằng phần mềm phát DVD tốt nhất
Để có các hiệu ứng chỉnh sửa nâng cao, hỗ trợ nhiều định dạng phương tiện khác nhau và điều khiển phát lại linh hoạt khi phát DVD trên Windows 10/11, hãy cân nhắc sử dụng tính năng nâng cao AVAide Blu-ray Player. Trình phát đa phương tiện chuyên nghiệp này cho phép bạn phát đĩa Blu-ray, đĩa DVD, thư mục hoặc tệp ISO trên Windows 10/11, mang lại trải nghiệm phát lại toàn diện và linh hoạt.
- Phát tất cả các loại tệp/thư mục Blu-ray & DVD/ISO, video và âm thanh.
- Phát đĩa Blu-ray / tệp / thư mục ISO với menu và độ phân giải gốc.
- Nó hỗ trợ DVD và tất cả các định dạng đa phương tiện, như MP4, VOB, WMV và MP3.
- Các tùy chọn nâng cao để tùy chỉnh danh sách phát, hiệu ứng video, v.v.
- Các điều khiển phát lại linh hoạt, như tua đi, tua lại nhanh, v.v.
Cách phát đĩa DVD bằng đầu phát Blu-ray AVAide:
Bước 1Khởi chạy Đầu phát Blu-ray AVAide, khởi động đầu phát, kết nối ổ đĩa Blu-ray hoặc DVD với máy tính của bạn và đưa đĩa vào ổ đĩa.
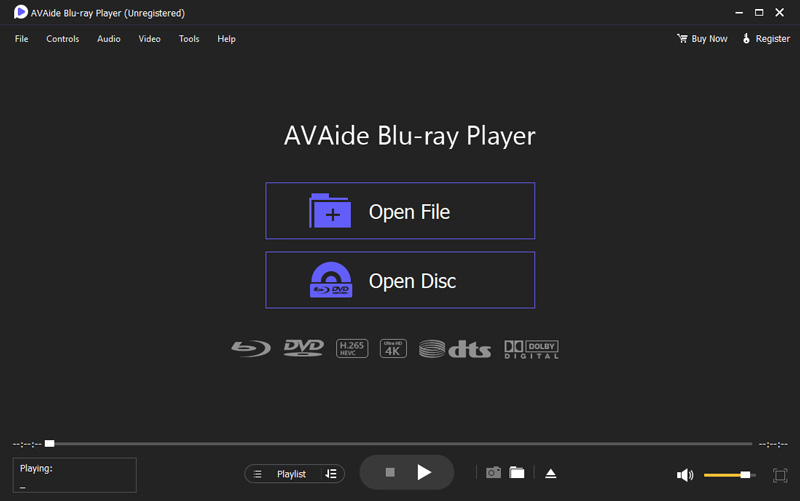
Bước 2Chọn Đĩa Blu-ray hoặc DVD. Để phát Blu-ray hoặc DVD, hãy sử dụng Mở đĩa nút để tải phim của bạn. Sau đó, chọn đĩa Blu-ray hoặc DVD cụ thể mà bạn muốn phát.
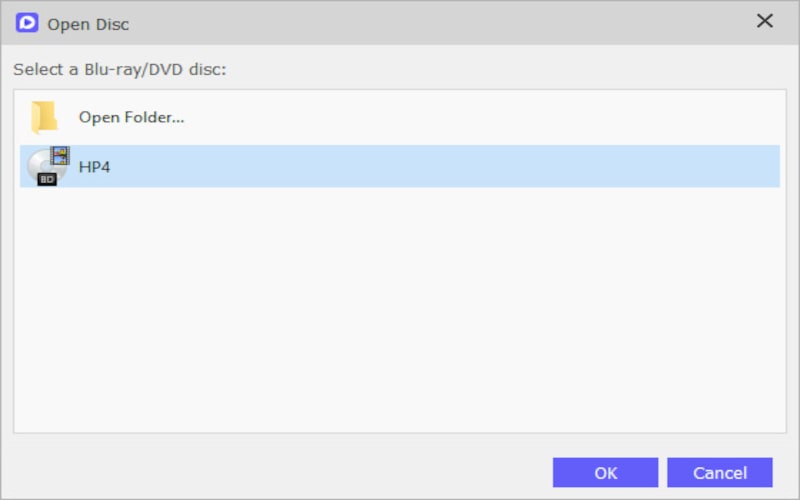
Bước 3Sau khi hoàn tất quá trình tải, phim của bạn sẽ bắt đầu phát tự động.
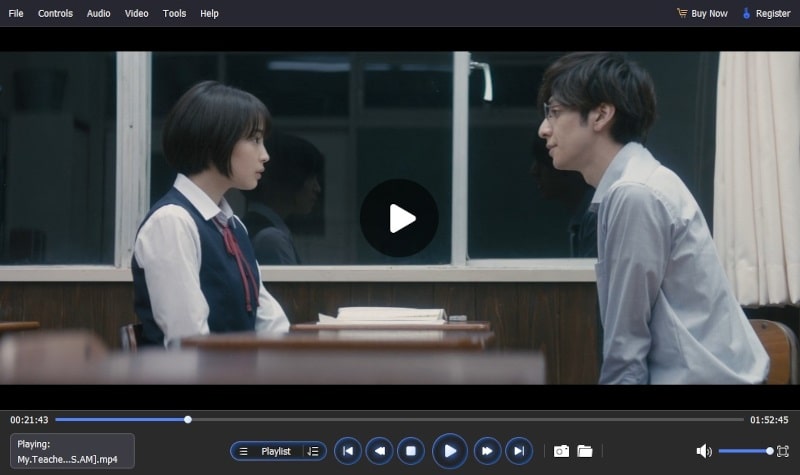
Phần 2. Cách phát DVD trên Windows Media Player
Nếu bạn không muốn tải xuống bất kỳ phần mềm nào trên PC Windows của mình, bạn có thể sử dụng Windows Media Player tích hợp sẵn để phát DVD. Tuy nhiên, bạn cần cài đặt trước bộ giải mã DVD tương thích. Nếu không, bạn có thể gặp lỗi khi phát DVD trên Windows 10/11. Hãy làm theo các bước để phát DVD trên Windows Media Player.
Bước 1Đi đến Khởi đầu thực đơn > Bảng điều khiển > Trình khắc phục sự cố > Xem tất cả > Windows Media Player. Làm theo hướng dẫn để cài đặt bộ giải mã DVD trên Windows Media Player.
Bước 2Đưa DVD của bạn vào ổ đĩa và nó sẽ tự động phát trên Windows 10/11 của bạn. Nếu nó không tự động phát, hãy nhấp vào tên của DVD này trong bảng điều khiển Thư viện người chơi chơi.

Phần 3. Cách phát DVD trên Laptop qua VLC
Nếu bạn đã quen với việc sử dụng VLC để phát lại video tiêu chuẩn, bạn có thể tò mò về tính phù hợp của nó như một đầu phát DVD. Thật vậy, VLC có chức năng mạnh mẽ để phát lại DVD liền mạch trên Windows 10/11. Các bước tiếp theo sẽ hướng dẫn bạn phát DVD trên Windows 11/10 bằng VLC. Nếu đã quen với việc sử dụng VLC để phát lại video tiêu chuẩn, bạn có thể tò mò về tính phù hợp của nó với tư cách là đầu phát DVD. Thật vậy, VLC có chức năng mạnh mẽ để phát lại DVD liền mạch trên Windows 10/11. Ngoài ra, bạn có thể sử dụng VLC để phát DVD trên Mac. Các bước tiếp theo sẽ hướng dẫn bạn phát DVD trên Windows 11/10 bằng VLC.
Cách phát đĩa DVD bằng VLC Player:
Bước 1Tải xuống và mở VLC, sau đó đưa DVD của bạn vào ổ đĩa.
Bước 2Hướng đến Phương tiện truyền thông > Mở đĩavà chọn tùy chọn DVD. Ngoài ra, bạn có thể nhấp vào Duyệt để chọn thiết bị Đĩa hoặc thư mục VIDEO_TS mà VLC sẽ tự động phát hiện.
Bước 3Khi bạn đã định cấu hình cài đặt, hãy nhấp vào Phát. Giờ đây, bạn có thể thưởng thức phát lại DVD trên Windows 10/11 bằng VLC.
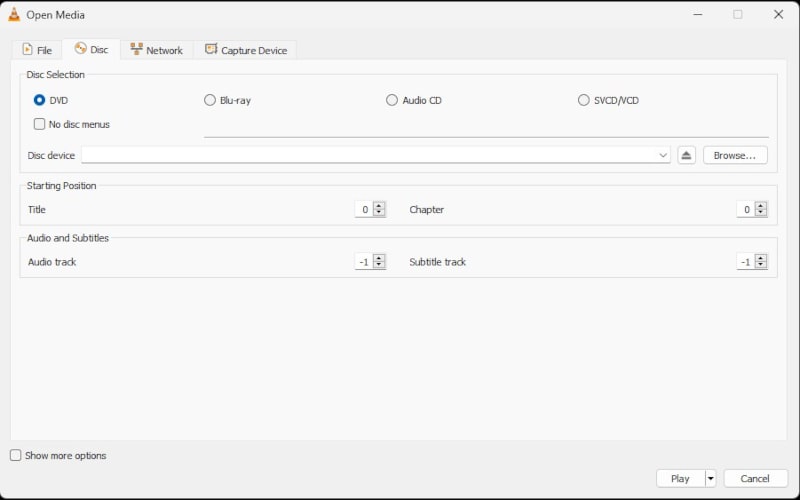
Phần 4 Cách chuyển đổi DVD sang kỹ thuật số để phát trên Windows 10/11
Mặc dù Windows Media Player trong Windows 10/11 không thể phát DVD trực tiếp nhưng nó hỗ trợ nhiều định dạng video khác nhau như WMV, AVI, MP4 và MOV. Nếu bạn không muốn cài đặt bộ giải mã DVD cho Windows Media Player, hãy cân nhắc việc chuyển đổi DVD sang các định dạng tệp tương thích với Windows Media Player. Cân nhắc sử dụng AVAide DVD Ripper, một phần mềm đáng tin cậy giúp trích xuất DVD sang các định dạng thay thế mà không ảnh hưởng đến chất lượng, bao gồm VOB, MP4, MOV, AVI, WMV, WebM, v.v. Hơn nữa, nó còn trích xuất liền mạch các bản âm thanh, âm thanh hoặc nhạc nền từ DVD.
- Chuyển đổi phim DVD sang các định dạng video và âm thanh đa dạng, bao gồm cả những định dạng tương thích với các thiết bị phổ biến.
- Nó chứa video ở nhiều độ phân giải khác nhau: 4K, HD 1080p, HD 720p, 480p.
- Dễ dàng trích xuất các bản âm thanh, âm thanh hoặc nhạc nền từ DVD.
- Tự do cắt, cắt, hợp nhất và nén video DVD của bạn.
Cách rip DVD sang các định dạng video khác:
Bước 1Đơn giản chỉ cần đưa đĩa DVD vào máy tính của bạn và nhấp vào Tải DVD để bắt đầu nhập khẩu.
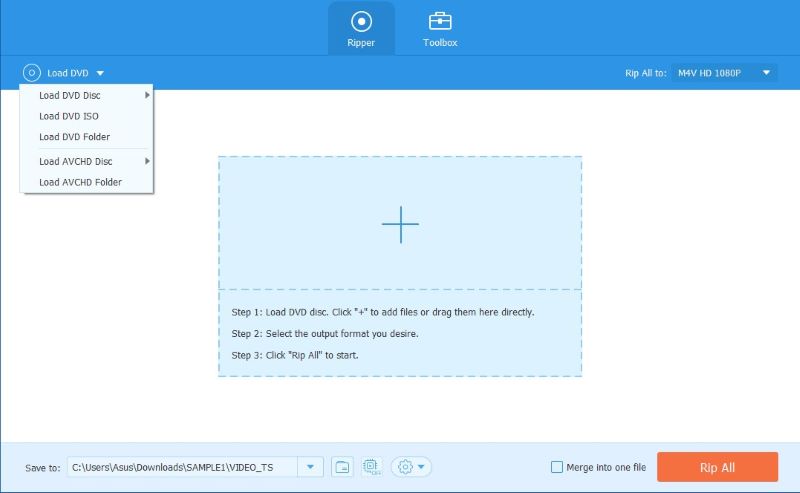
Bước 2Chọn định dạng mong muốn cho các tệp đầu ra của bạn, chẳng hạn như MP4, VOB, MOV, v.v.
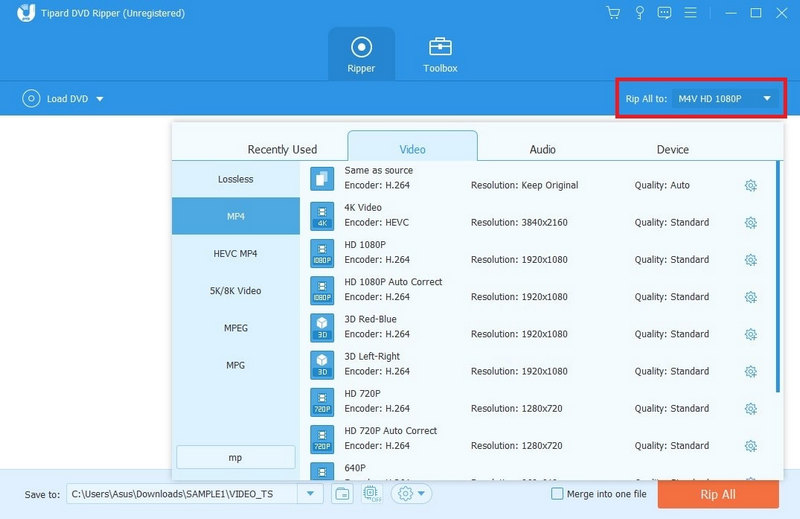
Bước 3Để khởi chạy quá trình, nhấn Rip tất cả và các tập tin sẽ sẵn sàng sau vài phút.

Phần 5. Cách sửa DVD không phát trên Windows 10/11
DVD sẽ không phát trên Windows Media Player sau khi nâng cấp lên Windows 10/11 vì Microsoft đã loại bỏ codec DVD tích hợp trong WMP để tiết kiệm phí cấp phép. Để đáp lại, Microsoft đã giới thiệu Windows DVD Player trên Windows Store. Tuy nhiên, phần mềm chỉ có thể truy cập được đối với những người nâng cấp từ Windows 7 Home Premium, Professional hoặc Ultimate, cũng như Windows 8 hoặc 8.1 với Windows Media Center. Đối với những người dùng không đáp ứng các tiêu chí này, phí sẽ được áp dụng để có được phần mềm đầu đĩa DVD.
Dưới đây là một số giải pháp tiềm năng có thể giúp ích:
Giải pháp 1. Kiểm tra tính tương thích của khu vực
Nếu DVD của bạn thuộc các vùng khác nhau, bạn nên kiểm tra mã vùng từ bìa của chúng. Sau đó, bạn có thể thay đổi vùng ổ đĩa DVD để phát DVD. Tuy nhiên, có giới hạn trong việc đặt lại mã vùng cho ổ đĩa DVD của bạn. Trong trường hợp này, bạn cần sử dụng AVAide DVD Ripper để giúp bạn loại bỏ mã vùng của DVD.
Giải pháp 2. Cập nhật Driver cho ổ DVD
Nếu bạn đã cài đặt ứng dụng đầu DVD nhưng vẫn gặp khó khăn khi phát DVD, có thể trình điều khiển của ổ đĩa DVD đã lỗi thời. Để giải quyết vấn đề này, chúng tôi sẽ cập nhật trình điều khiển cho ổ đĩa DVD. Luôn cập nhật trình điều khiển của bạn là điều cần thiết để đảm bảo chức năng tối ưu và khả năng tương thích với các ứng dụng phần mềm khác nhau, bao gồm cả đầu DVD. Việc cập nhật trình điều khiển của ổ đĩa DVD sẽ nâng cao khả năng tương thích của nó với các ứng dụng đầu phát DVD, có khả năng giải quyết các vấn đề liên quan đến phát lại DVD.
Giải pháp 3. Cài đặt DVD Codec
Cài đặt các codec bổ sung có thể cần thiết để phát lại DVD. Một số trình phát của bên thứ ba bao gồm các codec cần thiết nhưng nếu đang sử dụng trình phát cơ bản thì bạn có thể cần phải cài đặt gói codec.
Giải pháp 4. Sử dụng Chế độ tương thích
Nhấp chuột phải vào phím tắt của phần mềm phát DVD, đi tới Tính chất, và điều hướng đến Khả năng tương thích chuyển hướng. Hãy thử chạy phần mềm ở chế độ tương thích cho phiên bản Windows cũ hơn.
Giải pháp 5. Thử DVD khác
Kiểm tra xem sự cố có xảy ra với một DVD cụ thể hay không. Hãy thử phát một đĩa DVD khác để xem sự cố còn tồn tại không.
Mẹo: Nếu không có giải pháp nào trong số này hoạt động, có thể có sự cố phần cứng với ổ đĩa DVD của bạn hoặc bản thân đĩa DVD có thể bị hỏng. Trong những trường hợp như vậy, bạn có thể cần xem xét hỗ trợ chuyên nghiệp hoặc thay thế phần cứng.
Giải pháp 6. Sửa lỗi ổ đĩa DVD không được nhận dạng trên Windows 10/11
Nếu ổ đĩa DVD của bạn không hiển thị trên Windows 10/11, bạn có thể sử dụng lệnh để khắc phục sự cố này: Mở Bảng điều khiển trên Windows 10/11 > Hệ thống và bảo mật > Công cụ quản trị > Cấu hình hệ thông > Công cụ > Dấu nhắc lệnh. Nhấn VÂNG và dán lệnh sau:
reg.exe thêm "HKLMSystemCurrentControlSetServices tapiController0" /f /v EnumDevice1 /t REG_DWORD /d 0x00000001. Sau đó nhấn đi vào và khởi động lại Windows 10/11 để sửa lỗi ổ đĩa DVD không được nhận dạng trên Windows 10/11.
Giải pháp 7. Rip đĩa DVD được bảo vệ chống sao chép
Nếu DVD của bạn không phát trên Windows 10/11 do tính năng bảo vệ bản sao của chúng, bạn có thể sử dụng AVAide DVD Ripper để trích xuất nội dung từ các đĩa DVD được bảo vệ bản sao sang Windows 10/11 của bạn để phát lại tốt hơn.
Phần 6. Câu hỏi thường gặp về Cách phát DVD trên Windows 10/11
Tại sao tôi không thể phát DVD trên Windows Media Player trong Windows 10/11?
Microsoft đã loại bỏ codec DVD tích hợp trong Windows Media Player (WMP) để tiết kiệm phí cấp phép, khiến việc phát lại DVD không được hỗ trợ. Tuy nhiên, bạn có thể cài đặt bộ giải mã DVD tương thích để cho phép Windows Media Player đọc DVD của bạn.
Làm cách nào để phát DVD trên Windows 10/11 mà không cần ổ đĩa DVD?
Bạn vẫn có thể phát DVD trên Windows 10/11 mà không cần ổ đĩa DVD bằng cách sử dụng các trình phát media chuyên nghiệp như AVAide Blu-ray Player hoặc chuyển đổi DVD sang định dạng kỹ thuật số bằng các công cụ như AVAide DVD Ripper.
Có cần kết nối Internet để phát DVD trên Windows 10/11 không?
Không, không cần kết nối Internet để phát DVD trên Windows 10/11. Tất cả những gì cần thiết là một ổ đĩa DVD và phần mềm Windows Media Player đi kèm. Chỉ cần đưa đĩa DVD vào và Windows Media Player sẽ phát hiện đĩa DVD đó và tự động bắt đầu phát lại mà không cần kết nối internet.
Bài viết này chủ yếu thảo luận cách phát DVD trên máy tính một cách dễ dàng. Nó bao gồm thông tin về Windows Media Player, cách chuyển đổi DVD sang định dạng kỹ thuật số để phát lại trên Windows 10/11 và các giải pháp khắc phục sự cố nếu DVD không phát được trên các hệ điều hành này. Chúng tôi tin rằng bạn đã giải quyết thành công mọi vấn đề và giờ đây có thể thưởng thức phim DVD của mình một cách liền mạch, nhanh chóng trải nghiệm hình ảnh độ phân giải cao và hiệu ứng âm thanh quyến rũ.
Trình phát đa phương tiện đầy đủ tính năng để phát Blu-ray, DVD, 4K UHD và các tệp video / âm thanh khác.



 An toàn tải
An toàn tải


