Hàng triệu người trên khắp thế giới đang sử dụng Microsoft Excel hàng ngày để thực hiện báo cáo kinh doanh và phân tích dữ liệu. Thật không may, đôi khi luôn có những hình mờ khó chịu trong bảng tính của chúng ta và có thể gây bất lợi cho tính chuyên nghiệp. Hình mờ có thể được coi là mẫu hoặc văn bản có thể nhận dạng để bảo vệ bản quyền của hình ảnh khỏi bị khai thác bất hợp pháp. Tùy thuộc vào ứng dụng, nó cung cấp nhiều lợi ích khác nhau như thông tin quyền sở hữu rõ ràng. Trong bài viết này chúng tôi sẽ giới thiệu các cách nhanh chóng xóa hình mờ khỏi bảng Excel. Hãy đi sâu vào.
Phần 1. Cách xóa hình mờ trong Excel
Vậy làm thế nào để loại bỏ hình mờ khỏi Excel? Được rồi, bạn cần biết trước tiên, Excel không tích hợp tính năng hình mờ nên hình mờ sẽ có khi bạn chèn hình ảnh hoặc văn bản vào đầu trang, chân trang cũng như khi bạn đặt ảnh nền. Vì vậy bây giờ chúng tôi sẽ chỉ ra các cách để giải quyết từng tình huống.
1. Xóa hình mờ trang 1
Trước hết, chúng tôi sẽ hướng dẫn cách xóa hình mờ Trang 1 trong Excel, hình mờ này không thực sự in ra nhưng gây khó chịu.
Trên tab Xem, có ba biểu tượng ở đây. Bình thường, Xem trước ngắt trang, và Bố trí trang. 3 biểu tượng tương tự cũng nằm ở góc dưới bên phải. Chỉ cần chuyển sang Bình thường và hình mờ sẽ biến mất.

2. Xóa hình mờ thông thường
Nhưng có một cách khác để tạo hình mờ. Và điều này bạn chỉ có thể thấy khi bạn in hoặc vào phần xem trước bản in và nó xuất hiện trên mỗi trang.
Bước 1Để loại bỏ những thứ này, hãy chuyển đến tab bố cục trang. Và sau đó nhấp vào trình khởi chạy hộp thoại để mở Thiết lập trang.
Bước 2Đi tới Đầu trang/Chân trang. Nó thường là một tiêu đề tùy chỉnh. Và bạn sẽ thấy từ “&[Picture]” đó ở đâu đó. Chỉ cần xóa nó đi.
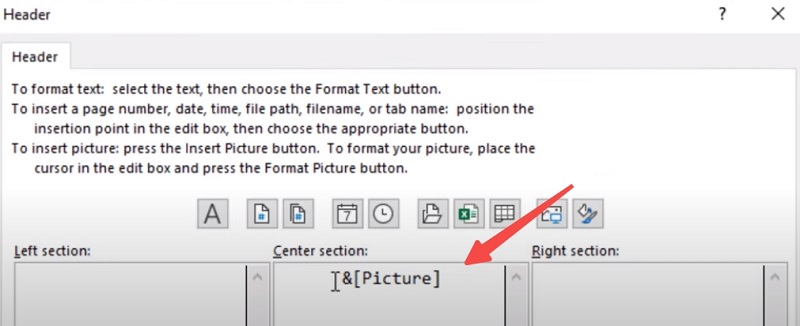
Bước 3Và bây giờ khi chúng tôi làm Xem thử bản in, hình mờ đã biến mất.
Nếu bạn nhìn thấy hình mờ nhưng nó không xuất hiện khi bạn in. Có thể là trên Bố cục Trang đã có ai đó thêm hình nền. Chỉ cần chọn Xóa nền.

Phần 2. Cách xóa Watermark hình ảnh trước khi chèn vào Excel
Tuy nhiên, các phương pháp chúng tôi trình bày ở trên chỉ có thể tắt hình mờ được nhúng trong bảng tính hoặc chỉ xóa nền một lần và mãi mãi. Điều gì sẽ xảy ra nếu bạn muốn xóa hình mờ khỏi hình nền và do đó giữ nguyên hình nền trong bảng tính để làm cho nó trông bắt mắt hơn hoặc chuyên nghiệp hơn?
Sau đó, bạn có thể dùng thử một số công cụ của bên thứ ba để làm điều đó miễn phí. Chúng tôi đã tìm thấy công cụ lý tưởng để xóa hình mờ trên hình ảnh. AVAide Watermark Remover sử dụng thuật toán thông minh để loại bỏ hình mờ một cách hiệu quả bằng cách phân tích các pixel xung quanh. Phiên bản mới nhất có khả năng tốt và có thể hoạt động trên nhiều định dạng như PNG, JPG, JPEG, v.v. Chưa kể nó còn miễn phí sử dụng. Bạn chỉ có thể thử trên trang web.
Bước 1Truy cập trang web. Bạn sẽ thấy khu vực tải lên nơi bạn có thể kéo ảnh bạn muốn xóa hình mờ vào đó.
Bước 2Sau đó, trong hình ảnh, đánh dấu vùng có hình mờ. Sau đó nhấn vào Tẩy.
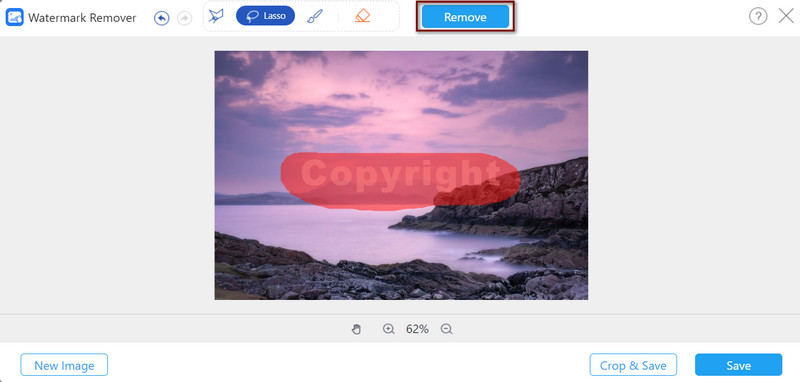
Bước 3Nó sẽ tự động loại bỏ hình mờ. Nếu hài lòng bạn có thể nhấn Cứu để tải nó xuống.
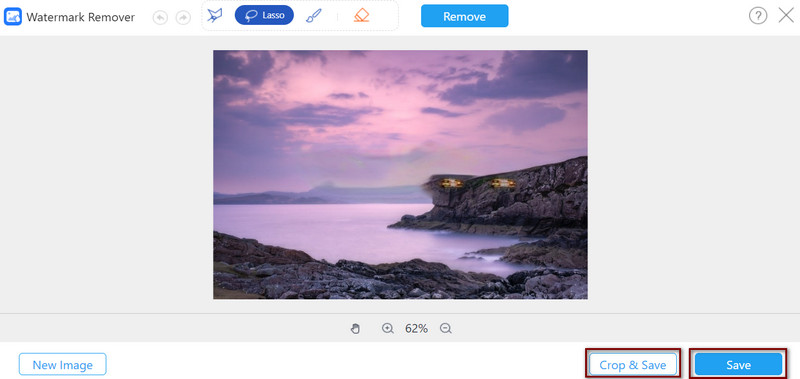
Phần 3. Mẹo và thủ thuật xóa hình mờ trên Excel
1. Sử dụng đúng phương pháp
Để loại bỏ hình mờ một cách dễ dàng, ngay từ đầu bạn phải hiểu lý do tại sao hình mờ lại xuất hiện. Chúng ta đều biết rằng hình mờ bảo vệ bản quyền hình ảnh khỏi bị khai thác trái phép và việc bảo vệ dữ liệu khỏi việc sử dụng trái phép thậm chí còn quan trọng hơn trong thế giới ngày nay. Trong Excel, hình mờ thường được sử dụng để biểu thị trạng thái của tài liệu. Giống như nó có thể cho biết đó là bản nháp hay có thể là tài liệu mật. Ngoài ra, hình mờ của trang có thể giúp xác định bạn đang ở trang nào trong tài liệu. Chúng cũng có thể được sử dụng để làm nổi bật thương hiệu nhằm tăng khả năng nhận diện thương hiệu.
Vì vậy hãy đảm bảo bạn kiểm tra xem đó là loại hình mờ nào và không nhầm lẫn giữa các loại hình mờ khác nhau và chọn sai phương pháp. Đảm bảo rằng bạn chỉnh sửa đúng đầu trang, chân trang hoặc xóa ảnh nền khi muốn xóa hình mờ trong Excel.
2. Nhớ lưu lại
Để đảm bảo rằng hình mờ được xóa hoàn toàn, hãy luôn lưu các thay đổi của bạn và kiểm tra bản xem trước bản in trước khi in chúng. Và tất nhiên, đừng vô tình xóa đi những dữ liệu quan trọng trong sheet hay.
3. Sử dụng VBA nếu phương pháp thông thường không hoạt động
Nếu các phương pháp trên không hiệu quả và bạn giỏi lập trình thì bạn có thể thử sử dụng Visual Basic for Application (VBA). Nếu bạn có kiến thức cơ bản về lập trình VBA. Bạn có thể thử với mã này bên dưới.
Sub RemoveWatermark()
Làm mờ bảng tính dưới dạng bảng tính
Đối với mỗi wSheet trong bảng tính
Với wSheet.PageSetup
.CenterHeader = “”
.RightHeader = “”
.LeftHeader = “”
.CenterFooter = “”
.RightFooter = “”
Kết thúc với
Trang tính tiếp theo
Kết thúc phụ
Phần 4. Câu hỏi thường gặp về Hình mờ trong Excel
Làm thế nào để chèn hình mờ vào Excel?
Bấm vào tab Insert rồi tới phần Text rồi bấm vào biểu tượng Header & Footer. Nhấn vào biểu tượng Picture để chèn ảnh làm hình mờ.
Làm thế nào để loại bỏ nhanh chóng nhiều hàng trống hoặc trống trong Excel?
Bạn có thể xóa các hàng trống bằng cách chọn phạm vi mà bạn muốn xóa chúng. Sau đó chọn Đi tới Đặc biệt và Kiểm tra chỗ trống. Sau đó, chuyển đến tab Trang chủ và chọn Xóa > Xóa Hàng trong trang tính từ nhóm Ô.
Làm thế nào để loại bỏ các bản sao trong Excel?
Chọn Định dạng có điều kiện > Đánh dấu quy tắc ô > Giá trị trùng lặp. Sau đó lọc các giá trị này và xóa chúng. Hoặc bạn có thể chọn Dữ liệu > Xóa các mục trùng lặp, thao tác này có thể giúp trực tiếp xóa các mục trùng lặp.
Trên đây là những cách xóa hình mờ trong Excel. Hãy luôn ghi nhớ phương pháp dành cho loại hình mờ trong Excel. Nếu bạn muốn xóa hình mờ trên hình ảnh thì hãy thử AVAide Watermark Remover. Đừng ngần ngại thử những phương pháp này và cho chúng tôi biết phản hồi của bạn nếu bạn muốn gỡ bỏ Watermark nhanh chóng trong Excel. Cảm ơn đã đọc đến cuối!

Dễ dàng loại bỏ các hình mờ khó chịu và các đối tượng không mong muốn khỏi ảnh của bạn mà không làm giảm chất lượng.
THỬ NGAY BÂY GIỜ



