Độ rõ nét và sắc nét của hình ảnh có thể tạo ra sự khác biệt lớn, đặc biệt nếu chúng ta tham gia vào việc tạo nội dung, kinh doanh, tạo danh mục đầu tư và nhiều hơn nữa. Bằng cách sử dụng công nghệ nâng cấp, bạn có thể nâng cấp nó bằng các thuật toán tiên tiến và các công cụ do AI điều khiển giúp tăng cường đáng kể độ phân giải và chất lượng tổng thể mà không ảnh hưởng đến các chi tiết. Bài viết này sẽ giới thiệu tất cả các phương pháp để hình ảnh cao cấp hoạt động tốt khi trực tuyến, trên máy tính và thậm chí cả thiết bị cầm tay.
Phần 1. Cách nâng cấp hình ảnh trực tuyến miễn phí - 5 cách
1. AVAide Image Upscaler [Trình nâng cấp hình ảnh trực tuyến tốt nhất]
Trong số nhiều trình tạo hình ảnh cao cấp trực tuyến, chúng tôi có thể khẳng định rằng AVAide Image Upscaler là tốt nhất vì dễ sử dụng và hiệu quả. Nhờ AI được tích hợp trong AVAide, hình ảnh có thể được nâng cấp lên đến 800 phần trăm với sự tập trung thích hợp vào chi tiết và độ sắc nét, điều này sẽ hữu ích cho các nhiếp ảnh gia, nhà thiết kế và người sáng tạo nội dung.
Một yếu tố chính giúp AVAide vượt trội hơn hẳn so với đối thủ cạnh tranh là khả năng thực hiện xử lý chất lượng cao mà không cần thêm hình mờ vào đầu ra, nhanh chóng trả về kết quả có độ phân giải cao mà không cần điều chỉnh nhiều cài đặt. Hơn nữa, AVAide đưa ra kết quả tương đối thỏa mãn vì nó thực sự thêm điểm ảnh vào ảnh, không chỉ đơn giản là phóng to chúng. Nó có thiết kế đơn giản, rất linh hoạt và dễ sử dụng, nhưng nó có chất lượng đầu ra tốt nhất, đó là lý do tại sao nó hoàn hảo cho bất kỳ ai muốn nâng cao hình ảnh của mình một cách dễ dàng.
Bước 1Mở một tab mới và tìm kiếm AVAide Image Upscaler bằng cách nhập nó vào thanh tìm kiếm. Sau đó, nhấn đi vào trên bàn phím của bạn và nhấp vào nó khi nó xuất hiện.
Bước 2Nhấn vào Chọn một bức ảnh nút ở đây và chọn hình ảnh bạn muốn nâng cấp trên thiết bị của mình. Công cụ web này hỗ trợ nhiều định dạng khác nhau, vì vậy tệp hình ảnh của bạn được hỗ trợ tại đây.
Bước 3Sau đó, chọn mức độ phóng đại bạn muốn sử dụng, chẳng hạn như Gấp đôi và 4x. Nếu bạn muốn sử dụng 6x và 8x, bạn phải mua tín dụng với giá rẻ hơn.
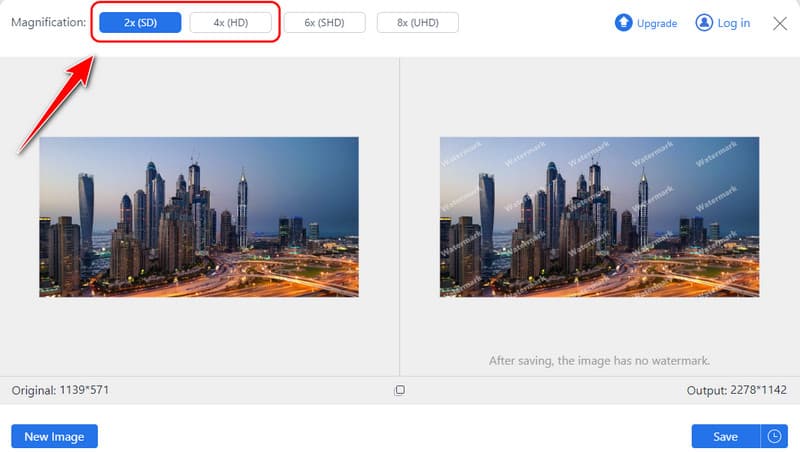
Bước 4Xem trước nhanh phiên bản được nâng cấp ở phía bên phải và nhấp vào Cứu để tải phiên bản nâng cấp xuống thiết bị của bạn.
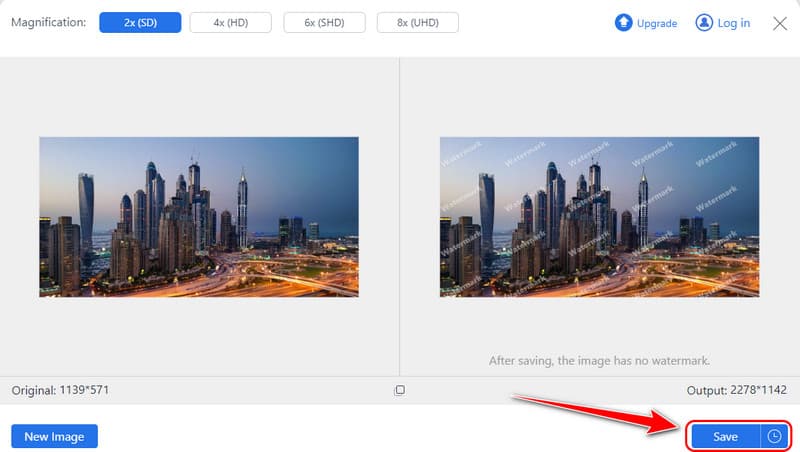
2. Phương tiện truyền thông cao cấp
Cao cấp. Phương tiện truyền thông đặc biệt đơn giản khi sử dụng phương tiện và có thể mở rộng tốt đến kích thước hình ảnh lớn hơn. Nhờ công nghệ này, người dùng có thể phóng to hình ảnh của mình lên đến 4 lần mà không ảnh hưởng đến bất kỳ điều gì. Nền tảng này phù hợp với những người cần câu trả lời nhanh vì không cần phải chọn các tùy chọn phức tạp. Tính đơn giản là một trong những điểm mạnh chính của nó, nhưng nó cung cấp ít khả năng tùy chỉnh hơn so với các công cụ như AVAide.
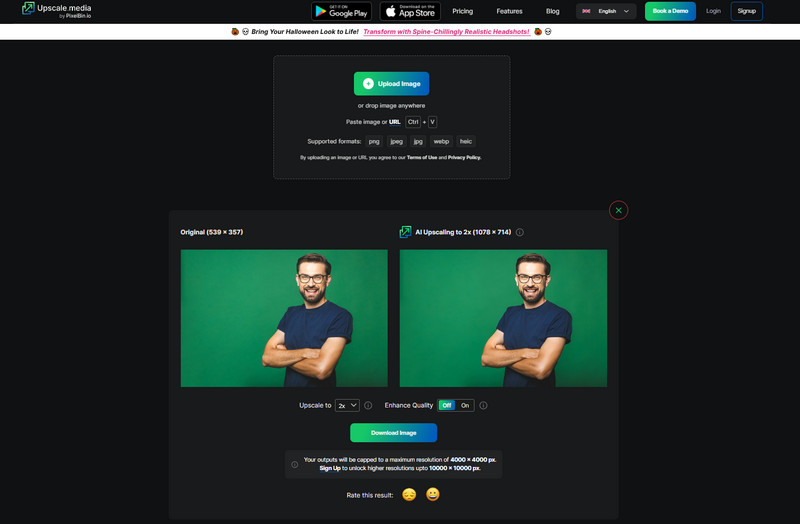
Bước 1Mở trình duyệt và tìm kiếm Upscale.Media. Tại đây, nhấp vào Tải ảnh lên để nhập ảnh.
Bước 2Chờ xử lý; nhấp vào thả xuống nút để chọn mức độ nâng cấp bạn muốn áp dụng. Đánh dấu vào Nâng cao chất lượng nút để nâng cao chất lượng hình ảnh.
Bước 3Sau đó, nhấp vào Tải hình ảnh để lưu kết quả cuối cùng.
3. AI cắt điểm ảnh
AI cắt điểm ảnh có các công cụ sáng tạo phù hợp với người sáng tạo nội dung, bao gồm công cụ hình ảnh cao cấp. Nền tảng tăng cường trí tuệ nhân tạo này cải thiện hình ảnh để đăng trên phương tiện truyền thông xã hội, chụp ảnh sản phẩm và mục đích tài liệu quảng cáo. Tuy nhiên, nó lại nổi trội với những thay đổi nhỏ khi phóng to hình ảnh và tạo ra các cải tiến ít chi tiết hơn AVAide, do đó nuôi dưỡng các điều chỉnh nhanh hơn là các điều chỉnh phức tạp. Nếu bạn cần Bộ tăng cường điểm ảnh AI khi di chuyển, đây là một trong những lựa chọn tốt nhất.
Bước 1Truy cập trang chính thức của Pixelcut AI và nhấp vào Hình ảnh cao cấp để tải ảnh của bạn lên đây.
Bước 2Chọn giữa Gấp đôi và 4x nâng cấp bạn muốn áp dụng cho ảnh. Nếu cần, hãy nhấp vào Nâng cao Chi tiết để cải thiện chất lượng, nhưng điều này chỉ có hiệu lực với người dùng cao cấp.
Bước 3Nhấp vào nút tải xuống để có kết quả cuối cùng.
4. Nâng cấp IMG
Một công cụ nâng cấp hình ảnh trực tuyến khác sử dụng AI là IMGupscaler, hứa hẹn sẽ tăng chất lượng hình ảnh. Nó cung cấp khả năng nâng cấp lên đến 4 lần; nó cải thiện hình ảnh được chụp ở chế độ chân dung, phong cảnh, hình ảnh sản phẩm và thậm chí nhiều hơn nữa. Mặc dù đáng tin cậy, IMGupscaler phải kết hợp các khả năng nâng cao tinh vi mà AVAide đã chứng minh bằng cách xử lý hình ảnh có kết cấu phức tạp và độ phân giải được nâng cao.
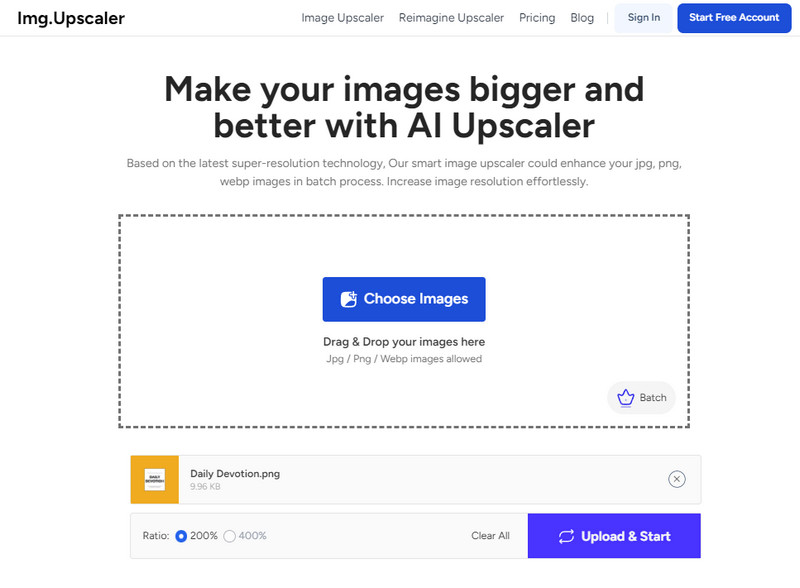
Bước 1Tương tự như vậy, hãy mở trình duyệt và tìm kiếm trang chính thức của trình duyệt đó.
Bước 2Nhấp chuột Chọn hình ảnh để nhập ảnh bạn muốn chỉnh sửa được lưu trên thiết bị của bạn.
Bước 3Tiếp theo, chọn tỷ lệ phần trăm bạn muốn sử dụng và nhấp vào Tải lên & Bắt đầu để bắt đầu xử lý.
5. Nghệ thuật Pics
PicsArt cũng là một ứng dụng được ưa chuộng cho những người thích sáng tạo, và nổi tiếng với các tính năng cho phép người dùng chỉnh sửa và nâng cấp hình ảnh. Đây là một công cụ giúp người dùng tăng nhanh độ phân giải hình ảnh, làm phong phú thêm thư viện hình ảnh. Về mặt này, mặc dù PicsArt có rất nhiều điểm hấp dẫn đối với người dùng thông thường, nhưng khả năng nâng cấp không được tinh tế và chi tiết như khả năng do AVAide cung cấp, ứng dụng này là một lựa chọn cho bất kỳ ai muốn nâng cấp hình ảnh có hoặc không có chi tiết phức tạp.
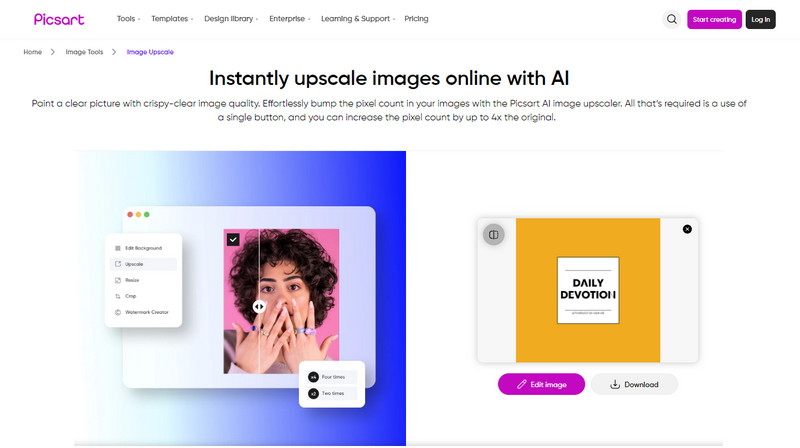
Bước 1Mở công cụ web này bằng trình duyệt yêu thích của bạn và nhấp vào Duyệt tệp để tìm hình ảnh bạn muốn nâng cấp.
Bước 2Đợi quá trình xử lý vì hình ảnh hiện đang trải qua phương pháp nâng cấp của công cụ web.
Bước 3Khi hoàn tất, hãy đánh dấu vào Tải xuống để lưu nó.
Phần 2. Cách nâng cấp hình ảnh bằng phần mềm trên Windows và Mac - 5 cách
1. Topaz Gigapixel AI
Topaz Gigapixel AI được coi là một trong những công cụ máy tính để bàn hàng đầu để nâng cấp hình ảnh. Với công nghệ trí tuệ nhân tạo, khả năng cải thiện hình ảnh của nó lên tới 600 phần trăm và giữ hình ảnh sắc nét. Đối với mọi dạng ảnh, tranh vẽ và tác phẩm nghệ thuật, bạn sẽ có được độ phân giải sắc nét và chi tiết cần thiết với các tính năng nâng cấp có thể điều chỉnh theo sở thích của mình. Các chuyên gia chủ yếu thích phần mềm này vì chất lượng cao và tính linh hoạt, phù hợp với Windows và Macintosh OS.
Bước 1Mở nó và tải lên hình ảnh bạn muốn nâng cấp. Sau đó, đi đến Biên tập, Sở thíchvà chọn tính năng mới được thêm vào, Chế độ lái tự động.
Bước 2Chọn mức nâng cấp mà bạn muốn áp dụng cho hình ảnh trong số các tùy chọn ở đây và bạn có thể thiết lập mô hình AI cho chất lượng.
Bước 3Khi hoàn tất, hãy xuất kết quả cuối cùng để có phiên bản nâng cấp.
2. Adobe Photoshop
Adobe Photoshop là một trong những công cụ chỉnh sửa hình ảnh được sử dụng rộng rãi nhất, cung cấp các cơ hội vô hạn. Mặc dù Photoshop không phải là một hình ảnh cao cấp hơn về bản chất, nhưng nó có các công cụ thay đổi kích thước tuyệt vời mà bạn có thể sử dụng để phóng to các chi tiết. Công cụ Photoshop rất sống động đối với những người muốn sử dụng mô-đun tăng cường ngoài chức năng phóng to. Đường cong học tập của nó tạo ra một vấn đề vì nó không được khuyến khích cho những người không sử dụng thường xuyên và đăng ký là một nhược điểm.
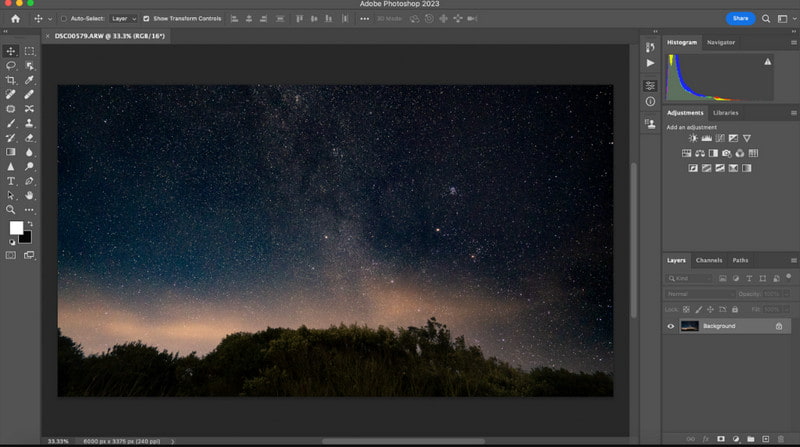
Bước 1Mở hình ảnh bạn muốn chỉnh sửa trong Photoshop, đi tới ảnh, sau đó Nâng cao.
Bước 2Ở đây, hãy chọn giải pháp tối ưu từ hộp xuất hiện và xem trước nhanh hình ảnh, sau đó nhấp vào Áp dụng hoặc là VÂNG để cứu nó.
Bước 3Xuất kết quả cuối cùng để lưu trên máy tính của bạn.
3. Xem trước
Người dùng máy Mac muốn cắt hoặc thay đổi kích thước hình ảnh miễn phí bằng các công cụ cơ bản sẽ thấy Xem trước hữu ích. Nó không hiển thị chất lượng AI của một số phần mềm trong danh sách này, nhưng Preview hoàn toàn dễ sử dụng và đủ cho các công việc nâng cấp cơ bản. Đối với những người dùng muốn phóng to hình ảnh thực sự nhanh chóng mà không cần phải tải xuống các ứng dụng khác, thì nó hoàn hảo. Vì vậy, nếu bạn muốn tìm hiểu cách nâng cấp hình ảnh ở đây, hãy làm theo hướng dẫn mà chúng tôi đã thêm.
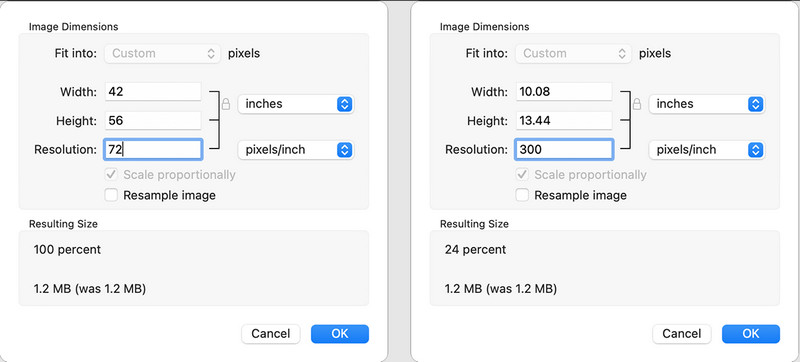
Bước 1Mở hình ảnh bằng Preview và chọn Công cụ từ các tùy chọn ở trên. Sau đó, nhấp vào Điều chỉnh kích thước.
Bước 2Sẽ có các tùy chọn; bạn có thể chọn Vừa vặn hoặc tùy chỉnh kích thước chiều rộng và chiều cao của hình ảnh bằng các phép đo được xác định trước.
Bước 3Nếu bạn đã hoàn tất, hãy nhấp vào VÂNG và giữ chặt yêu cầu và S để cứu nó.
4. ON1 Thay đổi kích thước AI
ON1 Thay đổi kích thước AI là một phần mềm tăng kích thước khá tiên tiến kết hợp trí tuệ nhân tạo với công nghệ sắc nét. Công cụ này thường được sử dụng trong các ứng dụng nhiếp ảnh vì nó có khả năng phù hợp để thay đổi kích thước hình ảnh trong khi vẫn duy trì cường độ cao hơn về các chi tiết liên quan đến kết cấu và cạnh. Nó cũng có xử lý hàng loạt và các tính năng đặc trưng phức tạp khác, chẳng hạn như hỗ trợ lát gạch và gói thư viện, và có thể sử dụng với cả hệ điều hành Windows và MAC.
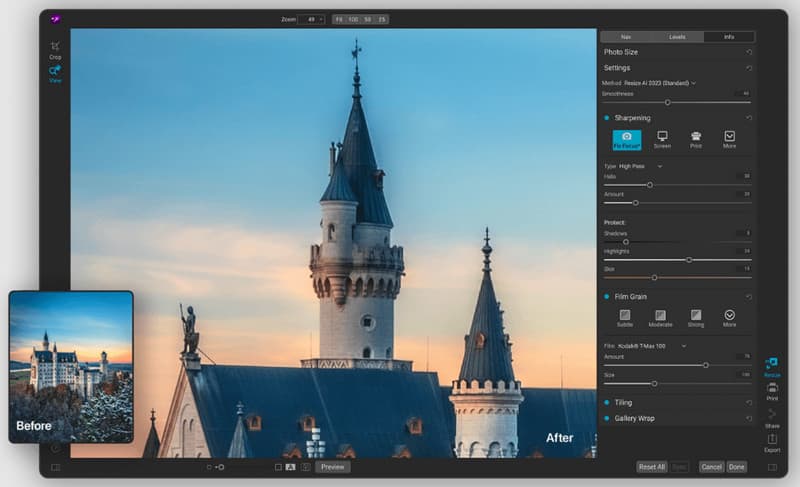
Bước 1Tải lên hình ảnh bạn muốn ở đây và mở Thay đổi kích thước tùy chọn ở phía bên phải của giao diện.
Bước 2Chọn giá trị thay đổi kích thước bạn muốn sử dụng để tăng kích thước hình ảnh cho phù hợp với nhu cầu của bạn.
Bước 3đánh dấu Làm xong và Xuất khẩu khi nó hoàn thành.
5. Một tỷ lệ sắc nét hơn
Một sự thay đổi sắc nét hơn là một phần mềm nhỏ và miễn phí có thể nâng cấp ảnh cho hệ điều hành Windows. Nó cung cấp nhiều thuật toán để nâng cấp ảnh ở chất lượng tuyệt vời và phù hợp nhất với những người muốn tránh cài đặt phần mềm có thể nâng cao chất lượng ảnh. Nó có thể nâng cao ảnh, đồ họa web, ảnh chụp và tài liệu lên kích thước lớn hơn ảnh gốc hoặc nhỏ hơn tùy từng trường hợp, mặc dù nó không đi kèm với tất cả các tính năng thông minh mà bạn có thể tìm thấy ở các đối thủ cạnh tranh.
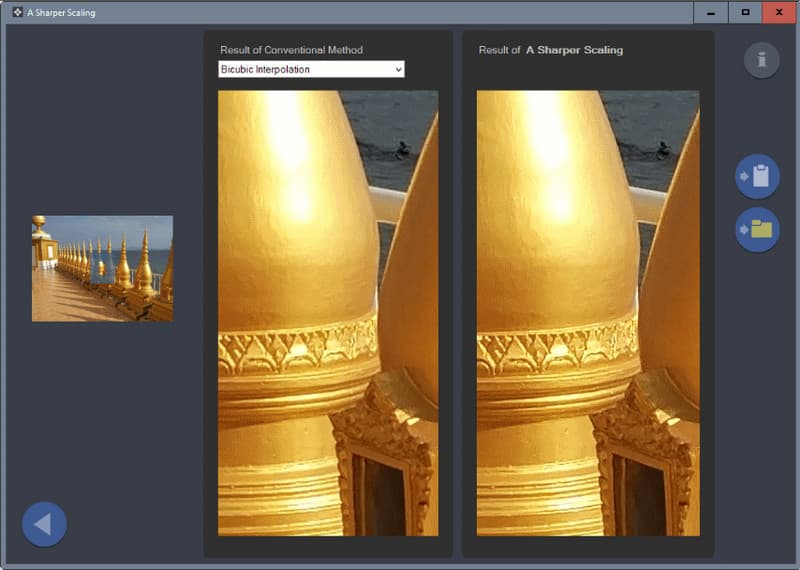
Bước 1Mở ứng dụng và nhập hình ảnh bạn muốn nâng cấp vào đây.
Bước 2Đánh dấu vào nút thả xuống để chọn tùy chọn từ phương pháp thông thường mà bạn muốn sử dụng để nâng cấp hình ảnh.
Bước 3Xem trước nhanh và xuất bản.
Phần 3. Cách nâng cấp ảnh trên iPhone/Android
Remini là một ứng dụng xã hội khác được sử dụng cho cả iPhone và Android có thể được sử dụng để nâng cấp hình ảnh. Với sự trợ giúp của AI, nó có nhiều nguồn lực nhất trong việc phóng to hình ảnh nhỏ hơn, tăng độ rõ nét và tái tạo các chi tiết bị mất. Yêu cầu nâng cao ảnh chân dung rất phổ biến, điều này cho thấy ứng dụng phù hợp nhất với mục đích sử dụng cá nhân. Tuy nhiên, Remini Photo Enhancer có thể sử dụng miễn phí trên cửa hàng ứng dụng, nhưng có tùy chọn mua trong ứng dụng để bạn có thể có được hình ảnh chất lượng tốt hơn và các tính năng khác.
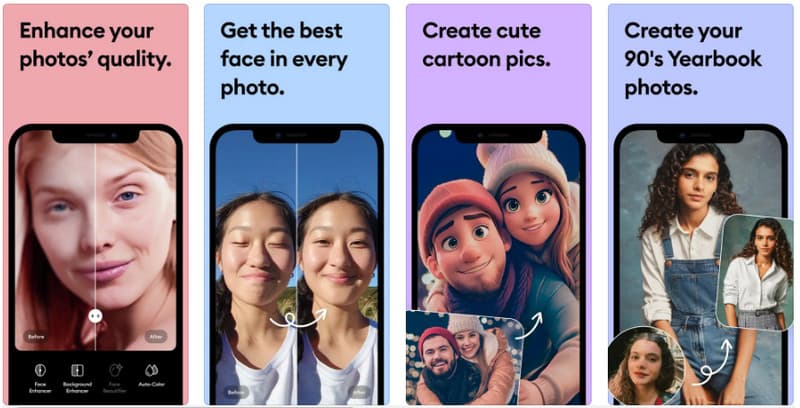
Bước 1Tải xuống ứng dụng Remini trên Android hoặc iPhone của bạn, sau đó khởi chạy ứng dụng.
Bước 2Để nâng cấp chất lượng hình ảnh, hãy nhấp vào nút Nâng cao ở đây và chọn hình ảnh bạn muốn nâng cấp chất lượng.
Bước 3Khi hoàn tất, hãy xuất tệp vào Album hoặc Thư viện của bạn.
Cuối cùng, bạn đã học được rằng nâng cấp hình ảnh trực tuyến hoặc ngoại tuyến, bạn sẽ cần một công cụ chuyên dụng và chúng tôi có danh sách ở đây. Chọn công cụ bạn thích và làm theo các bước chúng tôi đã thêm.

Công nghệ AI của chúng tôi sẽ tự động nâng cao chất lượng hình ảnh của bạn, loại bỏ nhiễu và sửa hình ảnh bị mờ trực tuyến.
THỬ NGAY BÂY GIỜ


