Việc nén tệp hình ảnh được thực hiện khi bạn cần giảm kích thước để tạo thêm dung lượng trên bộ nhớ hoặc giúp chia sẻ tệp nhanh hơn. Mặc dù có các công cụ trực tuyến có thể thực hiện công việc một cách liền mạch nhưng bạn có thể nén hình ảnh trực tiếp trên phần mềm chỉnh sửa ảnh như Photoshop. Nếu bạn là người mới bắt đầu và sợ điều hướng công cụ, bài viết này sẽ giúp bạn nhận ra việc nén hình ảnh bằng phần mềm có tính mở rộng cao đơn giản như thế nào. Vì vậy, hãy dừng mọi cuộc rượt đuổi và học hỏi cách giảm kích thước hình ảnh trong Photoshop.
Phần 1. Cách nén ảnh trong Photoshop
Photoshop, như chúng ta đều biết, là một trong những phần mềm xử lý ảnh tiêu chuẩn, nếu không muốn nói là tốt nhất trên thị trường. Công cụ này cho phép mọi người chỉnh sửa ảnh và thỏa sức sáng tạo, vì bầu trời là giới hạn. Tuy nhiên, vì Photoshop được khuyến khích sử dụng để có hình ảnh chất lượng cao nên bạn cũng nên mong đợi hiển thị kích thước tệp cao. Rất may, công cụ này cho phép người dùng giảm kích thước hình ảnh bằng cách điều chỉnh pixel của hình ảnh sau khi được hiển thị, giúp kích thước tệp nhỏ hơn. Nếu bạn muốn biết cách thu nhỏ hình ảnh trong Photoshop, hãy tham khảo hướng dẫn bên dưới.
Bước 1Sau khi phần mềm Photoshop được khởi chạy trên thiết bị của bạn, bạn nên nhập hình ảnh bạn muốn giảm kích thước tệp. Nhấn vào Tập tin tab và chọn Nhập khẩu. Từ thư mục tệp, chọn ảnh mục tiêu của bạn và nhấn VÂNG.
Bước 2Tiếp theo, đi tới góc trên của màn hình và nhấp vào Hình ảnh chuyển hướng. Khi bạn thả tab xuống, hãy chọn Kích cỡ hình. Ngoài ra, bạn có thể nhấn Alt+Ctrl+I trên bàn phím của bạn.
Bước 3Sau đó, một bảng khác sẽ xuất hiện khi bạn có thể điều chỉnh Điểm ảnh hình ảnh của bạn. đi tới Kích thước và nhập các giá trị Pixel bạn muốn có trong hình ảnh của mình. Theo nguyên tắc chung, số pixel bạn đặt không được cao hơn giá trị ban đầu.
Bước 4Cuối cùng, đánh VÂNG trên màn hình và tệp hình ảnh của bạn sẽ được thu gọn trong Photoshop. Để lưu đầu ra của bạn, hãy đi tới Tập tin > Xuất khẩu và lưu hình ảnh của bạn dưới dạng JPEG.
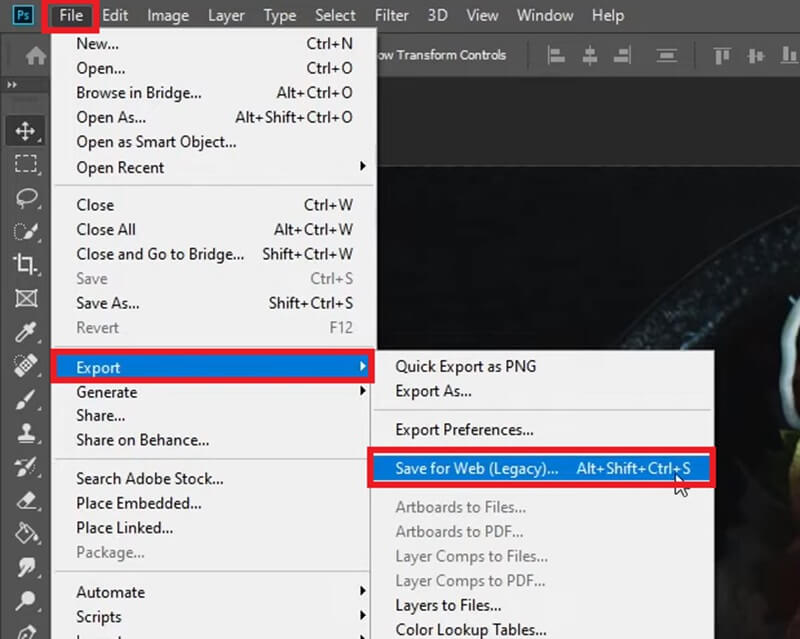
Tôi có thể nén ảnh hàng loạt bằng Photoshop không?
Chắc chắn là có! Với tính năng nén hàng loạt, bạn có thể giảm kích thước hình ảnh với số lượng lớn cùng một lúc.
◆ Để thực hiện việc này, bạn có thể vào Tập tin > Tập lệnh > Bộ xử lý hình ảnh.
◆ Sau đó, chọn Thư mục ảnh của bạn nằm ở đâu và đánh dấu vào Mở hình ảnh đầu tiên để áp dụng cài đặt.
◆ Đi tới Thay đổi kích cỡ để phù hợp cài đặt và chọn pixel mục tiêu của bạn.
Sau khi thiết lập các thông số, nhấn nút Chạy nút để quá trình nén bắt đầu.
Phần 2. Hạn chế của việc sử dụng Photoshop để nén ảnh
Phần mềm Photoshop là một giải pháp tuyệt vời dành cho các chuyên gia và thậm chí cả những người mới bắt đầu mong muốn nâng cao kỹ năng chỉnh sửa ảnh của mình. Tuy nhiên, khi nén hình ảnh là điều bạn đang theo đuổi, Photoshop có thể không phải là công cụ đầu tiên bạn sử dụng. Vì cách này hiệu quả nhất để xử lý hình ảnh nên bạn có thể sử dụng các công cụ trực tuyến để nén hình ảnh một cách dễ dàng. Bên cạnh thực tế là người mới bắt đầu có thể không dễ dàng điều hướng Photoshop, đây là những hạn chế sau đây mà bạn có thể gặp phải.
Giới hạn ở các thiết bị máy tính- phần mềm này chỉ có thể cài đặt trên thiết bị máy tính khi nén ảnh bằng Photoshop. Do đó, việc nén hình ảnh là không thể khi bạn chỉ có một chiếc điện thoại di động. Ngoài ra, công cụ này sẽ được nâng cấp lên phiên bản trả phí sau khi hết thời gian dùng thử.
Yêu cầu kỹ năng Photoshop- Đối với những người không am hiểu về công nghệ, điều này có thể gây khó khăn khi sử dụng Photoshop khi giảm kích thước hình ảnh. Hơn nữa, người dùng phải có kiến thức nền tảng ngắn gọn về cách đặt giá trị Pixel trong ảnh của họ.
Một cách khác để nén hàng loạt- Nén hàng loạt ảnh trong Photoshop là khả thi nhưng bạn cần thực hiện một bước khác. Với suy nghĩ này, người mới bắt đầu có thể cần phải xem xét lại việc sử dụng phần mềm vì có thể mất nhiều thời gian để xử lý hình ảnh khi nén hình ảnh theo cách thủ công.
Phần 3. Trình nén trực tuyến tốt nhất: Giải pháp thay thế Photoshop
Với tất cả những hạn chế được đề cập ở trên đối với việc nén hình ảnh trong Photoshop, điều này sẽ không loại phần mềm khỏi các tùy chọn công cụ nén của bạn. Tuy nhiên, nếu bạn muốn loại bỏ mọi sai sót có thể xảy ra trong nhu cầu nén của mình, một công cụ trực tuyến như Máy nén hình ảnh AVAide là những gì bạn cần. Công cụ này hoạt động hoàn hảo trên mọi thiết bị, giúp khả năng nén có thể truy cập được trên máy tính, máy tính bảng và điện thoại di động. Trên hết, AVAide Image Compressor Online phù hợp để làm việc với các thư mục hình ảnh nhờ tính năng nén hàng loạt. Bạn có thể nén tối đa 40 hình ảnh và giảm kích thước tệp hình ảnh chỉ bằng một cú nhấp chuột.
Hơn nữa, AVAide Image Compressor Online được dành riêng để duy trì chất lượng gần như gần với tệp gốc của bạn. Sử dụng các thuật toán nâng cao, các công cụ này sẽ tự động nén các pixel trên hình ảnh của bạn mà không cần kiểm soát độ phân giải theo cách thủ công. Bằng cách này, bạn sẽ có được kết quả xuất sắc với kích thước tệp tối thiểu được lấy trên thiết bị của mình. Sau khi học cách nén ảnh trong Photoshop, đây là cách hoạt động của AVAide Image Compressor Online.
Bước 1Land on AVAide Image Compressor trực tuyến
Trên thiết bị của bạn, hãy mở trình duyệt ưa thích của bạn và mở trình nén hình ảnh. Ngoài ra, bạn có thể truy cập vào liên kết được cung cấp ở trên.
Bước 2Tải tập tin lên
Sau khi công cụ khởi chạy trên màn hình của bạn, hãy nhấn vào Duyệt qua ở giữa để truy cập thư mục tệp cục bộ của bạn. Sau đó, chọn ảnh bạn muốn nén rồi nhấn VÂNG. Bạn có thể tải ảnh lên ở nhiều định dạng khác nhau như JPG, PNG và GIF.
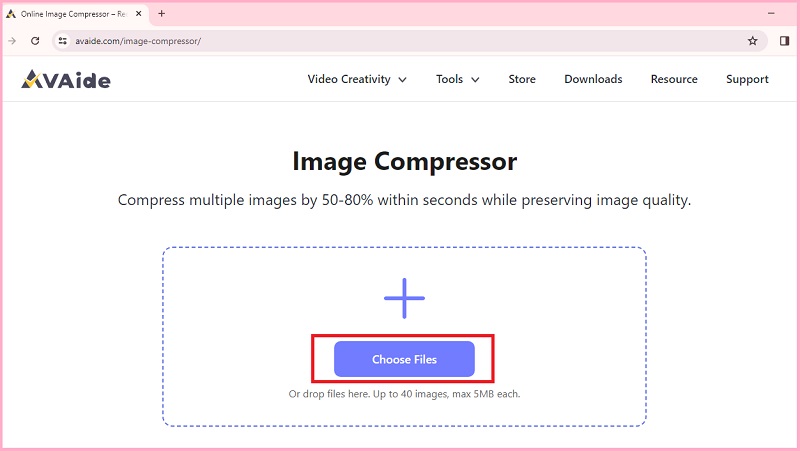
Bước 3Bắt đầu nén
Sau khi chọn ảnh, AVAide Image Compressor sẽ tự động cắt các tệp bằng thuật toán của nó. Bạn có thể nhìn vào Trạng thái để xem ảnh nào hiện đang trong quá trình nén.
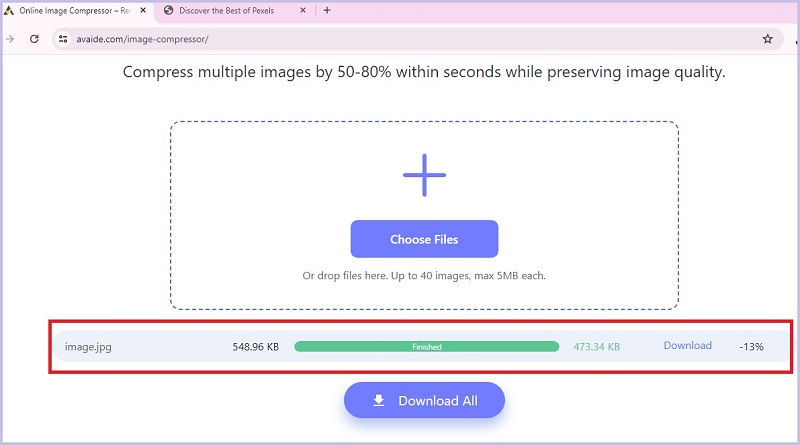
Bước 4Tải xuống hình ảnh giảm
Sau khi ảnh được nén thành công, bạn cũng có thể thấy kích thước hình ảnh giảm trên màn hình. Để xác định vị trí hình ảnh, nhấn Tải xuống cái nút.

Phần 4. Những câu hỏi thường gặp về thu nhỏ hình ảnh trong Photoshop
Làm cách nào để thay đổi kích thước hình ảnh mà không cắt xén?
Nếu bạn muốn giảm kích thước hình ảnh mà không cần cắt bớt ảnh, bạn có thể làm theo phương pháp nén được cung cấp ở trên. Bằng cách này, bạn chỉ thay đổi các pixel trên hình ảnh của mình, điều này giúp giảm thiểu kích thước tệp.
Tại sao Photoshop lại đắt như vậy?
Photoshop là một phần mềm chuyên nghiệp tốt nhất để chỉnh sửa ảnh. Đây là công cụ hàng đầu cung cấp các tính năng nâng cao khi thực hiện các dự án quan trọng hơn. Ngoài ra, với việc duy trì và phát triển cần thiết để mang lại trải nghiệm hài lòng cho khách hàng, công cụ này có thể yêu cầu nhiều nguồn lực nổi bật hơn.
Cái nào tốt hơn, Lightroom hay Photoshop?
Lightroom và Photoshop là những lựa chọn tốt để giải phóng khả năng kiểm soát sáng tạo của bạn đối với hình ảnh. Tuy nhiên, việc xác định cái nào hoạt động tốt nhất phụ thuộc vào mục tiêu của bạn. Lightroom thường được các nhiếp ảnh gia ưa thích khi cải thiện ảnh của họ, nhưng đối với những công việc phức tạp hơn, Photoshop có thể có lợi thế tốt hơn.
Và đó là cách làm cho hình ảnh nhỏ hơn trong Photoshop. Với phần mềm tuyệt vời này, bạn có hai tùy chọn khi nén ảnh, một ảnh duy nhất hoặc làm việc với nhiều tệp. Khi thực hiện công việc sáng tạo của mình trên công cụ, bạn có thể thu nhỏ hình ảnh tệp trực tiếp và kiểm soát hoàn toàn chất lượng đầu ra. Tuy nhiên, nếu những hạn chế nêu trên hạn chế quyền tự do nén hình ảnh của bạn thì các công cụ trực tuyến như AVAide Image Compressor là một giải pháp thay thế tuyệt vời cho nhu cầu nén tệp của bạn.

Giảm kích thước tệp hình ảnh trực tuyến trong vòng vài giây mà vẫn giữ được chất lượng. Chúng tôi hỗ trợ JPG, PNG, WEBP, GIF, v.v.
THỬ NGAY BÂY GIỜ



