Không ai muốn đăng những bức ảnh của mình bị mờ, đặc biệt là khi chúng ta đang cố gắng chia sẻ những điểm nổi bật. Từ trò chơi, thể thao đến sự kiện, bạn muốn hiển thị nó rõ ràng nhất có thể để người khác xem hoặc giới thiệu những điểm nổi bật. Do đó, hình ảnh mờ không có chỗ trên nguồn cấp dữ liệu truyền thông xã hội của chúng tôi. Ở đây chúng tôi sẽ dạy bạn cách làm sắc nét hình ảnh bị mờ trong Photoshop với những bước đơn giản. Ngoài ra, một công cụ tuyệt vời dành cho những người không rành về công nghệ cũng sẽ được giới thiệu để làm sắc nét những bức ảnh bị mờ.
Phần 1. Cách làm sắc nét hình ảnh trong Photoshop
Nếu chúng ta đang nói về việc sửa chữa và khôi phục ảnh thì không thể nghi ngờ rằng Photoshop là vua. Nó đi kèm với nhiều công cụ nâng cao cho phép tạo ảnh GIF và ảnh chuyên nghiệp. Đúng là nếu bạn có hình ảnh bị mờ cần khắc phục. Chương trình này cung cấp tính năng mặt nạ không sắc nét giúp người dùng có được những bức ảnh sắc nét hơn. Nó làm cho bức ảnh có vẻ như có nhiều chi tiết hơn trong bức ảnh, mặc dù đó chỉ là ảo ảnh. Và nó được thực hiện bằng cách điều chỉnh độ tương phản của bức ảnh.
Hơn nữa, tính năng mặt nạ không sắc nét làm tăng độ co của ảnh ngoài các cạnh của vật thể trong ảnh để trông chi tiết và sắc nét hơn. Cách công cụ thực hiện điều đó là bằng cách phát hiện các giá trị pixel và so sánh chúng với các pixel lân cận theo một lượng nhất định. Đúng vậy, nó không thực sự phát hiện các cạnh theo pixel. Nếu bạn muốn tăng pixel, hãy thử Độ phân giải siêu cao của Photoshop. Thông qua độ tương phản tăng lên, các vật thể dễ thấy và dễ nhận biết hơn. Tuy nhiên, đây là cách làm sáng và làm sắc nét hình ảnh trong Photoshop.
Bước 1Trước hết, hãy tải tệp hình ảnh của bạn trong Photoshop và chuyển đổi lớp hình ảnh thành Smart Object. Để làm như vậy, nhấn thực đơn biểu tượng ở góc trên bên phải nằm trong Lớp bảng điều khiển. Từ đây chọn Chuyển đổi sang đối tượng thông minh. Sau đó, bây giờ bạn có thể áp dụng mặt nạ không sắc nét như một bộ lọc thông minh. Điều này cũng làm cho hiệu ứng làm sắc nét có thể chỉnh sửa được.
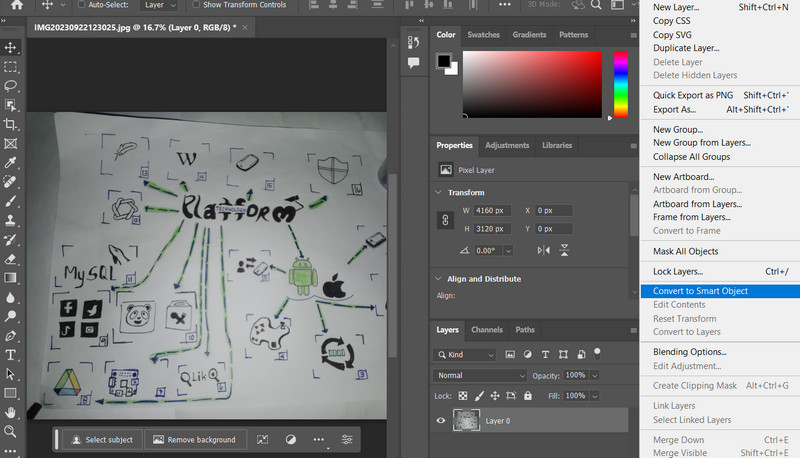
Bước 2Bây giờ là lúc áp dụng và điều chỉnh bộ lọc Unsharp Mask. Để làm như vậy, hãy đi tới Lọc > Làm sắc nét > Mặt nạ Unsharp. Khi đó, tính năng này sẽ cung cấp cho bạn quyền truy cập vào một số tùy chọn thanh trượt, bao gồm Số tiền, Bán kính và Ngưỡng. Bạn có thể điều chỉnh độ rộng cạnh tương phản của cạnh và làm sắc nét các cạnh theo ý thích của bạn.
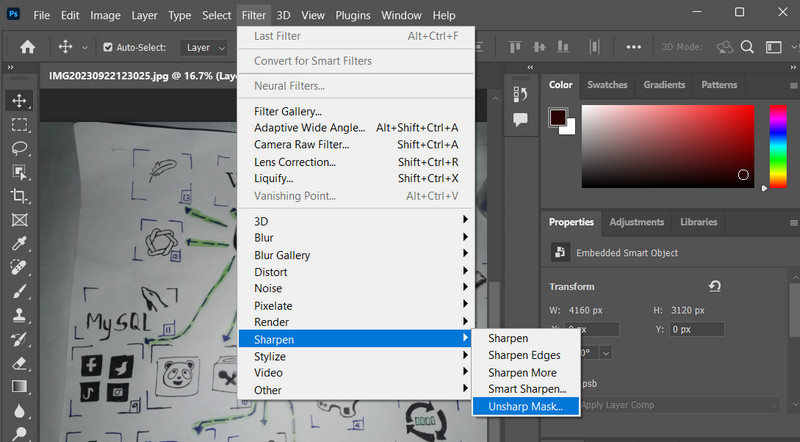
Bước 3Điều chỉnh Số lượng thanh trượt nếu bạn muốn tăng mức độ tương phản trong pixel của đối tượng. Sau đó, nó sẽ xuất hiện sắc nét hơn trước. Tiếp theo, bạn có thể kéo Bán kính Thanh trượt để xác định số lượng pixel lân cận các pixel cạnh, ảnh hưởng đến hiệu ứng làm sắc nét trong ảnh. Điều chỉnh Ngưỡng thanh trượt để giúp bạn cho biết các pixel được làm sắc nét sẽ khác nhau như thế nào so với các pixel xung quanh.
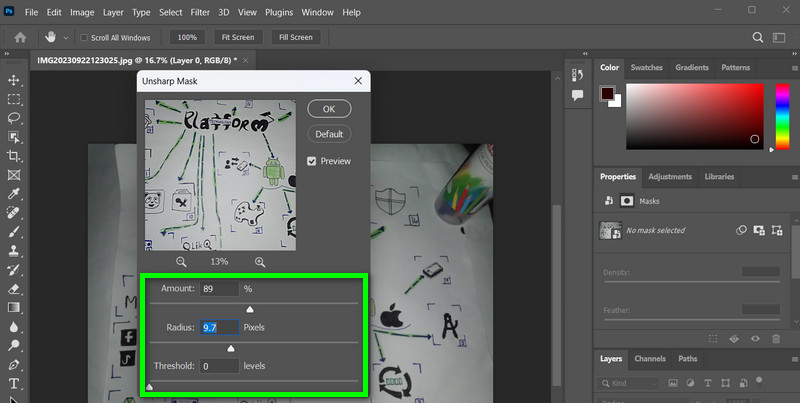
Bước 4Không thể tránh khỏi việc quá trình này ảnh hưởng đến màu sắc của pixel và độ sáng nếu bạn để ý. Trong khi các chi tiết đẹp và kết cấu màu phức tạp tăng lên thì một số giá trị màu lại giảm. Bạn có thể ngăn chặn sự chuyển màu bằng cách thay đổi chế độ hòa trộn của Mặt nạ không sắc nét. Bấm đúp vào Tùy chọn trộn biểu tượng ở bên phải tên của bộ lọc. Sau đó, thay đổi chế độ hòa trộn của bộ lọc từ đến Độ sáng trong hộp thoại của Tùy chọn trộn.
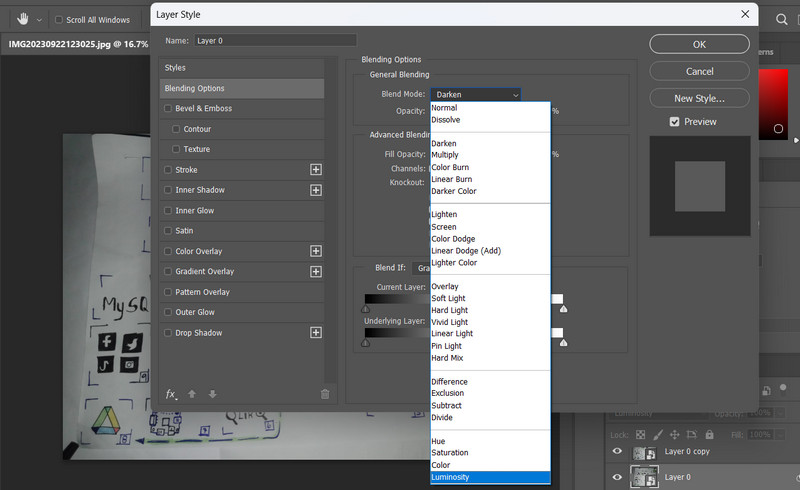
Phần 2. Một cách dễ dàng hơn nhiều để làm sắc nét hình ảnh
Với việc sử dụng Photoshop để làm sắc nét hình ảnh thì thực sự rất hiệu quả. Tuy nhiên, cần phải có chuyên môn kỹ thuật mới có thể làm được điều đó. Đối với nhiều người, các chương trình nâng cao, như Photoshop, có thể khó điều hướng và phức tạp. Đó là lý do tại sao người dùng đang tìm kiếm một chương trình đơn giản nhưng hiệu quả để làm sắc nét hình ảnh. Trong trường hợp này, AVAide Image Upscaler là phù hợp nhất cho nhu cầu này. Bạn đã nghe đúng rồi. Chương trình sẽ giúp bạn làm sắc nét những bức ảnh mà không cần bất kỳ chuyên môn kỹ thuật nào.
AVAide Image Upscaler là một công cụ chương trình dựa trên web miễn phí để giúp người dùng khắc phục các sự cố mờ trong ảnh. Ngay từ cái tên, nó sẽ nâng cấp các bức ảnh để trông sắc nét và sinh động hơn. Ngoài ra, nó còn hiệu quả vì công cụ này được tích hợp công nghệ AI. Thông qua sự tích hợp này, có thể loại bỏ nhiễu và cải thiện chất lượng ảnh. Công cụ này có thể nhận dạng nhiều đối tượng trong ảnh, chẳng hạn như ô tô, con người hoặc sản phẩm. Để giúp bạn làm sắc nét hình ảnh của mình bằng giải pháp thay thế Photoshop, đây là hướng dẫn bạn có thể làm theo.
Bước 1Mở trình duyệt trên máy tính của bạn và truy cập trang web chính thức của chương trình. Bạn sẽ thấy một trang chính đơn giản nhưng trang nhã của chương trình.
Bước 2Khi bạn truy cập vào trang, hãy nhấn vào Chọn một bức ảnh và tải ảnh bạn muốn sửa hình ảnh bị mờ. Khi cần sửa nhiều ảnh, bạn có thể đánh dấu vào Tải ảnh lên hàng loạt tải lên liên kết để làm như vậy. Sau khi tải ảnh lên, chương trình sẽ tự động nâng cấp ảnh của bạn.
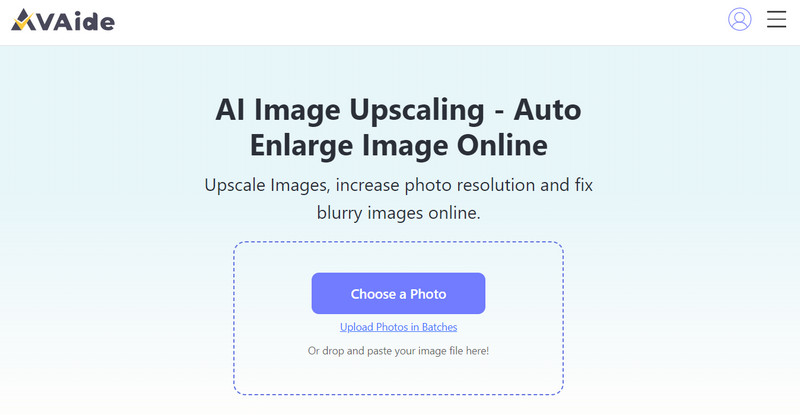
Bước 3Sau đó, bạn có thể di chuyển con trỏ chuột đến file kết quả để xem sự thay đổi sau khi xử lý ảnh. Sau khi hài lòng hãy đánh dấu vào Cứu để tải tập tin đầu ra.
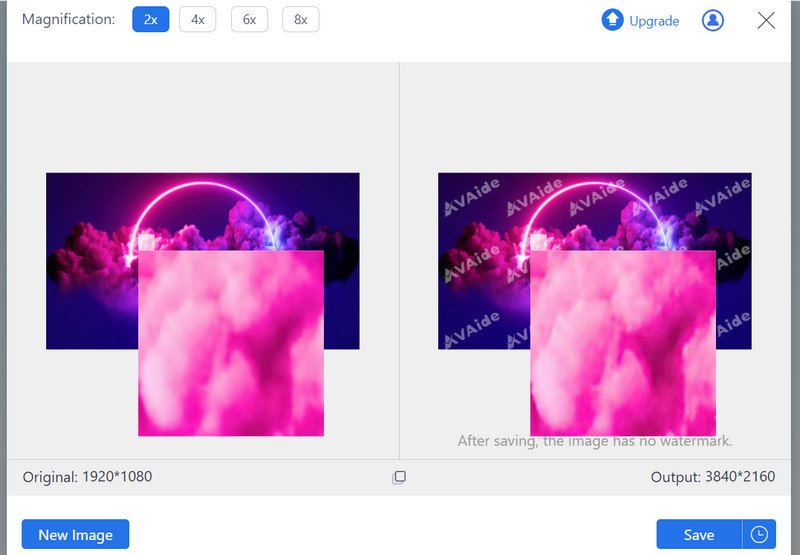
Phần 3. Câu hỏi thường gặp về Làm sắc nét hình ảnh trong Photoshop
Làm sắc nét thông cao là một kỹ thuật liên quan đến việc tạo lớp bộ lọc High Pass và trộn nó với ảnh gốc. Nó có hiệu quả để tinh chỉnh độ sắc nét. Bạn có thể tìm thấy nó trong Bộ lọc > Khác > Đường cao tốc.
Có bất kỳ cài đặt nào được đề xuất để làm sắc nét trong Photoshop hay tất cả chỉ mang tính chủ quan?
Cài đặt lý tưởng để làm sắc nét có thể khác nhau tùy theo từng hình ảnh, nhưng điểm bắt đầu phổ biến là sử dụng Số lượng 100-150% và Bán kính là 1-2 pixel. Điều cần thiết là điều chỉnh các giá trị này dựa trên nhu cầu cụ thể của hình ảnh của bạn.
Cách tốt nhất để kiểm tra xem tôi có làm sắc nét quá mức một bức ảnh trong Photoshop không?
Phóng to và kiểm tra kỹ hình ảnh của bạn để tìm hiện tượng giả, chẳng hạn như quầng sáng hoặc nhiễu quá mức. Bạn cũng có thể sử dụng tùy chọn Fade để giảm hiệu ứng làm sắc nét và tinh chỉnh kết quả nếu bạn nghi ngờ mình đã làm sắc nét quá mức.
Đó là cách bạn làm sắc nét hình ảnh trong Photoshop. Bạn có thể điều chỉnh một số cài đặt để tăng độ tương phản nhằm khắc phục hiện tượng mờ trong ảnh một cách hiệu quả. Mặt khác, Photoshop lại lý tưởng cho các chuyên gia. Tuy nhiên, nếu bạn muốn thuận tiện thì giải pháp thay thế của nó, AVAide Image Upscaler, là giải pháp tốt nhất cho bạn.

Nâng cấp hình ảnh
Công nghệ AI của chúng tôi sẽ tự động nâng cao chất lượng hình ảnh của bạn, loại bỏ nhiễu và sửa hình ảnh bị mờ trực tuyến.
THỬ NGAY BÂY GIỜ



