Photopea là một trình chỉnh sửa ảnh trực tuyến đa năng được nhiều cá nhân sử dụng, từ người dùng thông thường đến chuyên gia. Khi nói đến việc thay đổi kích thước hình ảnh, một số yếu tố có thể dẫn đến việc sửa đổi này. Mọi người thay đổi kích thước hình ảnh vì nhiều lý do: để phù hợp với yêu cầu của mạng xã hội, tạo hình ảnh dự án hoặc chuẩn bị ảnh để in.
Bài viết này sẽ đi sâu vào cách thay đổi kích thước hình ảnh trong Photopea. Nó sẽ cung cấp cách tiếp cận từng bước toàn diện để điều chỉnh kích thước hình ảnh một cách hiệu quả. Ngoài ra, nó sẽ giới thiệu các phương pháp thay đổi kích thước hình ảnh. Hãy tiếp tục đọc để có cái nhìn sâu hơn!
Phần 1. Photopea là gì
Photopea là một nền tảng ấn tượng để làm cho hình ảnh trông đẹp hơn, tạo hoạt ảnh và trang web thú vị cũng như sửa ảnh. Nó giống như một cửa hàng tổng hợp cho tất cả mọi thứ về thiết kế! Bạn có thể sử dụng những món quà làm sẵn để thực hiện các dự án cho mạng xã hội, quảng cáo, thiết kế điện thoại và thậm chí cả sơ yếu lý lịch.
Phần 2. Cách thay đổi kích thước hình ảnh trong Photopea
Phần này sẽ hướng dẫn bạn cách thay đổi kích thước ảnh trên Photopea, cho phép bạn sửa đổi kích thước mà không ảnh hưởng đến chất lượng hình ảnh. Đây là cách làm:
Bước 1Đầu tiên, truy cập Photopea bằng trình duyệt web của bạn.
Bước 2Nhấn vào Tập tin nút, sau đó chọn Mới hoặc dùng Ctrl + N phím. Nhập chiều rộng và chiều cao và nhấp vào Tạo ra để tạo một lớp nhìn xuyên qua.
Bước 3Đánh vào Tỷ lệ khung hình chính để thực hiện những thay đổi cần thiết, sau đó nhấp vào VÂNG nút để xác nhận. Nhấn nút Lựa chọn và lựa chọn Tất cả để chọn ảnh. Sau đó, nhấn nút Biên tập, theo dõi bởi Sao chép.
Bước 4Trở lại lớp trong suốt. Lựa chọn Biên tập, và hãy nhấn Dán để đặt hình ảnh trên lớp nhìn xuyên qua.
Bước 5Sử dụng Di chuyển tính năng trong thanh bên để sửa đổi vị trí hình ảnh. Cuối cùng, nhấp vào Tập tin và chọn Xuất khẩu để lưu đầu ra đã thay đổi kích thước của bạn.
Ghi chú: Nếu bạn lưu hình ảnh ở định dạng JPG, lớp nhìn xuyên qua sẽ trở thành màu đen. Để giữ cho hình ảnh rõ ràng, hãy chọn tùy chọn PNG.
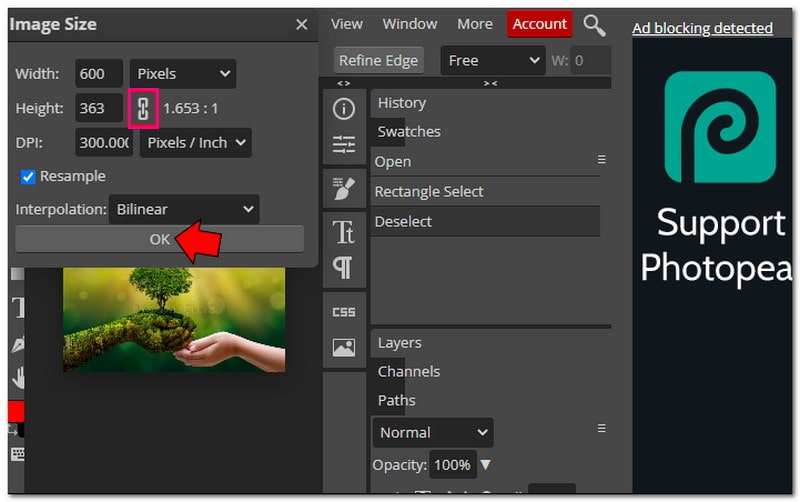
Phần 3. Ưu và nhược điểm của việc sử dụng Photopea
Photopea mang lại sự tiện lợi với các tính năng linh hoạt, tuy nhiên nó có một số điểm cần cân nhắc trước khi bắt tay vào sử dụng.
- Nó là miễn phí để truy cập.
- Nó tự hào có một giao diện đơn giản, dễ sử dụng.
- Nó hỗ trợ nhiều loại tập tin hoặc chỉnh sửa khác nhau.
- Nó cung cấp nhiều tính năng để chỉnh sửa ảnh và thiết kế.
- Nó chỉ hoạt động với các kênh màu 8 bit.
- Nó không thể được cài đặt trong tất cả các trình duyệt.
- Có quảng cáo hoặc cửa sổ bật lên trong khi sử dụng nó.
Phần 4. Các cách thay thế để sử dụng Photopea
Nhìn xa hơn Photopea, một thế giới các công cụ khác nhau đang chờ đợi để thay đổi kích thước hình ảnh của bạn. Chúng ta hãy xem qua một vài lựa chọn thay thế tuyệt vời!
1. Trình nâng cấp hình ảnh AVAide để phóng to hình ảnh
Nền tảng hoàn hảo có thể làm cho hình ảnh của bạn lớn hơn mà không làm giảm chất lượng của nó là AVAide Image Upscaler.
Nó sử dụng trí tuệ nhân tạo hàng đầu để tự động nâng cao và phóng to ảnh. Bạn có thể làm cho chúng lớn hơn hai, bốn, sáu hoặc thậm chí tám lần mà chúng vẫn trông rõ ràng và sắc nét. Những hình ảnh này có thể được sử dụng cho bất kỳ mục đích nào, như thương mại điện tử, in ấn, v.v. Nó miễn phí, không có hình mờ trên hình ảnh của bạn và hoạt động với nhiều định dạng hình ảnh khác nhau. Hơn nữa, nó hỗ trợ xử lý tải lên hàng loạt, yêu cầu nâng cấp gói của bạn.
Bước 1Truy cập trang web chính thức của AVAide Image Upscaler.
Bước 2Nhấn vào Chọn một bức ảnh để tải lên hình ảnh nhỏ mà bạn muốn phóng to. AVAide Image Upscaler sẽ tải ảnh của bạn. Bạn có thể thấy hình ảnh đầu ra ở góc bên phải.
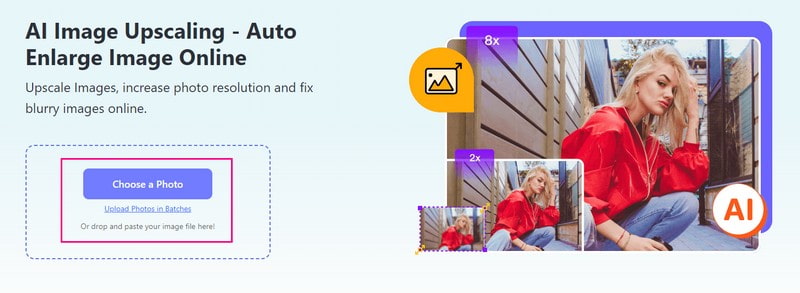
Bước 3Đi đến Phóng đại tùy chọn và chọn mức độ mong muốn của bạn để phóng to hình ảnh của bạn. Bạn có thể chọn 2×, 4×, 6×, hoặc là 8×, theo ý thích của bạn. Hình ảnh sẽ được phóng to nhưng vẫn giữ được độ rõ nét và sắc nét.
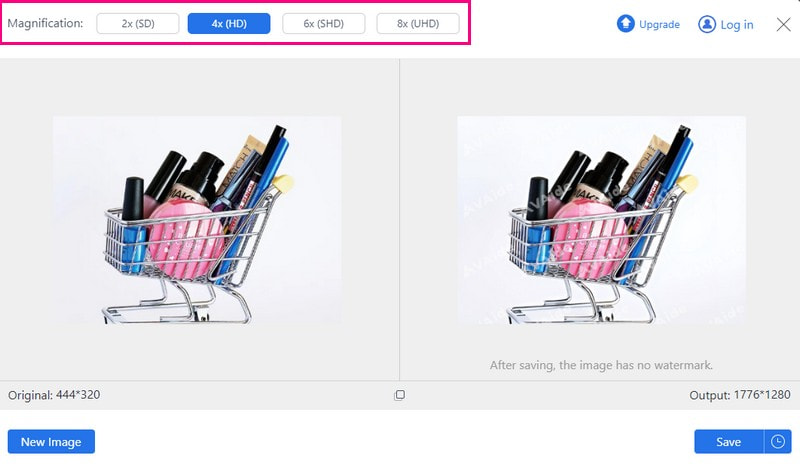
Bước 4Sau khi hài lòng, nhấn nút Cứu để tải xuống hình ảnh phóng to của bạn trên tệp cục bộ của bạn.
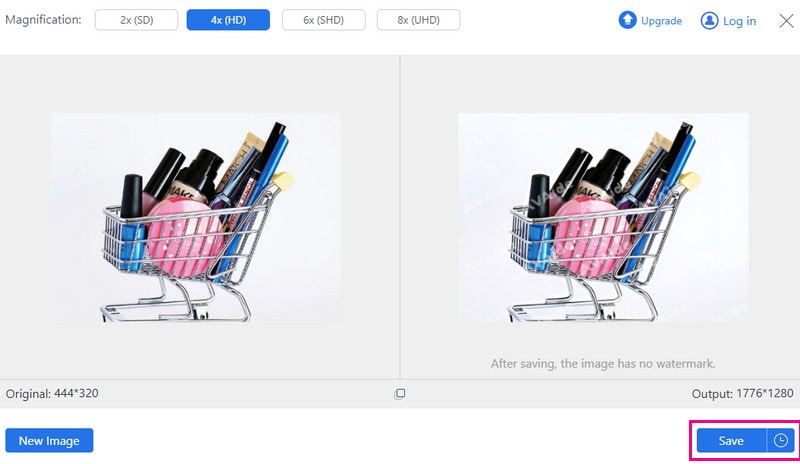
2. Trình nén ảnh AVAide để giảm kích thước hình ảnh
Máy nén hình ảnh AVAide là giải pháp giúp bạn thu nhỏ kích thước tệp hình ảnh mà không ảnh hưởng đến chất lượng. Bạn có thể dễ dàng giảm kích thước hình ảnh, làm cho chúng nhỏ hơn và dễ quản lý hơn. Bạn có thể sử dụng nó cho nhiều mục đích khác nhau, chẳng hạn như chia sẻ trực tuyến, tối ưu hóa hiệu suất trang web hoặc tiết kiệm dung lượng lưu trữ.
Hơn nữa, Trình nén ảnh AVAide cho phép bạn nén nhiều hình ảnh cùng một lúc. Nó có thể giảm kích thước của nhiều hình ảnh xuống mức ấn tượng 50-80% chỉ trong vài giây. Thêm vào đó, nó siêu linh hoạt vì nó hỗ trợ hầu hết mọi định dạng hình ảnh.
Bước 1Truy cập trang web chính thức của AVAide Image Compressor.
Bước 2Nhấn vào Chọn tệp để nhập hình ảnh có tệp lớn.
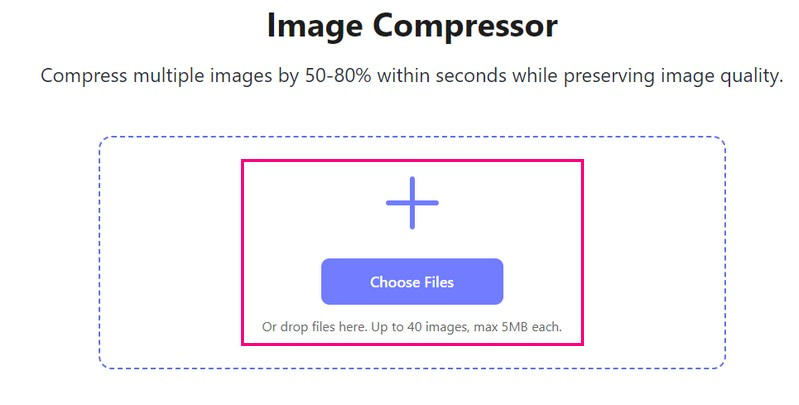
Bước 3Hình ảnh của bạn sẽ được tải sau vài giây. Bạn sẽ thấy kích thước ảnh gốc ở bên trái và kích thước ảnh giảm ở góc bên phải. Từ 35,15 KB, nó đã trở thành 16,04 KB sau quá trình này.
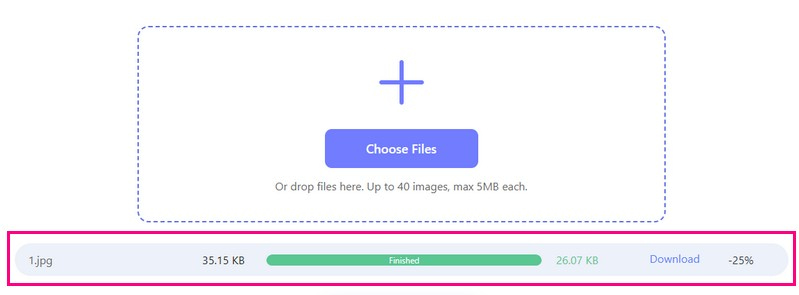
Bước 4Sau khi thực hiện xong, hãy nhấn nút Tải xuống tất cả để lưu kích thước hình ảnh đã giảm vào tệp cục bộ của bạn.
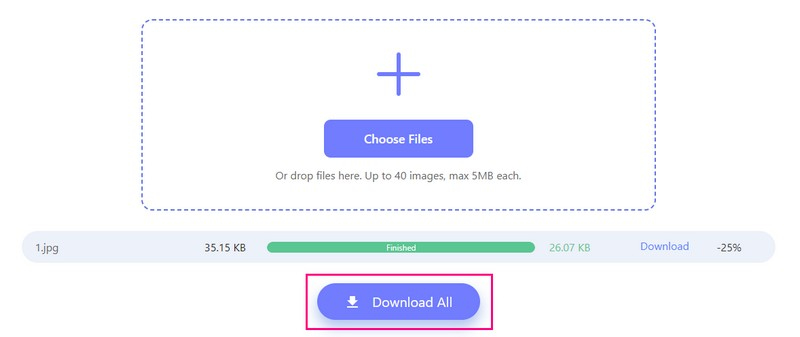
3. Picwand phóng to hình ảnh trên điện thoại
Một ứng dụng di động hoàn hảo để phóng to hình ảnh và tuyệt vời để cải thiện hình ảnh là Picwand. Bạn kiểm soát mức độ lớn hơn mà bạn muốn hình ảnh của mình. Bạn có thể thực hiện hai lần, bốn lần hoặc thậm chí nhiều hơn! Ngoài ra, nó có thể giúp bạn biến hình ảnh có độ phân giải thấp hơn lên độ phân giải cao hơn.
Vì nó sử dụng trí tuệ nhân tạo thông minh nên bạn không cần phải làm gì cả; nó làm mọi thứ cho bạn Tuy nhiên, bạn phải nâng cấp gói của mình để có thể tăng tốc và các mức mở rộng khác.
Bước 1Hãy cài đặt Picwand trên thiết bị di động của bạn và mở ứng dụng.
Bước 2Nhấn nút (+) để truy cập thư viện điện thoại của bạn và chọn hình ảnh bạn muốn phóng to.
Bước 3Sau khi hình ảnh của bạn được tải, vui lòng chọn mức độ phóng to bạn muốn. Tùy theo nhu cầu mà bạn có thể lựa chọn 2×, 4×, 6×, hoặc là 8×.
Bước 4Khi hài lòng với kết quả, nhấn nút Cứu cái nút. Hình ảnh mới được phóng to của bạn sẽ được lưu ngay trên thiết bị của bạn.
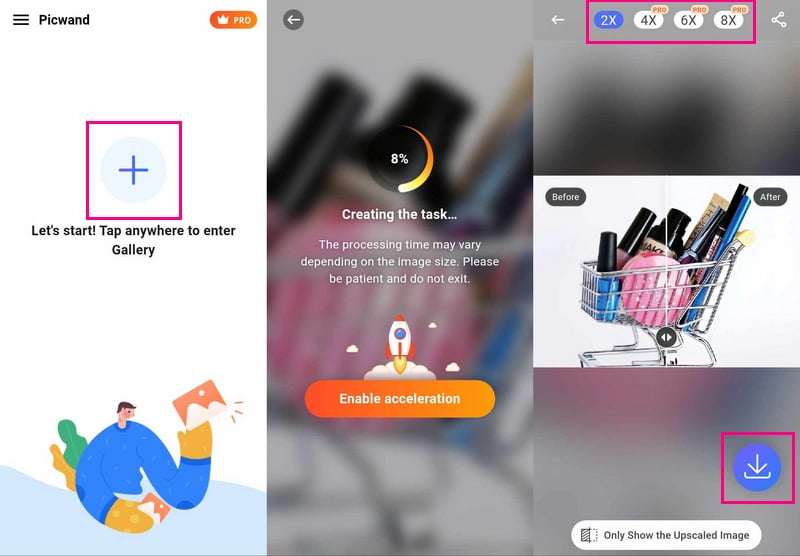
Phần 5. Câu hỏi thường gặp về Thay đổi kích thước hình ảnh trong Photopea
Làm cách nào để chọn và thay đổi kích thước hình ảnh trong Photopea?
Khởi chạy Photopea và mở hình ảnh. Sử dụng công cụ Rectangle để chọn phần bạn muốn thay đổi kích thước. Vào Edit, Free Transform, sau đó thay đổi kích thước bằng cách kéo các góc. Cuối cùng nhấn nút Checkmark để xác nhận.
Làm cách nào để chỉnh sửa hình ảnh trong Photopea?
Chạy Photopea và chọn hình ảnh của bạn để chỉnh sửa. Trong Hình ảnh, bạn có thể cắt, sửa đổi các hiệu ứng cơ bản hoặc thay đổi màu sắc. Điều này có thể thay đổi kích thước ảnh của bạn cho hộ chiếu hoặc nhiều mục đích khác. Hơn nữa, bạn có thể thêm văn bản hoặc hình dạng bằng cách chọn công cụ Text hoặc Shape. Sau khi hoàn tất, hãy lưu các chỉnh sửa của bạn bằng cách đi tới Tệp, sau đó Lưu dưới dạng.
Photopea có giống Photoshop không?
Photoshop tốn tiền nhưng Photopea là nền tảng trực tuyến miễn phí hoạt động giống như Photoshop. Một điểm khác biệt lớn là bạn có thể sử dụng Photoshop mà không cần internet, nhưng Photopea cần nó vì đây là công cụ trực tuyến.
Photopea hỗ trợ những định dạng tập tin nào?
Photopea có thể hoạt động với nhiều tệp, như Photoshop (PSD), PNG, JPEG, GIF, SVG, v.v.
Có thể hoàn tác việc thay đổi kích thước trong Photopea không?
Trong Photopea, bạn có thể sử dụng Ctrl + Z hoặc Command + Z để hoàn tác nếu mắc lỗi. Nó hoạt động để thay đổi kích thước miễn là bạn chưa lưu các thay đổi của mình.
Để kết thúc cuộc thảo luận, việc khám phá cách thay đổi kích thước hình ảnh trong Photopea mang lại khả năng chỉnh sửa mạnh mẽ và linh hoạt.
Tuy nhiên, AVAide Image Upscaler và AVAide Image Compressor cung cấp các giải pháp thay đổi kích thước hiệu quả với giao diện thân thiện với người dùng cho những người đang tìm kiếm các phương pháp thay thế. Tương tự như vậy, Picwand cung cấp một cách đơn giản nhưng hiệu quả để thay đổi kích thước hình ảnh một cách nhanh chóng. Khám phá những lựa chọn thay thế này để tìm ra công cụ phù hợp nhất với nhu cầu thay đổi kích thước của bạn, dù là để nâng cao chất lượng hình ảnh hay giảm kích thước tệp.

Công nghệ AI của chúng tôi sẽ tự động nâng cao chất lượng hình ảnh của bạn, loại bỏ nhiễu và sửa hình ảnh bị mờ trực tuyến.
THỬ NGAY BÂY GIỜ



