Bạn đã bao giờ tình cờ tìm thấy một bức ảnh tuyệt đẹp trên máy tính nhưng nhận ra nó quá lớn hoặc quá nhỏ so với nhu cầu của bạn? Đừng sợ! Hành trình hôm nay đi sâu vào nghệ thuật thay đổi kích thước hình ảnh trong Paint. Bạn sắp khám phá cách thay đổi kích thước hình ảnh trong Paint. Bên cạnh việc học cách thay đổi kích thước trong Paint, chúng ta sẽ khám phá các phương pháp thay thế để thay đổi kích thước hình ảnh mà không làm giảm chất lượng của chúng. Khám phá các chi tiết bổ sung khi bạn tiến bộ trong việc đọc.
Phần 1. Paint là gì
Paint là một chương trình máy tính đơn giản, dễ sử dụng cho phép bạn tạo và chỉnh sửa hình ảnh. Nó giống như một bức vẽ kỹ thuật số nơi bạn có thể vẽ và thêm màu sắc, hình dạng và văn bản để tạo nên những bức ảnh của mình.
Nó thường được sử dụng cho các tác vụ chỉnh sửa cơ bản như cắt xén, thay đổi kích thước hoặc thêm các thiết kế đơn giản vào hình ảnh. Paint được cài đặt sẵn trên nhiều máy tính Windows. Đây là điểm khởi đầu tốt cho người dùng mới làm quen với việc chỉnh sửa hình ảnh vì nó đơn giản và không có quá nhiều công cụ phức tạp.
Phần 2. Cách thay đổi kích thước hình ảnh trong Paint
Bạn có muốn tìm hiểu cách thay đổi kích thước ảnh trong Paint không? Đây là cách thực hiện!
Bước 1Khởi động chương trình và mở hình ảnh của bạn.
Bước 2Đi đến Trang chủ Tab và chọn Thay đổi kích thước nút.
Lời khuyên: Bạn có thể xác định kích thước pixel gốc ở phía dưới
Bước 3Xác nhận hộp kiểm bên cạnh Duy trì tỷ lệ khung hình được đánh dấu. Sau đó, nhập chiều rộng và nhấn nút VÂNG cái nút. Tùy chọn, bạn có thể sử dụng Bản văn công cụ để thêm chú thích.
Bước 4Bấm vào tab chính, chọn Cứu, và chọn JPEG định dạng. Vui lòng đặt tên ngắn gọn, mô tả không có dấu cách và lưu lại. Hình ảnh của bạn bây giờ đã được chuẩn bị để tải lên.
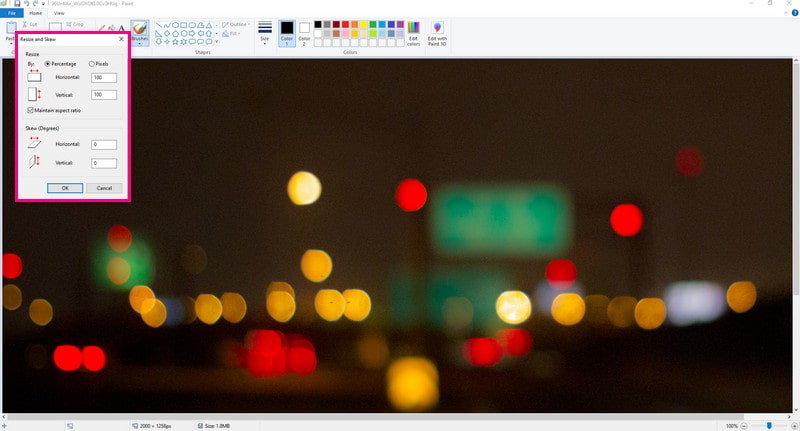
Phần 3. Ưu và nhược điểm của việc sử dụng Paint
Trước tiên chúng ta hãy nhìn vào những điều tốt, sau đó nói về một số điều không tốt.
- Ưu điểm
- Người dùng có thể nhanh chóng sửa lỗi bằng cách sử dụng tùy chọn hoàn tác và làm lại.
- Người dùng có nhiều màu sắc để lựa chọn cho bản vẽ của mình.
- Người dùng có thể được lưu dưới dạng kỹ thuật số, ngăn ngừa mất mát hoặc hư hỏng.
- Nhược điểm
- Nó chỉ có các tùy chọn chia sẻ và hỗ trợ tệp hình ảnh hạn chế.
- Người dùng tạo ra các thiết kế phức tạp có thể gặp khó khăn do các công cụ hạn chế.
Phần 4. Những cách sơn khác
1. Trình nâng cấp hình ảnh AVAide để phóng to hình ảnh
Một nền tảng trực tuyến có thể chụp những hình ảnh nhỏ hoặc có độ phân giải thấp và phóng to chúng mà không làm mất độ sắc nét hoặc độ rõ nét là AVAide Image Upscaler.
Với Paint, việc thay đổi kích thước có thể bao gồm nhiều điều chỉnh thủ công và có thể không đảm bảo chất lượng. AVAide Image Upscaler thực hiện việc này một cách tự động mà không bị biến dạng. Nó nhanh hơn việc thay đổi kích thước thủ công và đảm bảo phóng to chất lượng cao mà không cần kỹ năng chỉnh sửa nâng cao. Nền tảng này đảm bảo rằng hình ảnh phóng to của bạn trông phù hợp cho nhiều mục đích khác nhau, chẳng hạn như in, chia sẻ trên mạng xã hội hoặc sử dụng chúng trong các dự án.
Bước 1Truy cập trang web chính thức của AVAide Image Upscaler bằng trình duyệt web của bạn.
Bước 2Nhấn vào Chọn một bức ảnh để đưa hình ảnh bạn muốn phóng to vào. Bạn cũng có thể tải lên hàng loạt hình ảnh nếu muốn.
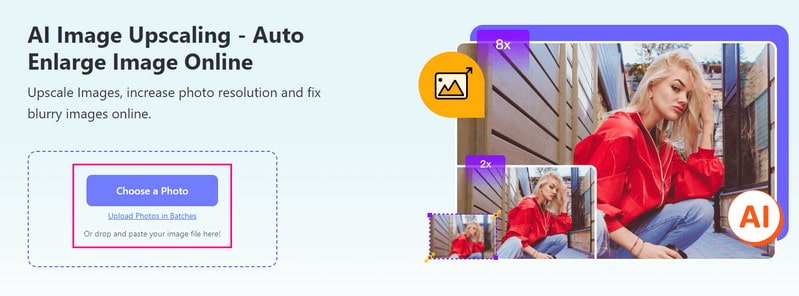
Bước 3Trình nâng cấp sẽ hoạt động trên hình ảnh của bạn. Sau đó, đi tới Phóng đại lựa chọn. Bạn có thể chọn 2×, 4×, 6×, hoặc là 8× để quyết định hình ảnh sẽ lớn hơn bao nhiêu.

Bước 4Khi bạn hài lòng với kích thước, hãy nhấp vào Cứu nút để tải xuống hình ảnh phóng to thành công. Sau khi tải xuống, sẽ không có hình mờ nào được nhúng vào đầu ra của bạn.
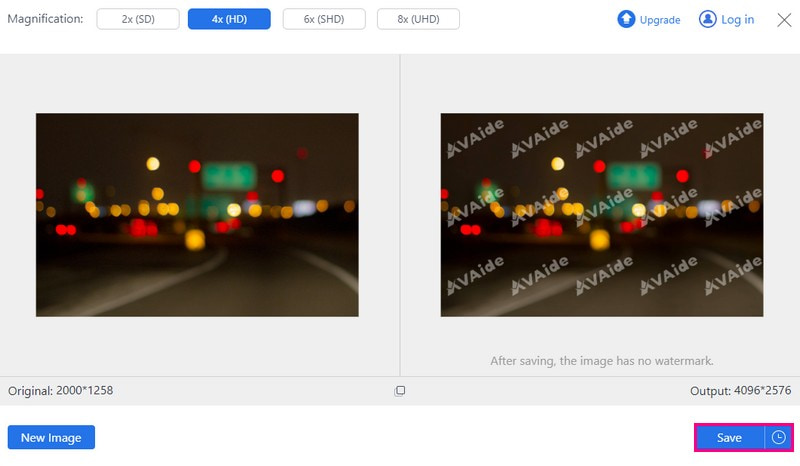
2. Trình nén ảnh AVAide để giảm kích thước hình ảnh
Bạn đang tìm cách thu nhỏ kích thước hình ảnh của mình mà không làm giảm chất lượng của chúng? Máy nén hình ảnh AVAide có thể là câu trả lời của bạn! Không cần phải tải xuống bất cứ điều gì. Bạn có thể truy cập nó ngay từ trình duyệt web của mình, bất kể bạn ở đâu.
Máy nén hình ảnh này không cầu kỳ; nó hoạt động với nhiều định dạng hình ảnh khác nhau. Không cần phải lo lắng về khả năng tương thích. Khi hình ảnh của bạn được tải lên, máy nén này sẽ tự động hoạt động. Nó thực hiện tất cả việc thay đổi kích thước và tối ưu hóa mà không cần bạn phải loay hoay với các cài đặt khó hiểu. Mặc dù nó làm cho hình ảnh nhỏ hơn nhưng nó vẫn giữ nguyên các chi tiết cần thiết.
Bước 1Truy cập trang web chính thức của AVAide Image Compressor bằng trình duyệt web của bạn.
Bước 2Nhấn vào Chọn tệp để chọn và tải lên hình ảnh lớn mà bạn muốn thu nhỏ lại.
Lời khuyên: Bạn có thể tải lên tối đa 40 hình ảnh với dung lượng tối đa 5 megabyte mỗi hình.
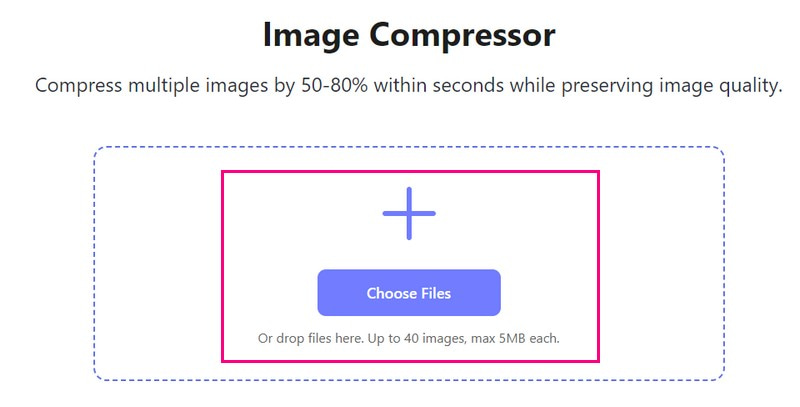
Bước 3Nền tảng máy nén sẽ tự động thu nhỏ kích thước hình ảnh. Bạn sẽ thấy kích thước file gốc ở góc bên trái và kích thước file giảm ở góc bên phải. Sau khi hoàn tất, nhấn nút Tải xuống tất cả để lưu hình ảnh nhỏ hơn.
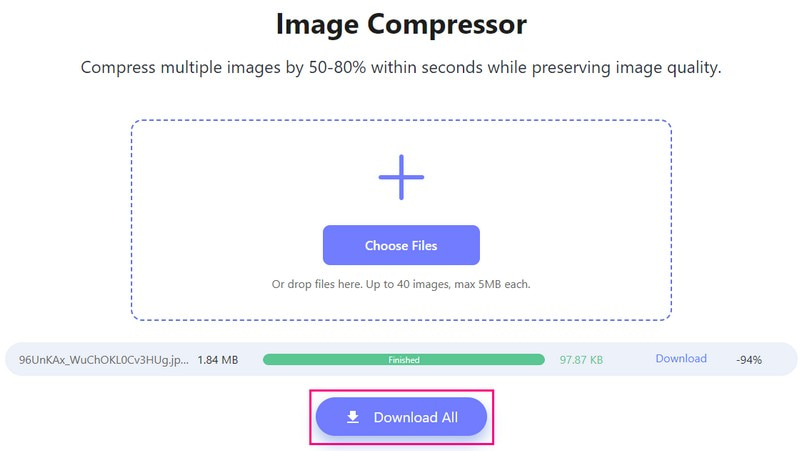
3. Picwand phóng to hình ảnh trên điện thoại
Hãy sử dụng Picwand, giải pháp bỏ túi của bạn để phóng to hình ảnh mà không làm mất đi độ sắc nét! Picwand hoạt động kỳ diệu mà không làm biến dạng hình ảnh của bạn. Nó hoạt động tốt với các loại hình ảnh và định dạng khác nhau thường thấy trên điện thoại thông minh, đảm bảo tính linh hoạt trong cách sử dụng. Bạn có thể chọn mức độ lớn hơn mà bạn muốn, hai lần, bốn lần hoặc thậm chí nhiều hơn! Sử dụng Picwand, chỉ với vài cú nhấp chuột đơn giản, bạn có thể biến hình ảnh có độ phân giải thấp của mình thành hình ảnh có độ phân giải cao.
Bước 1Trước tiên, hãy cài đặt Picwand trên thiết bị di động của bạn. Sau khi hoàn tất, hãy chạy ứng dụng.
Bước 2Chạm vào (+) để truy cập thư viện điện thoại của bạn.
Bước 3Đi đến Phóng đại cấp và chọn 2X, 4X, 6X, và 8X, tùy thuộc vào yêu cầu của bạn.
Lời khuyên: Nếu bạn chọn 6X hoặc là 8X, Picwand sẽ yêu cầu bạn đăng ký phiên bản trả phí.
Bước 4Sau khi chọn xong hãy bấm vào cao cấp để phóng to ảnh theo sự lựa chọn của bạn. Khi hoàn tất, hãy nhấp vào Lưu bây giờ để tải xuống đầu ra của bạn trên thư viện của bạn.
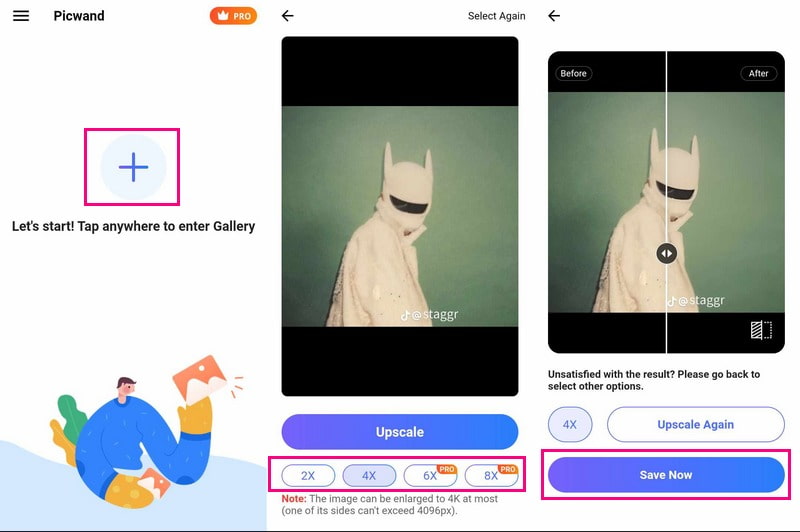
Phần 5. Câu hỏi thường gặp về Thay đổi kích thước hình ảnh trong Paint
Có phiên bản Google của Microsoft Paint không?
Có, Google có một chương trình tên là Google Bản vẽ có những điểm tương đồng với Microsoft Paint. Mặc dù không phải là bản sao nhưng nó cho phép người dùng tạo các bản vẽ và sơ đồ đơn giản cũng như chỉnh sửa hình ảnh cơ bản tương tự như Paint.
Microsoft Paint vẫn có sẵn?
Có, Microsoft Paint vẫn có sẵn trên máy tính Windows. Nó đã là một phần của hệ điều hành Windows trong nhiều năm. Nó thường được tìm thấy trong thư mục Windows Accessories hoặc có thể được truy cập bằng cách tìm kiếm Paint trong menu Start.
Làm cách nào để thay đổi kích thước của hình trong Paint?
Đầu tiên, nhấp chuột vào hình dạng bạn đã vẽ. Lấy và kéo các góc hoặc các cạnh để làm cho nó lớn hơn hoặc nhỏ hơn. Giữ phím Shift để giữ đúng tỷ lệ của hình dạng.
Paint 3D thay đổi kích thước hình ảnh như thế nào?
Mở ảnh trong Paint 3D và nhấn vào nút Canvas. Kiểm tra Thay đổi kích thước hình ảnh bằng canvas ở thanh bên. Nếu bạn không nhìn thấy nó, hãy nhấn lại vào Canvas hoặc nhấn M. Sau đó, nhập kích thước mới và bỏ chọn tỷ lệ khung hình nếu cần. Cuối cùng nhấn vào Menu để lưu lại hình ảnh của bạn.
Tôi có thể thay đổi định dạng tệp trong khi thay đổi kích thước trong Paint không?
Khi bạn thay đổi kích thước hình ảnh trong Paint, bạn không thể thay đổi trực tiếp loại tệp của nó. Thay vào đó, hãy lưu riêng ảnh đã đổi kích thước ở định dạng bạn muốn.
Bạn đã từng học cách thay đổi kích thước ảnh trong Paint, có thể hữu ích. Nhưng nếu bạn muốn có các tùy chọn nâng cao hơn hoặc thay đổi kích thước với chất lượng tốt hơn, hãy xem AVAide Image Upscaler và AVAide Image Compressor.
Trong khi Paint cung cấp các tính năng thay đổi kích thước cơ bản thì AVAide Image Upscaler sẽ phóng to hình ảnh mà không làm giảm chất lượng. Nó hoàn hảo để có được hình ảnh lớn hơn, sắc nét hơn mà không gặp rắc rối. Ngoài ra, AVAide Image Compressor còn tỏa sáng khi bạn cần giảm kích thước hình ảnh mà không ảnh hưởng đến chất lượng. Đây là một lựa chọn tuyệt vời để tối ưu hóa hình ảnh để sử dụng trên web hoặc tiết kiệm dung lượng trên thiết bị của bạn.

Công nghệ AI của chúng tôi sẽ tự động nâng cao chất lượng hình ảnh của bạn, loại bỏ nhiễu và sửa hình ảnh bị mờ trực tuyến.
THỬ NGAY BÂY GIỜ



