Học hỏi cách thay đổi kích thước hình ảnh trong Canva có thể rất quan trọng khi điều chỉnh thiết kế của bạn theo các kích thước cụ thể. Việc có được kích thước phù hợp rất quan trọng, cho dù đó là dành cho phương tiện truyền thông xã hội, trang web hay dự án in ấn. Tuy nhiên, với tính năng thay đổi kích thước Canvas bị giới hạn ở phiên bản trả phí, việc tìm kiếm các công cụ thay thế trở nên cần thiết đối với những ai thích các tùy chọn miễn phí. Ngoài Canva, bài viết này sẽ giới thiệu nhiều công cụ khác nhau để phóng to và thu nhỏ kích thước hình ảnh. Hãy để chúng tôi khám phá quy trình từng bước để thay đổi kích thước hình ảnh của bạn, giúp bạn điều chỉnh hình ảnh của mình một cách chính xác khi cần.
Phần 1. Cách thay đổi kích thước hình ảnh trong Canva
Canva không chỉ cung cấp các thiết kế làm sẵn; nó cũng thuận tiện để chỉnh sửa hình ảnh, chẳng hạn như thay đổi kích thước của chúng. Mặc dù Canva tỏa sáng nhờ các mẫu đơn giản nhưng việc thay đổi kích thước hình ảnh là một mẹo nhỏ mà Canva có thể thực hiện. Khi thay đổi kích thước, bạn có thể chọn từ các kích thước có sẵn hoặc đặt chiều cao và chiều rộng của riêng mình. Nó hoạt động tương tự cho dù sử dụng Canva trên máy tính hay điện thoại. Xin lưu ý: chỉ người dùng Canva Pro mới có thể sử dụng công cụ Thay đổi kích thước!
Dưới đây là cách thay đổi kích thước ảnh trong Canva:
Bước 1Đăng nhập vào tài khoản Canva của bạn. Bạn sẽ đến trang chủ, nơi bạn chọn dự án bạn muốn bắt đầu.
Bước 2Tạo một dự án mới và thêm hình ảnh bạn muốn thay đổi kích thước. Bạn có thể sử dụng ảnh từ bộ sưu tập Canvas hoặc ảnh bạn đã tải lên.
Bước 3Bấm vào hình ảnh bạn muốn thay đổi kích thước. Bạn sẽ thấy nó được viền màu tím. Nhấp vào bất kỳ nơi nào khác trên khung vẽ để bỏ chọn nó.
Bước 4Nhấn vào Thay đổi kích thước cái nút. Một menu sẽ hiển thị. Tại đây, bạn có thể đặt kích thước cho hình ảnh của mình, như chiều rộng và chiều cao. Bạn có thể chọn centimet, inch, milimét hoặc pixel.
Khi bạn áp dụng những thay đổi này, hình ảnh của bạn sẽ tự động điều chỉnh theo kích thước mới. Ngoài ra, Canva còn có các kích thước được tạo sẵn mà bạn có thể chọn để thay đổi kích thước hình ảnh của mình một cách dễ dàng.
Bước 5Bạn có thể sao chép cùng một hình ảnh cho các kích cỡ khác nhau. Chọn tất cả các tùy chọn bạn muốn và Canva sẽ tạo phiên bản mới cho từng kích thước bạn chọn.
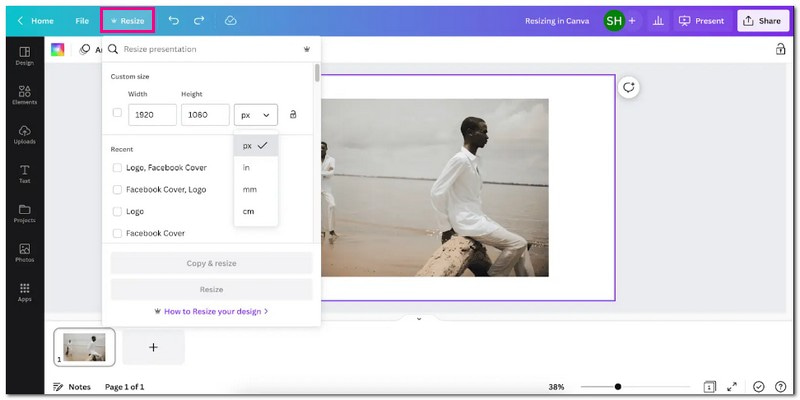
Phần 2. Các cách thay thế khi sử dụng Canva
1. Trình nâng cấp hình ảnh AVAide để phóng to hình ảnh
Bạn đang tìm kiếm giải pháp giúp những bức ảnh nhỏ, không rõ ràng của mình trông đẹp hơn? AVAide Image Upscaler đến giải cứu; nó có thể truy cập được thông qua bất kỳ trình duyệt web nào mà không mất bất kỳ chi phí nào. Nó giúp bạn tăng kích thước ảnh của mình lên hai lần, bốn lần, sáu lần hoặc thậm chí lên đến 8 lần. Nó tăng cường và làm sắc nét hình ảnh, hiển thị nhiều chi tiết hơn trong các hình ảnh bị pixel hoặc bị hỏng và mang lại cho bạn kết quả chi tiết hơn. Phần ấn tượng là hình ảnh được nâng cao và phóng to vẫn không có hình mờ bổ sung.
Bước 1Truy cập trang web chính thức của AVAide Image Upscaler bằng trình duyệt của bạn.
Bước 2Nhấn vào Chọn một bức ảnh để nhập hình ảnh bạn muốn phóng to.
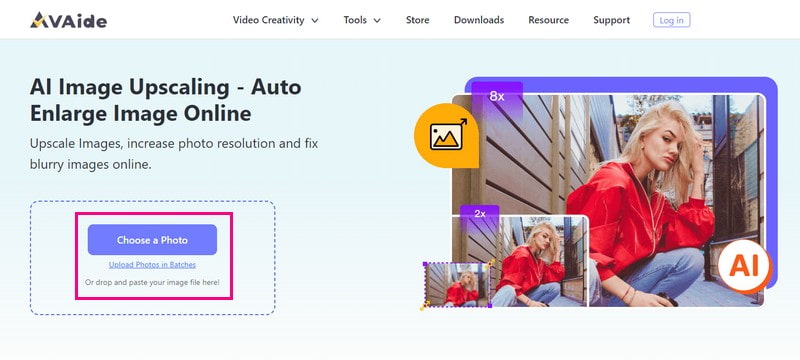
Bước 3Trình nâng cấp hình ảnh sẽ xử lý và hiển thị hình ảnh đã nhập của bạn. Để phóng to hình ảnh của bạn, hãy đi tới Phóng đại lựa chọn. Tùy theo nhu cầu mà bạn có thể chọn 2×, 4×, 6×, và 8×. Nó xác định hình ảnh sẽ lớn hơn bao nhiêu lần.
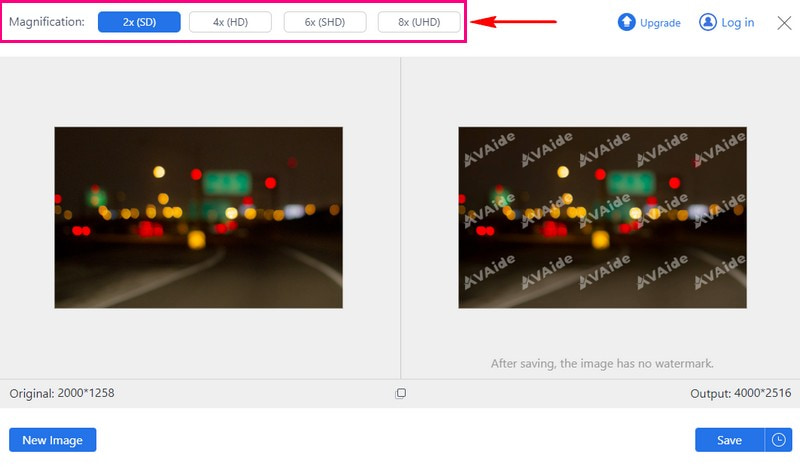
Bước 4Khi đã hài lòng thì nhấn Cứu để tải hình ảnh phóng to của bạn xuống tập tin cục bộ.
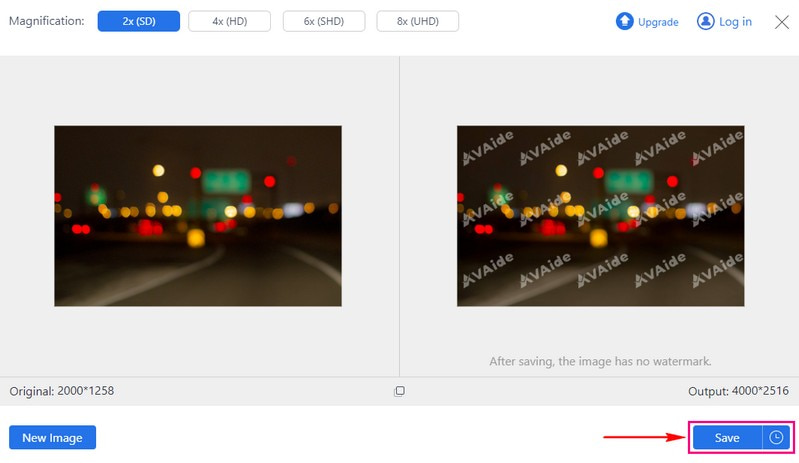
2. Trình nén ảnh AVAide để giảm kích thước hình ảnh
Nếu bạn có một bức ảnh lớn chiếm quá nhiều dung lượng trên thiết bị của mình, Máy nén hình ảnh AVAide có thể giúp bạn giải quyết vấn đề đó. Trình nén hình ảnh dựa trên trực tuyến này sẽ không yêu cầu thanh toán; nó là miễn phí. Bạn có thể tải lên tối đa 40 hình ảnh với dung lượng tối đa 5 megabyte mỗi hình. Điều ấn tượng là nó có thể nhanh chóng giảm kích thước của nhiều hình ảnh từ 50 xuống còn 80% trong khi vẫn giữ cho chúng trông đẹp mắt. Ngoài ra, nó tương thích với tất cả các trình duyệt web và hệ điều hành, giúp mọi người có thể sử dụng nó.
Bước 1Truy cập trang web chính thức của AVAide Image Compressor bằng trình duyệt của bạn.
Bước 2Đánh vào Chọn tệp để tải lên hình ảnh lớn mà bạn muốn giảm.
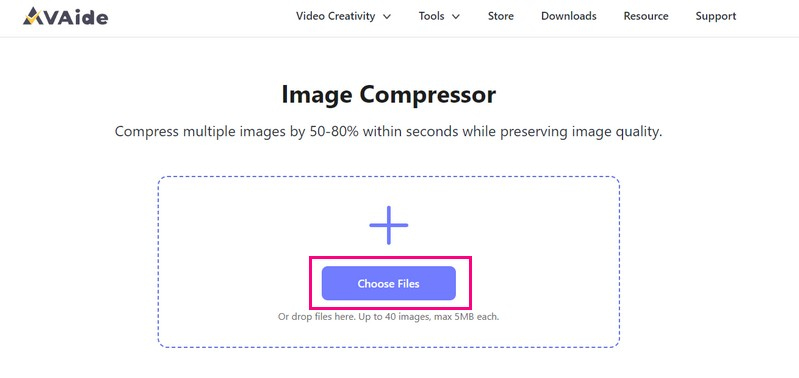
Bước 3Trình nén hình ảnh sẽ tự động giảm kích thước hình ảnh. Sau khi hoàn tất, hãy nhấp vào Tải xuống tất cả để lưu kích thước hình ảnh đã giảm vào tệp cục bộ của bạn.
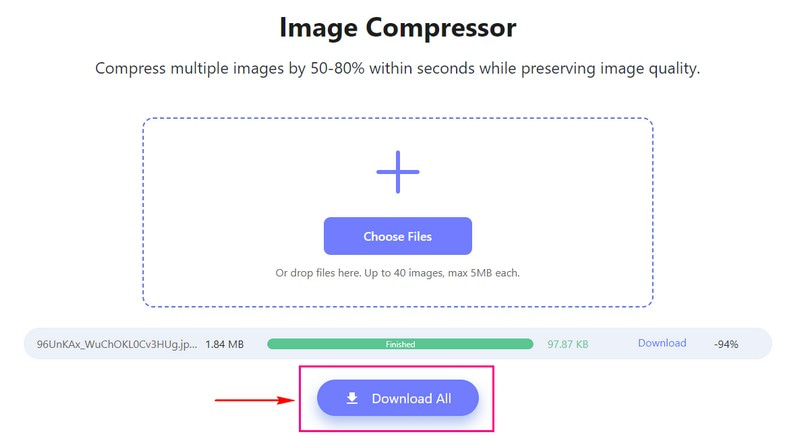
3. Picwand phóng to hình ảnh trên điện thoại
Picwand là một ứng dụng di động thân thiện với người mới bắt đầu được thiết kế để giúp bạn dễ dàng phóng to hình ảnh trên điện thoại. Với Picwand, việc điều hướng thật dễ dàng. Ứng dụng cung cấp các tùy chọn rõ ràng để nhập hình ảnh và chọn tham số phóng to. Bạn có thể phóng to ảnh mà không làm giảm chất lượng lên 2×, 4×, 6× và thậm chí 8×. Quá trình phóng to hình ảnh duy trì tính toàn vẹn của hình ảnh của bạn, đảm bảo rằng phiên bản nâng cao vẫn giữ được độ sắc nét và rõ ràng. Thật vậy, đây là một cách thuận tiện để làm cho hình ảnh của bạn lớn hơn và rõ ràng hơn trực tiếp từ điện thoại của bạn.
Bước 1Cài đặt Picwand bằng điện thoại của bạn.
Bước 2Nhấn vào (+) để nhập hình ảnh mục tiêu từ thư viện của bạn. Sau đó, chọn cấp độ Nâng cấp, cho dù 2X, 4X, 6X, và 8X.
Lời khuyên: Ảnh có thể được phóng to tối đa lên 4K và một trong các cạnh của ảnh không được vượt quá 4096 pixel.
Bước 3Chạm vào cao cấp và quá trình sẽ bắt đầu. Di chuyển thanh trượt để kiểm tra hình ảnh được phóng to và nâng cao.
Bước 4Sau khi hài lòng với kết quả, nhấn nút Lưu bây giờ để lưu hình ảnh phóng to vào tập tin cục bộ của bạn.
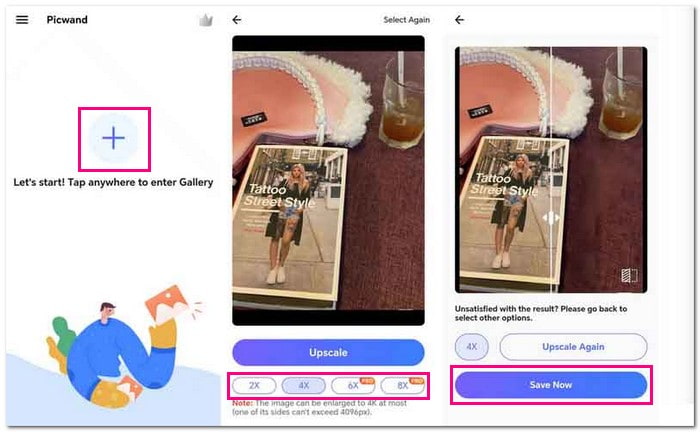
Phần 3. Câu hỏi thường gặp về Thay đổi kích thước hình ảnh trong Canva
Làm cách nào để thay đổi kích thước hình ảnh JPEG?
AVAide Image Upscaler có thể giúp bạn thay đổi kích thước hình ảnh JPEG mà không làm giảm chất lượng, dù lớn hơn hay nhỏ hơn.
Đầu tiên, hãy truy cập trang web chính thức của AVAide Image Upscaler. Nhấn vào Chọn một bức ảnh và hình ảnh của bạn sẽ được tải. Sau đó, chọn mức phóng đại ưa thích của bạn, dù là 2x, 4x, 6x hay 8x.
Làm cách nào để thay đổi kích thước hình ảnh PNG?
Aspose Free Online Resize PNG Images được thiết kế đặc biệt để giúp bạn thay đổi kích thước hình ảnh PNG một cách dễ dàng.
Đầu tiên, hãy truy cập trang web chính thức của Aspose Free Online Resize PNG Images. Bạn có thể tải lên hoặc thả tệp hình ảnh của mình vào phần nhập. Sau đó, sử dụng thanh trượt để thay đổi kích thước tệp hình ảnh của bạn. Sau khi hoàn tất, nhấn nút Thay đổi kích thước để nhận kết quả.
Canva là gì?
Canva cho phép bạn tạo nhiều thiết kế khác nhau mà không cần phải là chuyên gia thiết kế. Nó cung cấp các mẫu và công cụ đơn giản để tạo đồ họa, áp phích, bản trình bày và logo trên mạng xã hội. Bạn có thể kéo và thả các thành phần, thêm văn bản và hình ảnh cũng như tùy chỉnh thiết kế để làm cho chúng trông chuyên nghiệp.
Nếu tôi thay đổi kích thước hình ảnh trong Canva, chất lượng có thay đổi không?
Thay đổi kích thước và tải xuống hình ảnh bằng Canva với cài đặt phù hợp sẽ không ảnh hưởng đến chất lượng. Chỉ cần đảm bảo duy trì tỷ lệ khung hình gốc khi thay đổi kích thước. Nếu bạn đang kéo giãn hoặc thu nhỏ hình ảnh theo cách thủ công, hãy thận trọng và giữ khoảng cách hợp lý để bảo vệ chất lượng của hình ảnh. Tuy nhiên, khi bạn coi việc thay đổi kích thước là cắt xén, chẳng hạn như thay đổi kích thước ảnh cho hộ chiếu, nó có thể làm giảm chất lượng hình ảnh.
Tôi có thể hoàn tác các thay đổi thay đổi kích thước trong Canva không?
Để quay lại hình ảnh của bạn trước khi thay đổi kích thước, hãy nhấp vào nút Hoàn tác. Bạn cũng có thể sử dụng phím tắt Ctrl + Z trên Windows hoặc Command + Z trên Mac. Nó giúp bạn nhanh chóng trở lại kích thước hoặc trạng thái trước đó của hình ảnh.
Đó là nơi của chúng tôi cách thay đổi kích thước trên Canva bài hướng dẫn kết thúc! Khi thay đổi kích thước hình ảnh trong Canva, bạn sẽ điều chỉnh kích thước của hình ảnh đó, làm cho hình ảnh đó nhỏ hơn hoặc lớn hơn. Tính năng này giúp điều chỉnh hình ảnh của bạn, như bài đăng trên mạng xã hội hoặc tài liệu in ấn, cho các nhu cầu khác nhau. Để đưa hình ảnh của bạn lên một tầm cao mới mà không phải trả phí, hãy cân nhắc tận dụng sức mạnh của AVAide Image Upscaler và AVAide Image Compressor.

Công nghệ AI của chúng tôi sẽ tự động nâng cao chất lượng hình ảnh của bạn, loại bỏ nhiễu và sửa hình ảnh bị mờ trực tuyến.
THỬ NGAY BÂY GIỜ


