Nếu bạn đã cố gắng xóa hình mờ khỏi ảnh, có những giải pháp đơn giản để loại bỏ nó mà không làm giảm chất lượng hình ảnh. Cho dù là công cụ trực tuyến hay ứng dụng máy tính để bàn, có nhiều tùy chọn để xóa hình mờ khỏi hình ảnh của bạn một cách nhanh chóng. Hướng dẫn này sẽ giới thiệu các công cụ tốt nhất để sử dụng trực tuyến và máy tính để bàn, bao gồm các ứng dụng di động cho iPhone và Android, đảm bảo bạn tìm thấy giải pháp hoàn hảo cho nhu cầu xóa hình mờ của mình.
Phần 1. Cách xóa hình mờ khỏi ảnh trực tuyến
Với các tiện ích phù hợp, việc xóa hình mờ khỏi ảnh trực tuyến sẽ nhanh chóng và hiệu quả. Sáu tùy chọn hàng đầu dưới đây cho phép bạn dễ dàng xóa hình mờ và làm cho ảnh của bạn trông đẹp như mới.
1. Công cụ xóa hình mờ AVAide
Bạn có thể xóa hình mờ khỏi ảnh dễ dàng hơn nhiều bằng công cụ phù hợp, AVAide Watermark Remover. Đây là phần mềm thông minh và dễ sử dụng hơn nhiều, có thể xóa logo, văn bản hoặc đối tượng không mong muốn khỏi ảnh trong khi vẫn giữ nguyên nền. Không quan trọng bạn là người mới chỉnh sửa ảnh hay đã làm việc này trong một thời gian dài; AVAide sẽ loại bỏ mọi sự nhầm lẫn trong quá trình này. Chỉ cần vài cú nhấp chuột và trong vòng vài giây, ảnh của bạn sẽ sạch bong.
Bước 1Đầu tiên, hãy truy cập trang web AVAide Watermark Remover. Sau đó, nhấp vào Chọn một bức ảnh để tải hình ảnh của bạn lên hoặc kéo và thả tệp của bạn vào vùng tải lên.
Bước 2Khi hình ảnh của bạn được tải lên, hãy chọn phần hình mờ cần xóa bằng công cụ lựa chọn. Đảm bảo toàn bộ mặt nạ có thể nhìn thấy để xóa đúng cách.
Bước 3Sau đó, nhấp vào Tẩy nút để tiếp tục xử lý hình ảnh.
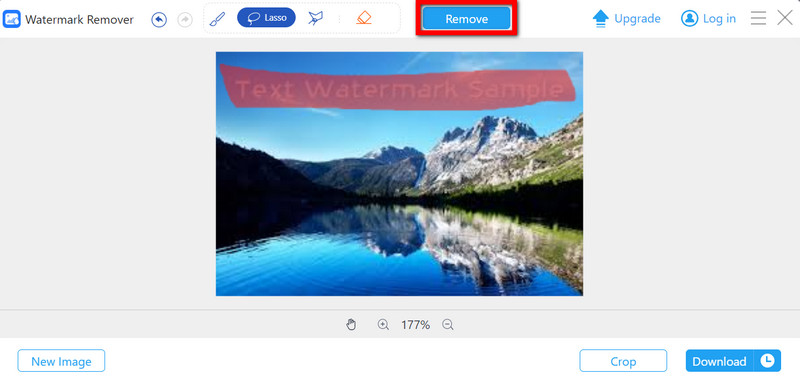
Bước 4Cuối cùng, nhấp vào Tải xuống để lưu hình ảnh đã chỉnh sửa vào máy tính của bạn sau khi hoàn tất.
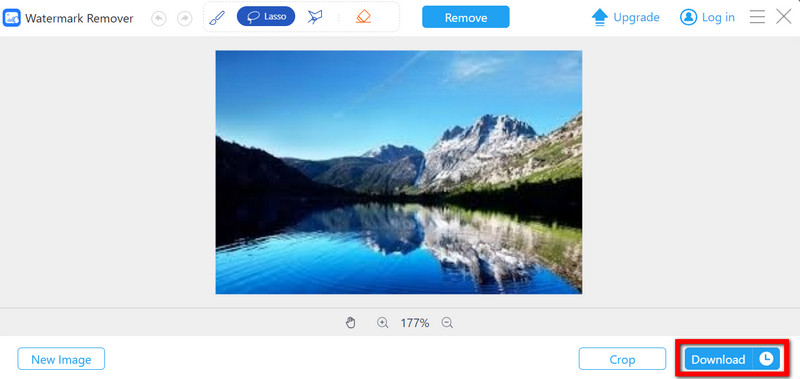
- Ưu điểm
- Sử dụng AI, công cụ này cho phép xóa hiệu quả mọi hình mờ.
- Quá trình xử lý dễ dàng được thực hiện trong thời gian kỷ lục.
- Nó hỗ trợ nhiều định dạng tệp hình ảnh, chẳng hạn như PNG, JPG và GIF.
- Nhược điểm
- Chỉ giới hạn trong việc xóa hình mờ.
2. InPaint trực tuyến
InPaint là một trong những ứng dụng trực tuyến hấp dẫn để xóa đối tượng và xóa hình mờ và logo khỏi ảnh của bạn. Công nghệ AI tiên tiến của ứng dụng này cho phép vùng bị xóa hòa trộn với phần còn lại của ảnh. InPaint rất hữu ích cho những người đang tìm kiếm câu trả lời trực tiếp và nhanh chóng mà không yêu cầu kiến thức nâng cao về chỉnh sửa.
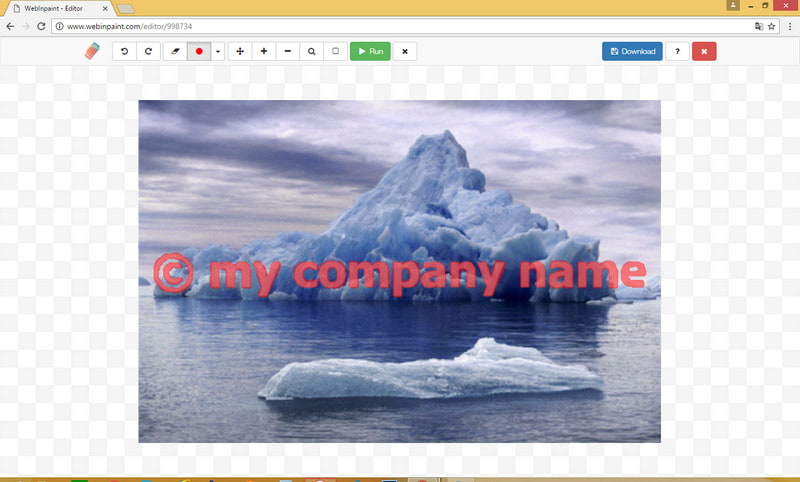
Bước 1Để sử dụng InPaint, hãy mở trang web InPaint và nhấp vào Tải lên hình ảnh cái nút.
Bước 2Sử dụng công cụ đánh dấu để đánh dấu vùng cần xóa.
Bước 3Tiếp theo, nhấp vào Tẩy xóa nút để xử lý hình ảnh.
Bước 4Cuối cùng, nhấp vào Tải xuống nút để lưu ảnh đã chỉnh sửa vào thiết bị của bạn.
- Ưu điểm
- May mắn thay, giao diện của nó thực sự đơn giản và thân thiện với người dùng.
- Công nghệ AI giúp quá trình xóa hình mờ trở nên mượt mà và sửa chữa chất lượng hình ảnh.
- Bạn có thể áp dụng phần mềm này cho nhiều định dạng hình ảnh khác nhau, ví dụ như JPG hoặc PNG.
- Nhược điểm
- Phiên bản miễn phí có một số tính năng hạn chế; bạn phải đăng ký để có hiệu suất tốt hơn.
- Nó chỉ có thể hiệu quả với hình mờ đơn giản trên nền có nhiều chi tiết.
3. Media.io AniEraser
Media.io AniEraser cung cấp một dịch vụ web tuyệt vời tích hợp ảnh không có hình mờ trong vòng vài phút. Nhờ Công nghệ Đổi mới, công cụ này giúp xóa hiệu quả logo, văn bản hoặc đối tượng khỏi ảnh mà không ảnh hưởng đến chất lượng ảnh theo bất kỳ cách nào.
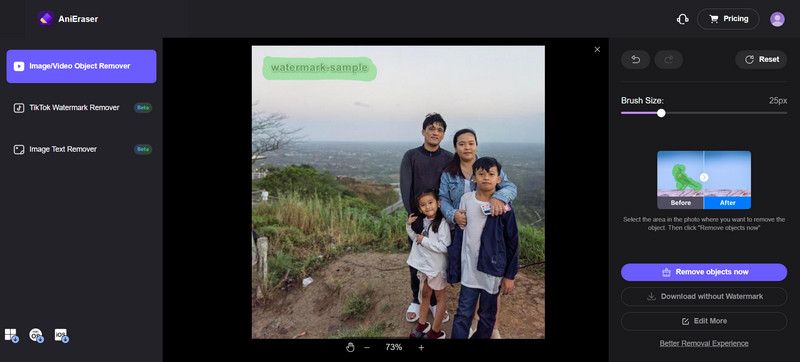
Bước 1Có hai lựa chọn: tinh tế, nhấp vào Xóa hình mờ ngay bây giờ hoặc kéo và thả hình ảnh hoặc tệp.
Bước 2Chọn Chải dụng cụ và đánh dấu khu vực có hình mờ cần xóa.
Bước 3Sau đó, nhấp vào Xóa đối tượng ngay bây giờ nút để AI phân tích hình ảnh và loại bỏ nội dung mong muốn.
Bước 4Khi hoàn tất, hãy nhấp vào Tải xuống và lưu hình ảnh đã xử lý.
- Ưu điểm
- Công nghệ thông minh hoạt động hoàn hảo để loại bỏ mọi thứ bạn muốn.
- Không cần cài đặt phần mềm.
- Hình ảnh tải lên có thể ở nhiều định dạng khác nhau, chẳng hạn như JPG hoặc PNG.
- Nhược điểm
- Nó chỉ cung cấp tính năng xóa hình mờ, không có tính năng xoay và chỉnh sửa nào khác.
4. Pixlr
Pixlr là trình chỉnh sửa ảnh mạnh mẽ, dựa trên web cung cấp nhiều công cụ chỉnh sửa khác nhau, bao gồm xóa hình mờ. Đây là lựa chọn tuyệt vời cho người dùng cần nhiều hơn là chỉ xóa hình mờ, vì nó cung cấp các tùy chọn chỉnh sửa nâng cao như bộ lọc, lớp phủ và chỉnh sửa.

Bước 1Mở Pixlr và nhấp vào Mở hình ảnh để tải ảnh của bạn lên.
Bước 2Sử dụng công cụ lasso hoặc cọ để tô sáng hình mờ mà bạn muốn xóa.
Bước 3Chọn Công cụ chữa bệnh từ thanh công cụ và áp dụng vào vùng hình mờ.
Bước 4Sau khi hoàn tất, hãy đi đến Tập tin > Cứu để tải xuống hình ảnh đã chỉnh sửa của bạn.
- Ưu điểm
- Bao gồm các công cụ chỉnh sửa nâng cao ngoài việc xóa hình mờ để làm ảnh HD chất lượng.
- Hỗ trợ nhiều định dạng như JPG, PNG và GIF.
- Miễn phí sử dụng và không có hình mờ trên đầu ra.
- Nhược điểm
- Người mới bắt đầu có thể cần phải học một số công cụ chỉnh sửa.
- Có thể chậm hơn khi chỉnh sửa phức tạp vì đây là trình chỉnh sửa có đầy đủ tính năng.
5. DeWatermark.AI
DeWatermark.AI là một phần mềm web đặc biệt hỗ trợ xóa hình mờ khỏi hình ảnh và sử dụng trí tuệ nhân tạo để xác định và xóa hình mờ hiệu quả. Phần mềm này sử dụng phát hiện trực quan để xóa cả hình mờ đơn giản và phức tạp.
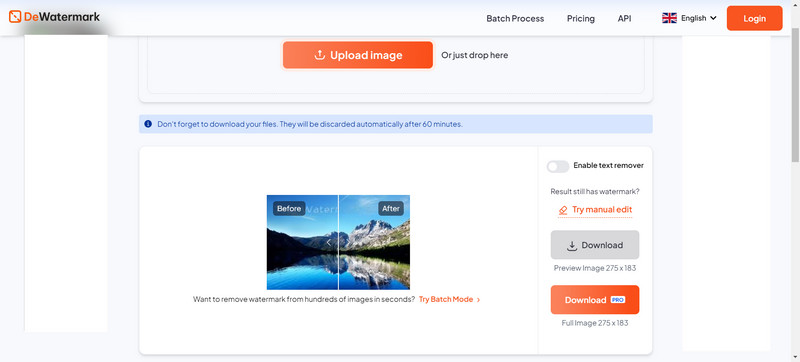
Bước 1Truy cập DeWatermark.AI và nhấn vào Tải lên hình ảnh nút. Thực hiện theo hướng dẫn này để tải ảnh lên. Bạn có thể kéo và thả ảnh vào trường văn bản hoặc tìm tệp, như đã đề cập trước đó, trên thiết bị của bạn bằng cách chạm vào Tải lên.
Bước 2Chỉ trong vài giây, AI xóa hình mờ sẽ xem xét hình ảnh này, bắt đầu xử lý để tìm bất kỳ hình mờ nào có thể nhìn thấy và xóa tất cả nếu phát hiện thấy.
Bước 3Nếu vẫn còn dấu vết của hình mờ trên ảnh, bạn có thể sử dụng cọ AI thủ công để loại bỏ phần còn lại của mặt nạ để có kết quả chắc chắn.
Bước 4Khi hài lòng với kết quả, người dùng có thể chọn phiên bản ảnh gốc không có hình mờ hoặc phiên bản HD không có hình mờ.
- Ưu điểm
- Công cụ này sử dụng các thuật toán tinh vi nhất để tự động phát hiện và xóa hình mờ làm cho hình ảnh rõ nét hơn.
- Nó có công cụ cọ thủ công giúp xóa mọi chi tiết khác của hình mờ có thể xuất hiện sau khi xóa lần đầu.
- Nhược điểm
- Nó hoạt động trực tuyến và do đó, để hoạt động tối ưu thì cần có kết nối internet ổn định.
6. 123APPS Xóa Hình Mờ Trực Tuyến
123APPS Watermark Remover Online là ứng dụng web xóa hình mờ tự động miễn phí với mục tiêu xóa nhanh và xóa hình mờ trên ảnh, chỉ có thể thực hiện được bằng phần mềm chỉnh sửa phù hợp. Ứng dụng này lý tưởng cho những khách hàng muốn giải quyết tạm thời. Họ không cần phải cài đặt bất kỳ thứ gì hoặc thậm chí không biết cách chỉnh sửa nâng cao.

Bước 1Truy cập 123APPS Watermark Remover Online và chọn Tải lên hình ảnh để bạn có thể tải ảnh của mình lên.
Bước 2Chọn vùng có hình mờ bằng công cụ chọn.
Bước 3Nhấn vào nút có nội dung Tẩy: điều này sẽ bắt đầu quá trình xóa hình mờ.
Bước 4Ngay khi toàn bộ quá trình hoàn tất, hãy nhấn Tải xuống để có được hình ảnh đã chỉnh sửa trên thiết bị của bạn.
- Ưu điểm
- Không có bất kỳ khoản phí nào cho dịch vụ này.
- Thật đơn giản và nhanh chóng, không có quá trình phức tạp không cần thiết.
- Cho phép sử dụng nhiều loại tệp để tải hình ảnh lên.
- Nhược điểm
- Chỉ có khả năng xóa hình mờ và không thể cung cấp bất kỳ dịch vụ chỉnh sửa bổ sung nào.
- Kết quả trong những trường hợp này phụ thuộc vào thông số hình ảnh cụ thể.
Phần 2. Cách xóa hình mờ ảnh trên máy tính để bàn
Ngoài trình chỉnh sửa ảnh, còn có nhiều giải pháp máy tính để bàn giúp xóa hình mờ. Một số ứng dụng mạnh mẽ hơn, cho phép bạn thực hiện chỉnh sửa phức tạp. Dưới đây, chúng tôi giới thiệu ba ứng dụng rất hiệu quả có thể được sử dụng để xóa hình mờ trên máy tính để bàn, với sự trợ giúp của hướng dẫn chi tiết cho phép hiệu suất mượt mà.
1. Adobe Photoshop
Adobe Photoshop, trình chỉnh sửa ảnh phổ biến nhất, gặp khó khăn trong việc xóa bất kỳ hình mờ hợp pháp nào. Nó độc đáo đối với tất cả những ai muốn kiểm soát quá trình xử lý các hình thức gốc.
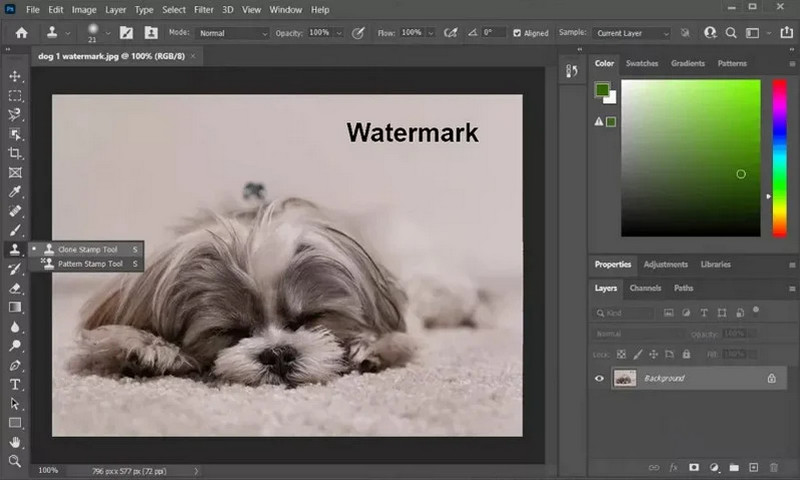
Bước 1Tải xuống và cài đặt Adobe Photoshop từ trang web chính thức của nó. Mở Photoshop và tải hình ảnh của bạn lên bằng cách vào Tập tin > Mở.
Bước 2Sử dụng Công cụ Lasso hoặc là Công cụ Magic Wand để chọn vùng có hình mờ.
Bước 3Đi đến Biên tập > Đổ đầy thực đơn, chọn Nhận thức nội dung từ menu thả xuống và nhấp vào VÂNG để xóa hình mờ.
Bước 4Nếu còn bất kỳ khiếm khuyết nào, Cọ vẽ nghệ sĩ: E5HDT1 cũng có thể được sử dụng.
Bước 5Vui lòng lưu công việc của bạn bằng cách đi đến Các tập tin > Cứu một khi bạn đã thực hiện xong và muốn sao lưu.
- Ưu điểm
- Watermark chấp nhận bác bỏ những vụ việc phức tạp nhất.
- Kết quả hình ảnh có chất lượng tốt.
- Nhược điểm
- Phải mất thời gian để học cách sử dụng chương trình.
- Cần phải mua đăng ký.
2. GIMP (Chương trình xử lý hình ảnh GNU)
GIMP là ứng dụng máy tính để bàn đa nền tảng cung cấp chức năng tốt như Photoshop. Hơn nữa, nó miễn phí. Ngoài ra, nó đi kèm với các tính năng xóa hình mờ và chỉnh sửa tuyệt vời, khiến nó trở nên tuyệt vời cho những người dùng cần các khả năng như vậy với chi phí thấp hoặc không mất phí.
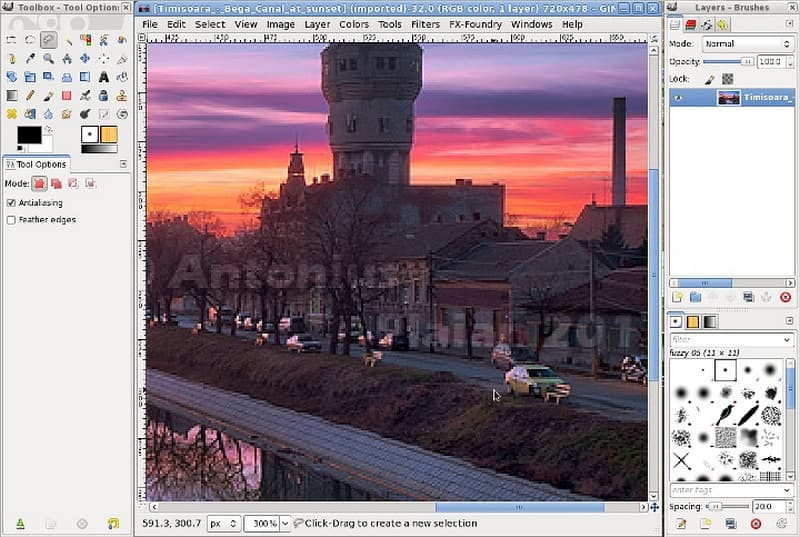
Bước 1Truy cập trang web chính thức để tải xuống và cài đặt GIMP. Sau khi GIMP mở, hãy truy cập Tập tin > Mở và sau đó tải hình ảnh của bạn lên.
Bước 2Chạm vào Công cụ sao chép trong hộp công cụ, nhấn Điều khiển và chọn một vùng bên cạnh hình mờ để lấy mẫu.
Bước 3Di chuyển con trỏ qua vùng hình mờ và tô màu theo vùng đã chọn.
Bước 4Sau khi xóa hình mờ, hãy nhấp vào Tập tin > Xuất khẩu như và chọn định dạng ưa thích.
- Ưu điểm
- Nó cung cấp dịch vụ sử dụng miễn phí.
- Tính hấp dẫn khi sử dụng có thể dễ dàng so sánh với các chương trình Photoshop tốt nhất.
- Hoạt động trên nhiều hệ điều hành khác nhau.
- Nhược điểm
- Nó trực quan hơn các tùy chọn trả phí.
- Có đường cong học tập cho một số tính năng nâng cao.
3. Tác phẩm ảnh
PhotoWorks là chương trình chỉnh sửa ảnh nhẹ nhất trên máy tính để bàn với tính năng xóa hình mờ rất hiệu quả nhờ giao diện được thiết kế tốt và các công cụ AI tiên tiến. Những người cần kết quả nhanh chóng và không muốn chỉnh sửa phức tạp sẽ thích công cụ này.
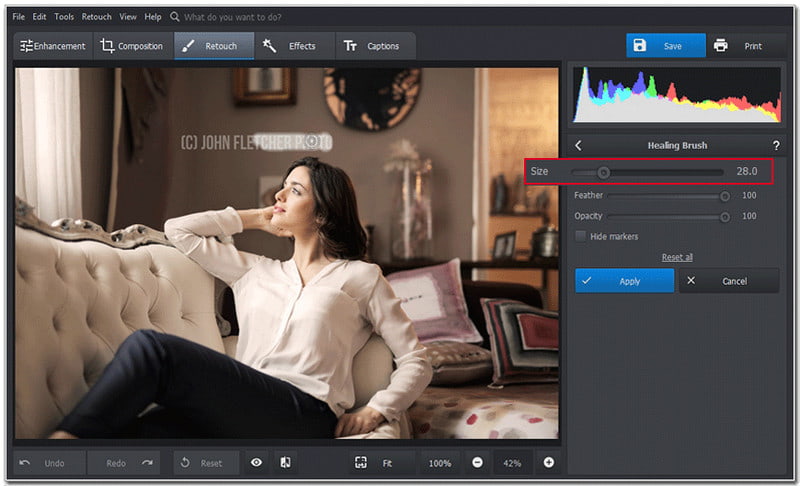
Bước 1Truy cập trang web chính thức của ứng dụng PhotoWorks và tải xuống ứng dụng. Mở phần mềm và nhấp vào Mở Ảnh để tải hình ảnh bạn muốn làm việc.
Bước 2Từ tab Chỉnh sửa, hãy chọn Bàn chải chữa bệnh công cụ, có thể tìm thấy trong cùng phần này.
Bước 3Sử dụng cọ để làm nổi bật vùng hình mờ. Phần mềm Photoworks sẽ pha trộn các điểm ảnh xung quanh để xóa bỏ hình mờ.
Bước 4Khi bạn hoàn tất, hãy nhấp vào Cứu để lưu hình ảnh theo định dạng bạn muốn.
- Ưu điểm
- Bất kỳ người dùng nào mở chương trình lần đầu tiên cũng sẽ trở thành chuyên gia vì thiết kế đẹp mắt của nó.
- Công cụ đơn giản và dễ sử dụng để xóa hình mờ.
- Nó phù hợp ngay cả với hầu hết người mới bắt đầu.
- Nhược điểm
- Ít tính năng nâng cao hơn so với Photoshop.
- Một số tính năng bị hạn chế ở phiên bản miễn phí, đòi hỏi phải có phiên bản đắt tiền hơn.
4. Xóa tem ảnh
Giả sử bạn đang tìm kiếm một ứng dụng mạnh hơn các trình chỉnh sửa đơn giản như Paint nhưng đủ tiện lợi ngay cả với người mới bắt đầu. Trong trường hợp đó, Photo Stamp Remover sẽ thực hiện nhiệm vụ này rất hiệu quả. Nó được khuyến nghị cho những người đang tìm kiếm một công cụ xóa hình mờ trên máy tính để bàn không sở hữu hoặc không muốn học các kỹ năng chỉnh sửa ảnh phức tạp.

Bước 1Truy cập trang web chính thức của Photo Stamp Remover và tải xuống chương trình. Chạy ứng dụng và nhấp vào Thêm hình ảnh nút để nhập ảnh của bạn.
Bước 2Trên Thanh công cụ, xác định vị trí và chọn Biên tập cái nút.
Bước 3Với công cụ cọ, bạn cần tô sáng hình mờ trên ảnh rồi nhấp vào Xóa để tiếp tục.
Bước 4Khi hình mờ được xóa, hãy nhấp vào Cứu để lưu ảnh đã chỉnh sửa.
- Ưu điểm
- Thân thiện với người dùng ở mọi trình độ.
- Quá trình xóa dấu nước nhanh chóng và thành công.
- Nhược điểm
- Phần mềm chỉnh sửa chuyên nghiệp còn thiếu nhiều tính năng nâng cao.
- Một số biểu mẫu cần phải thanh toán vì đây là phần mềm trả phí.
5. Sơn lại
Inpaint là một công cụ xóa hình mờ dành cho người dùng máy tính để bàn. Chức năng chính của nó là xóa các thành phần không mong muốn khỏi ảnh, chẳng hạn như hình mờ, bằng cách tái tạo nền. Nó đơn giản và hướng đến những người muốn xóa một đối tượng một cách dễ dàng và không gặp rắc rối.
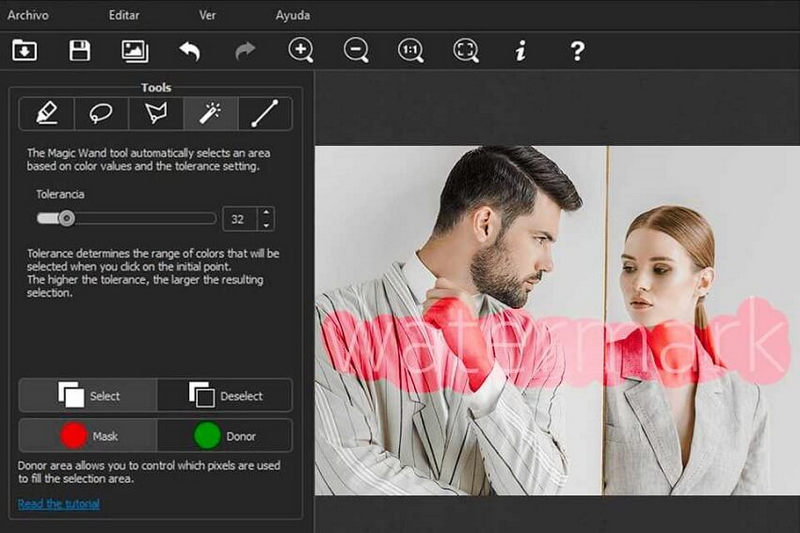
Bước 1Để bắt đầu xóa hình mờ thông qua Inpaint, hãy tải xuống và cài đặt Inpaint từ trang web chính thức. Khởi động chương trình và nhấp vào Mở để tải lên ảnh bạn muốn chỉnh sửa.
Bước 2Tìm Đánh dấu công cụ trên thanh công cụ và chọn công cụ đó, sau đó tô sáng vùng che hình mờ trong hình ảnh.
Bước 3Sau khi chọn hình mờ, hãy nhấp vào Tẩy xóa; điều này sẽ cho phép Inpaint thực hiện nhiệm vụ xóa hình mờ.
Bước 4Khi việc cắt tỉa hoàn tất, hãy nhấp vào Tập tin > Lưu thành và lấy được hình ảnh không có hình mờ.
- Ưu điểm
- Rút ngắn thời gian xóa hình mờ.
- Rõ ràng và dễ dàng di chuyển giữa các tab.
- Phần mềm có kích thước nhỏ.
- Nhược điểm
- Không cung cấp thêm chức năng nào khác ngoài việc xóa hình mờ và chỉnh sửa một số thứ.
- Tuy nhiên, phần mềm có giá thành không làm ảnh hưởng đến túi tiền.
6. PaintShop Pro
Đúng như tên gọi, Paint Shop Pro cung cấp chức năng chỉnh sửa ảnh nâng cao, qua đó người dùng có thể xóa hình mờ và ảnh từ internet. Đây là đối thủ xứng tầm của Photoshop và cung cấp nhiều chức năng khác nhau, bắt đầu từ chỉnh sửa hình mờ cơ bản và kết thúc bằng các cải tiến ảnh phức tạp.
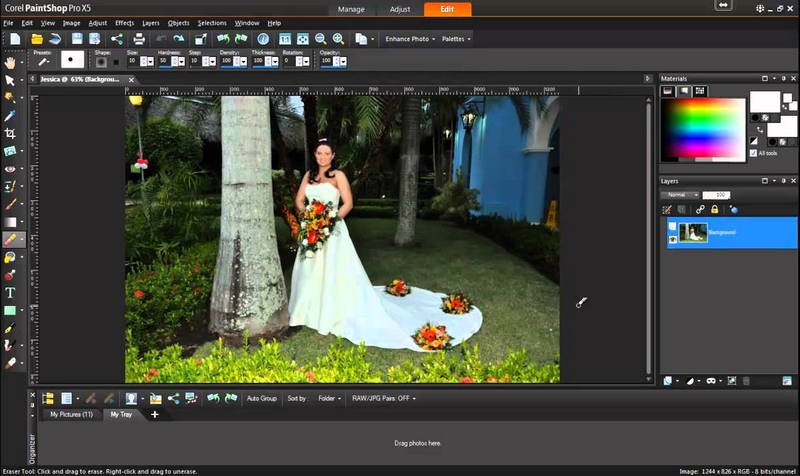
Bước 1Tải xuống và cài đặt từ trang web chính thức của nó để bắt đầu sử dụng Corel PaintShop Pro. Tải hình ảnh bằng cách chọn Tập tin > Mở.
Bước 2Chọn Cọ nhân bản từ thanh công cụ và nếu cần, hãy thay đổi kích thước cọ.
Bước 3Nhấn phím Alt và nhấp vào điểm sạch bên cạnh hình mờ để sao chép các điểm ảnh.
Bước 4Nhấp và kéo cọ qua hình mờ để hòa trộn nó bằng cách sử dụng vùng được lấy mẫu.
Bước 5Sau khi xóa hình mờ, hãy xuất hình ảnh đã chỉnh sửa sang Tập tin > Lưu thành.
- Ưu điểm
- Đây là phần mềm chỉnh sửa ảnh hoàn chỉnh.
- Nó rẻ hơn bất kỳ phần mềm nào khác.
- Nhược điểm
- Những người mới bắt đầu có thể thấy điều này phức tạp
- Nó có phiên bản chuyên nghiệp mà các học viên phải đăng ký
Phần 3. Tôi có thể xóa hình mờ khỏi ảnh trên iPhone/Android không
Có, nhiều ứng dụng di động có sẵn trên iPhone và Android, giúp xóa hình mờ khỏi ảnh. Các ứng dụng này sử dụng công nghệ và tính năng đầy đủ mà hầu hết các ứng dụng chỉnh sửa ảnh cao cấp đều có để loại bỏ các vùng bạn có thể muốn chỉnh sửa khỏi ảnh mà không làm giảm chất lượng ảnh. Sau đây là ba ứng dụng rất tốt cho từng nền tảng và hướng dẫn cụ thể về cách sử dụng chúng.
1. Xóa đối tượng không mong muốn (Android)
Ứng dụng này chủ yếu dùng để xóa hình mờ, logo và bất kỳ tính năng đặc biệt nào không cần thiết trên ảnh của bạn. Ứng dụng này sử dụng trí tuệ nhân tạo để hòa trộn vào nền một cách đẹp mắt.
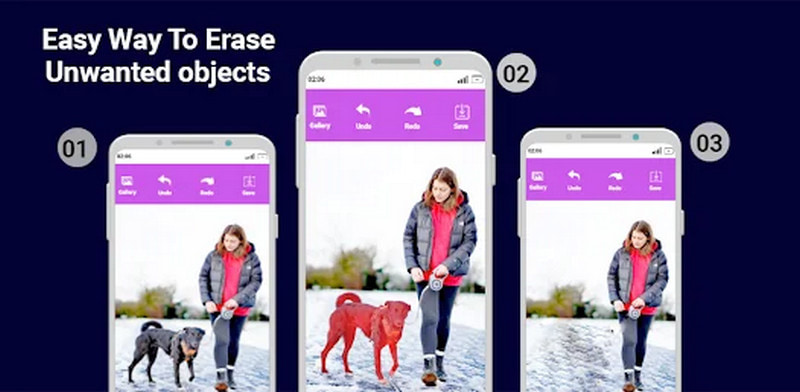
Bước 1Tìm và tải xuống ứng dụng Xóa đối tượng không mong muốn từ Cửa hàng Play.
Bước 2Khởi động ứng dụng và chọn ảnh mà bạn muốn xóa hình mờ.
Bước 3Sử dụng công cụ lasso hoặc cọ để làm nổi bật vùng được bao phủ bởi hình mờ.
Bước 4Nhấn vào Quá trình nút để ứng dụng bắt đầu quá trình xóa hình mờ.
Bước 5Bạn có thể giữ vững để Lưu để lưu hình ảnh mới của bạn khi đạt được kết quả mong muốn.
2. TouchRetouch (Android)
TouchRetouch là ứng dụng được thiết kế để giúp ngay cả người dùng nghiệp dư xóa bỏ hình mờ, khuyết điểm và các chi tiết khác trên ảnh một cách rất hiệu quả.
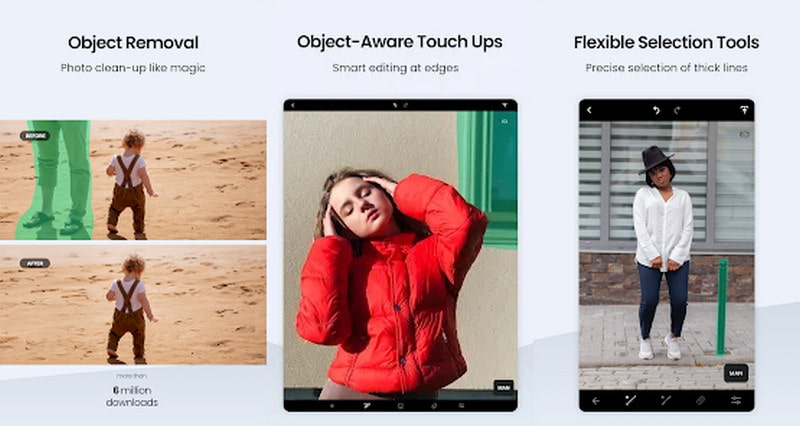
Bước 1Bạn cần tải xuống và cài đặt TouchRetouch từ Play Store.
Bước 2Khởi chạy ứng dụng và nhập hình ảnh.
Bước 3Chọn hình mờ bằng cách sử dụng Loại bỏ đối tượng dụng cụ.
Bước 4Để xóa hình mờ, hãy nhấn nút Đi.
Bước 5Để giữ lại ảnh đã chỉnh sửa, hãy chạm vào Cứu hoặc là Xuất khẩu để lưu hình ảnh vào thư viện.
3. PhotoDirector (Android)
Ứng dụng PhotoDirector hướng đến chức năng chỉnh sửa hình ảnh toàn diện, bao gồm xóa hình mờ, cũng như các công cụ khác giúp chuyển đổi hình ảnh.
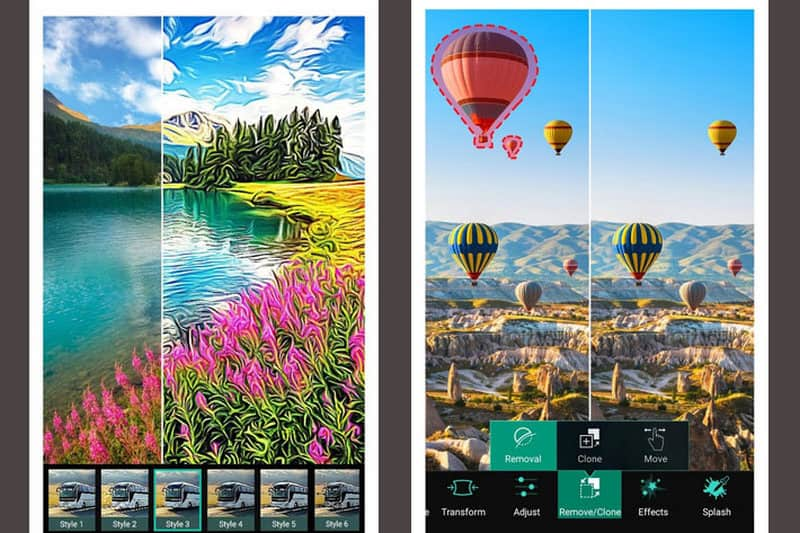
Bước 1Tải PhotoDirector từ Play Store về thiết bị di động của bạn. Khi bạn mở ứng dụng, hãy tải lên hình ảnh bạn muốn chỉnh sửa
Bước 2Tìm kiếm Gỡ bỏ công cụ và nhấp để chọn hình mờ.
Bước 3Sử dụng công cụ loại bỏ và trong hầu hết các trường hợp, hãy mở rộng khu vực bị ảnh hưởng nếu cần thiết.
Bước 4Nhấn Cứu hoặc là Chia sẻ để giữ lại tập tin đã chỉnh sửa.
4. Snapseed (iPhone)
Snapseed là một trình chỉnh sửa tuyệt vời của Google, trong đó có Snapshot, nhưng nó vẫn bao gồm một tính năng phục hồi được thiết kế để loại bỏ hình mờ và các khuyết điểm khác trên ảnh.
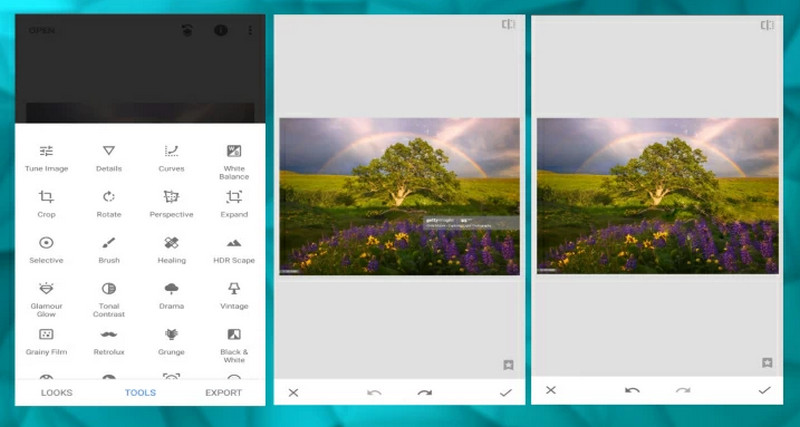
Bước 1Tải xuống ứng dụng Snapseed cho iOS. Khi bạn khởi chạy ứng dụng, bạn sẽ thấy tùy chọn có tên là Mở cho phép bạn chọn ảnh của mình.
Bước 2Lựa chọn Công cụ, sau đó Đang lành lại và Chải. Dùng công cụ cọ vẽ dọc theo hình mờ cho đến khi nó biến mất.
Bước 3Sau đó, bạn có thể chạm vào Xuất khẩu ở phía trên bên phải để lưu hình ảnh đã chỉnh sửa trước đó.
5. Giám đốc ảnh (iPhone)
Ứng dụng này được phát triển để xóa hình mờ và các thành phần không mong muốn chỉ bằng vài cú nhấp chuột.
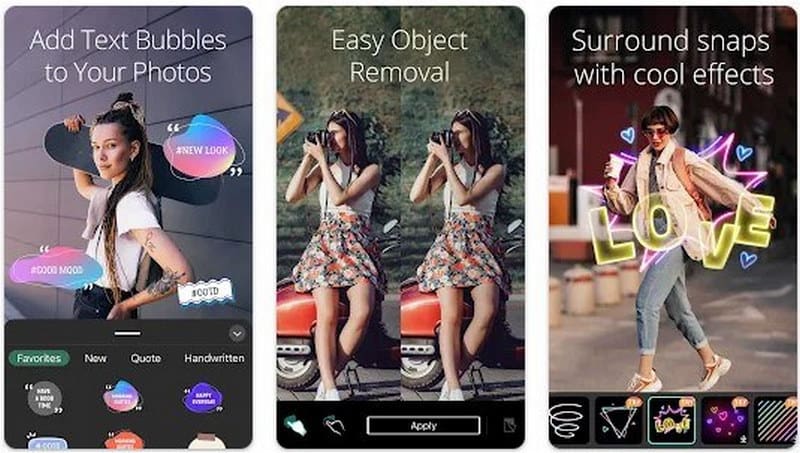
Bước 1Tải Photo Director từ App Store. Khi bạn khởi chạy ứng dụng, bạn sẽ thấy tùy chọn + nút để tải lên hình ảnh của bạn.
Bước 2Khoanh tròn vùng đã chọn nơi hình mờ được hiển thị bằng công cụ lựa chọn. Nhấp vào Xóa ảnh để xóa hình mờ.
Bước 3Bây giờ hãy lưu ảnh đã chỉnh sửa bằng cách nhấp vào Tải hình ảnh tùy chọn được đưa ra.
6. LightX (iPhone)
LightX là một ứng dụng chỉnh sửa tất cả trong một với nhiều công cụ chỉnh sửa, một số trong đó là xóa hình mờ và thay đổi màu nền của ảnh.
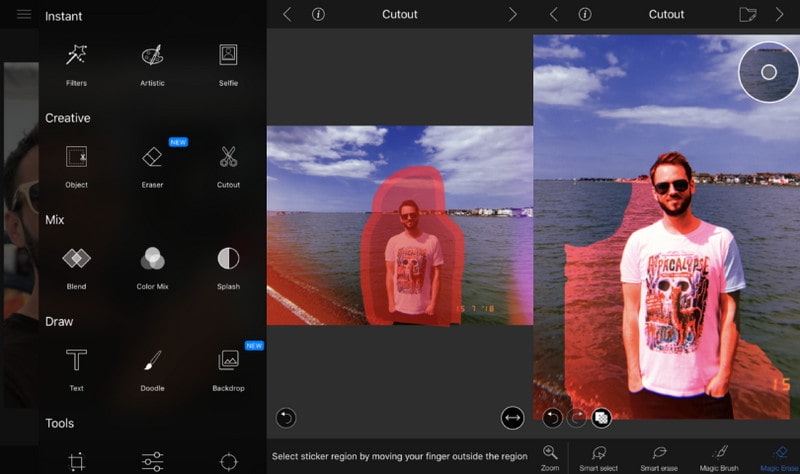
Bước 1Mở LightX trong iStore và tải xuống ứng dụng LightX. Sử dụng ứng dụng và nhấp vào ảnh bạn muốn chỉnh sửa.
Bước 2Điều hướng đến Tẩy xóa công cụ và nhấp vào vùng có hình mờ. Sử dụng tùy chọn xóa để xóa hình mờ.
Bước 3Khi hoàn tất, hãy chọn Cứu để lưu ảnh mà không có hình mờ.
Bạn đã đến cuối bài viết toàn diện này về xóa hình mờ khỏi hình ảnh nhanh nhất có thể. Với các công cụ khác nhau có thể truy cập từ máy tính để bàn, thiết bị di động và internet, giờ đây bạn đã được trang bị kiến thức để chọn giải pháp tốt nhất. Các kỹ thuật này sẽ tạo ra kết quả hoàn hảo cho iPhone, Android và PC.

Dễ dàng loại bỏ các hình mờ khó chịu và các đối tượng không mong muốn khỏi ảnh của bạn mà không làm giảm chất lượng.
THỬ NGAY BÂY GIỜ



