Tôi nên làm gì để xóa văn bản khỏi hình ảnh? Cho dù bạn muốn xóa dấu máy in, logo công ty hay chỉ một từ, thì vẫn có những giải pháp khả thi cho nhiệm vụ này. Từ các biện pháp khắc phục trực tuyến tốt nhất mà không cần cài đặt đến các chương trình đặc biệt chạy trên Microsoft Windows hoặc Mac và thậm chí cả điện thoại di động, chúng tôi sẽ hướng dẫn bạn các tùy chọn tốt nhất hiện có để đảm bảo văn bản được loại bỏ hoàn toàn và hình ảnh của bạn được cải thiện.
Phần 1. Xóa văn bản khỏi hình ảnh trực tuyến
AVAide Watermark Remover là một trong những lựa chọn tốt nhất trên internet giúp bạn xóa văn bản và các đối tượng không mong muốn khác trên ảnh của mình. Trình chỉnh sửa AI hoạt động tốt trong quy trình xóa, giúp người dùng mới và người dùng nâng cao dễ dàng thực hiện.
Các tính năng chính:
• Để việc loại bỏ hiệu quả, công cụ sẽ phân tích khu vực xung quanh vật thể, bao gồm kết cấu và màu sắc.
• Tương thích với nhiều phần mở rộng hình ảnh như PNG, JPG, JPEG và GIF.
• Bạn có thể dễ dàng xóa bất kỳ hình mờ nào bằng các bước đơn giản mà không làm giảm chất lượng hình ảnh.
• Được bảo mật bằng chứng chỉ SSL 256-bit, nghĩa là sẽ không có vi-rút hoặc quảng cáo nào trên trang web Kawaii.
Cách sử dụng:
Bước 1Điều đầu tiên cần làm là truy cập trang web chính thức của AVAide Watermark Remover.
Bước 2Sau đó, nhấp vào Chọn một bức ảnh để tải tệp hình ảnh của bạn hoặc bạn có thể kéo và thả tệp mong muốn vào nền tảng.
Bước 3Bây giờ, hãy sử dụng công cụ chọn để tô sáng văn bản hoặc hình mờ mà bạn muốn xóa, sau đó nhấp vào Tẩy cái nút.

Bước 4Sau khi xóa hình mờ, bạn có thể xuất hình ảnh và lưu vào thiết bị của mình bằng cách nhấp vào Tải xuống.
Phần 2. Xóa văn bản khỏi hình ảnh trên Windows
Apowersoft Watermark Remover là một phần mềm tuyệt vời khác dành cho Windows giúp xóa văn bản khỏi hình ảnh. Phần mềm có thể tải xuống này có thể xóa văn bản, logo và các mục không mong muốn khác khỏi hình ảnh theo cách khá chính xác. Apowersoft giúp quá trình này trở nên rất đơn giản khi làm việc với hình mờ, chú thích hoặc bất kỳ hình thức phủ nào khác trên ảnh của bạn.
Các tính năng chính:
• Hoạt động với nhiều định dạng khác nhau như JPG, PNG, BMP và TIFF.• Hoàn tác văn bản với sự đảm bảo rằng chất lượng hình ảnh sẽ không bị thay đổi theo bất kỳ cách nào.
• Bạn có thể tô màu bất kỳ vùng văn bản nào hoặc sử dụng bộ chọn cho vùng xung quanh văn bản.” /]
Cách sử dụng:
Bước 1Truy cập trang web Apowersoft và tải xuống Watermark Remover cùng quy trình cài đặt.
Bước 2Chạy chương trình trên thiết bị Windows của bạn. Nhấn vào Thêm hình ảnh và tìm hình ảnh mà bạn muốn xóa văn bản.
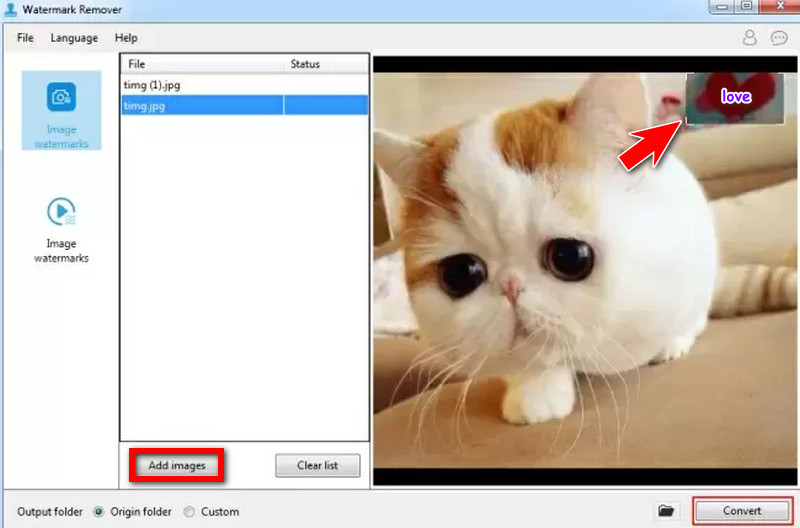
Bước 3Bạn sẽ cần làm nổi bật văn bản bằng công cụ lựa chọn. Tùy thuộc vào hình dạng của nó, bạn có thể chọn công cụ hình chữ nhật, hình lasso tự do hoặc công cụ cọ vẽ.
Bước 4Đây là bước cuối cùng và dễ nhất, bao gồm việc xóa văn bản sau khi vùng văn bản mong muốn đã được chọn bằng cách nhấp vào Tẩy xóa cái nút.
Bước 5Sau khi xác nhận xóa, hãy nhấp vào Đổi để xuất hình ảnh đã chỉnh sửa vào thiết bị của bạn.
Phần 3. Xóa văn bản khỏi ảnh trên máy Mac
Là một giải pháp thực tế cho người dùng Mac muốn xóa văn bản khỏi hình ảnh, Super Eraser for Mac là một ứng dụng độc lập chỉ chạy trên Mac OS. Phần mềm được thiết kế để xóa các thành phần không mong muốn như văn bản và hình mờ và cải thiện độ rõ nét của ảnh. Khi Super Eraser hỗ trợ việc điền vào các khoảng trống, nó sử dụng các thuật toán thông minh để thực hiện việc này một cách chính xác.
Các tính năng chính:
• Có một số nhược điểm khi phần mềm này được tạo ra: chỉ dành cho mục đích cố định trên máy Mac.
• Bao gồm nhưng không giới hạn ở các định dạng sau: JPG, PNG, BMP và TIFF.
Cách sử dụng:
Bước 1Truy cập trang web của Super Eraser, xác định hệ thống của bạn và tải xuống phần mềm cho Mac.
Bước 2Có thể mở Mac Super Eraser từ thư mục Applications. Junior, trong menu, nhấp vào Open và chọn hình ảnh sẽ được chỉnh sửa.
Bước 3Chọn công cụ cọ và tô sáng văn bản hoặc hình ảnh không mong muốn. Thay đổi kích thước của cọ để đảm bảo lựa chọn đẹp.
Bước 4Khi bạn hoàn tất việc lựa chọn, hãy nhấp vào Xóa bỏ để xóa văn bản. Trong trường hợp này, Super Eraser sẽ nghiên cứu các điểm ảnh màu xanh lá cây xung quanh không gian và khéo léo chiếm giữ khu vực đó.
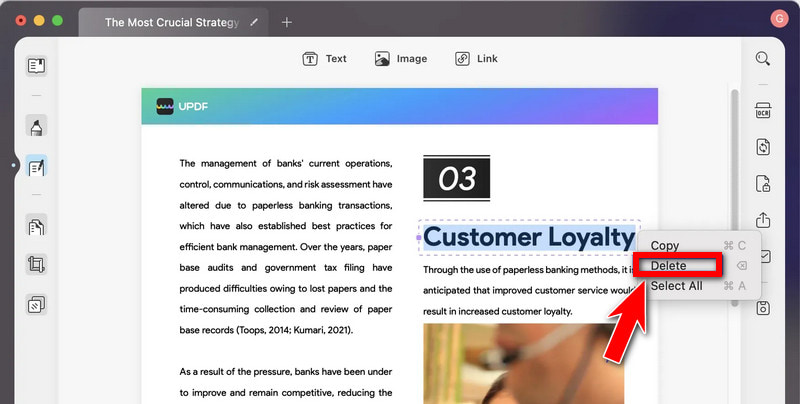
Bước 5Sau khi xóa văn bản, hãy xem trước kết quả. Nếu hài lòng, hãy nhấp vào Lưu thành để xuất hình ảnh đã chỉnh sửa đến vị trí bạn mong muốn.
Phần 4. Xóa văn bản ảnh trên thiết bị di động
Xóa Đối Tượng Không Mong Muốn (Android)
Remove Unwanted Object là một ứng dụng Android tuyệt vời giúp xóa văn bản, hình mờ và các mục không mong muốn khỏi hình ảnh của bạn. Ứng dụng này dễ sử dụng, vì vậy ngay cả người mới bắt đầu chỉnh sửa ảnh và chuyên gia chỉ cần thay đổi nhỏ cũng có thể sử dụng trên ảnh của họ.
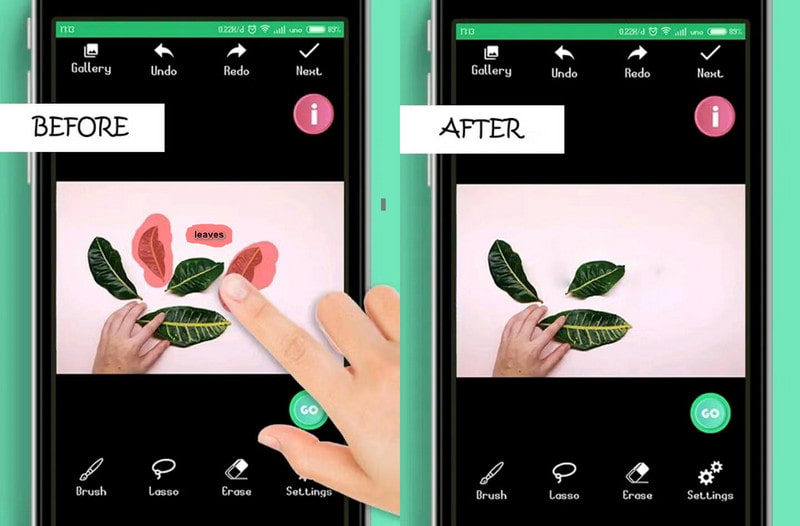
Các tính năng chính:
• Cung cấp một cách để làm nổi bật các khu vực cần loại bỏ mà không ảnh hưởng đến các khu vực lân cận.
• Tiết kiệm rất nhiều thời gian bằng cách sử dụng ít tài nguyên hệ thống và hoàn tất chỉnh sửa nhanh chóng.
• Nhận các bản cập nhật thường xuyên giúp sử dụng trên các thiết bị trong tương lai và nâng cấp khi sử dụng.
Cách sử dụng:
Bước 1Tải xuống và cài đặt Remove Unwanted Object từ Play Store.
Bước 2Khởi chạy ứng dụng và chạm vào Thêm hình ảnh chức năng tải hình ảnh có gắn hình mờ.
Bước 3Vui lòng chạm vào Công cụ đánh dấu trong cài đặt và che các từ hoặc hình mờ bằng công cụ này.
Bước 4Sau khi bạn tô sáng một vùng, hãy nhẹ nhàng nhấn vào phía bên phải của giao diện và chọn Chế độ xóa đối tượng.
Bước 5Sau đó bạn nhấp vào Xóa bỏ và chờ chương trình xóa các từ hoặc hình mờ trong ảnh. Cuối cùng, sau khi làm sạch ảnh, hãy nhấn Cứu để giữ phiên bản đã chỉnh sửa trong thư viện.
PicLab (iOS)
Đối với người dùng iOS, PicLab thực hiện các thủ thuật để xóa hình mờ, văn bản trong ảnh, logo hoặc bất kỳ thành phần không cần thiết nào khác khỏi ảnh. Đây cũng là một ứng dụng chỉnh sửa ảnhNgoài ra, nó còn chứa một số công cụ tiên tiến, bao gồm cả chức năng chỉnh sửa khuyết điểm trên da và phục hồi ảnh cũ.
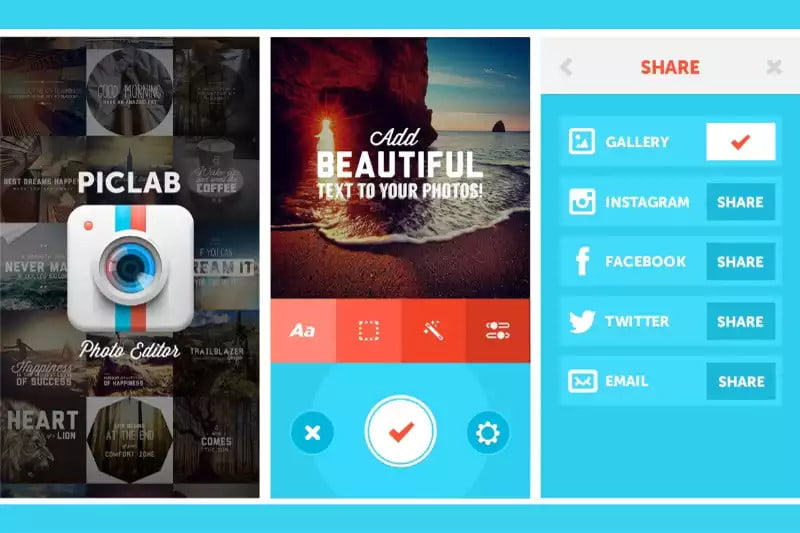
Các tính năng chính:
• PicLab có giao diện trực quan và bộ công cụ và chế độ tối giản, cho phép người dùng chỉnh sửa nhanh chóng và dễ dàng mà không cần bất kỳ đào tạo nào. • Nó sở hữu các công cụ phục hồi và sửa chữa khuyết điểm trên da, giúp cải thiện chất lượng ảnh chụp.
Cách sử dụng:
Bước 1Tải PicLab từ App Store. Sau khi cài đặt, hãy khởi chạy ứng dụng và nhấp vào nút Mở để chọn bất kỳ tệp hình ảnh có hình mờ nào để chỉnh sửa.
Bước 2Chọn Công cụ đánh dấu từ phía bên trái của giao diện để chọn vùng chứa văn bản hoặc hình mờ cần xóa.
Bước 3Sau đó tiến hành tiếp và nhấp vào Tẩy xóa nút nằm ở phần trên cùng của màn hình và hình mờ sẽ bị xóa.
Bước 4Khi hình mờ biến mất, hãy nhấp vào Cứu để tải hình ảnh đã chỉnh sửa về thiết bị của bạn.
Thật vậy, bài viết này đề cập đến tất cả các cách tiếp cận có thể có để xóa văn bản khỏi hình ảnh trên PC, Mac và các thiết bị khác. Không quan trọng bạn đang sử dụng công cụ trực tuyến AVAide, phần mềm máy tính để bàn có sẵn cho Windows và Mac hay phần mềm di động chạy trên thiết bị Android và iOS; mọi tùy chọn đều có khả năng đáp ứng mong đợi của người dùng. Do đó, với công cụ phù hợp trong tay, việc chọn đúng công cụ, hình ảnh không cần thiết sẽ được loại bỏ thậm chí sẽ làm tăng khả năng sử dụng của những hình ảnh đó.

Dễ dàng loại bỏ các hình mờ khó chịu và các đối tượng không mong muốn khỏi ảnh của bạn mà không làm giảm chất lượng.
THỬ NGAY BÂY GIỜ



