Đôi khi, trong khi chụp ảnh, các yếu tố hoặc cá nhân không mong muốn có thể vô tình lọt vào khung hình. Nếu bạn đang muốn loại bỏ nhanh chóng các đối tượng, người hoặc văn bản không mong muốn khỏi ảnh của mình thì công cụ xóa đối tượng chính là thứ bạn cần. Cho dù đó là một nhược điểm hay một người qua đường ở phía sau, bài đăng này sẽ giúp bạn xóa vật thể khỏi ảnh Không có chi phí!
Phần 1. Xóa đối tượng khỏi ảnh trực tuyến miễn phí
1.AVAide Xóa hình mờ miễn phí
AVAide Free Watermark Remover là lựa chọn tốt nhất để loại bỏ các đối tượng không mong muốn khỏi ảnh miễn phí. Không cần tải phần mềm xuống máy tính để bàn, bạn có thể sử dụng phần mềm này để nhanh chóng xóa mọi thứ cản trở hình ảnh hoàn hảo của mình, ngay cả khi bạn không thành thạo kiểu chỉnh sửa này. Sau đó, bạn có thể tin tưởng vào công cụ này vì nó sẽ xóa mục khỏi ảnh mà không gây ra bất kỳ thiệt hại nào. Với công cụ thú vị này, bạn có thể loại bỏ các thành phần không mong muốn khỏi hình ảnh; hãy làm theo hướng dẫn bên dưới để tìm hiểu cách xóa nội dung nào đó khỏi ảnh.
Bước 1Đi đến AVAide Watermark Remover trên bất kỳ trình duyệt nào. Nhấn vào Chọn một bức ảnh ở bên trái để nhập hình ảnh của bạn.
Bước 2Sau khi ảnh được tải lên, bạn có thể thấy bốn công cụ ở trên cùng: Chải, dây cột ngựa, Đa giác, và Cục tẩy. Ba công cụ đầu tiên dùng để chọn đối tượng không mong muốn theo các cách khác nhau và công cụ cuối cùng là xóa các lựa chọn không cần thiết khỏi hình ảnh của bạn.

Bước 3Khi bạn đã đánh dấu đối tượng, hãy nhấp vào Tẩy nút ở trên cùng để xóa đối tượng khỏi ảnh trực tuyến miễn phí! Sau đó, nhấp vào Cứu nút ở phía dưới để tải xuống bức ảnh hoàn hảo mà không gặp rắc rối.

2. Picart
Picsart là trình chỉnh sửa ảnh có thể tải xuống miễn phí. Nó gợi ý rằng người dùng có trách nhiệm thanh toán chi phí cho bất kỳ giao dịch mua hàng trong ứng dụng nào. Chỉ một số tính năng của ứng dụng là miễn phí, chẳng hạn như xóa bóng khỏi ảnh, trong khi bản thân ứng dụng yêu cầu mua hàng. PicsArt cung cấp tùy chọn xóa bóng khỏi ảnh của bạn mà không phải trả thêm phí. Nhờ tính năng chỉnh sửa một chạm thân thiện với người dùng, PicsArt đơn giản hóa quá trình chỉnh sửa hình ảnh. Hơn nữa, nó còn cung cấp nhiều loại nhãn dán và hình cắt cho phép người dùng thể hiện khả năng sáng tạo của mình trong khi chỉnh sửa ảnh.
Bước 1Truy cập trang web ưa thích của bạn và tìm kiếm Picart. Tiếp theo, chọn Tải lên và nhập hình ảnh bạn muốn sửa đổi.
Bước 2Vui lòng chọn hình ảnh mà bạn muốn xóa đối tượng. Tiếp theo, chọn Tẩy và cẩn thận quét qua đối tượng bạn muốn loại bỏ. Thực hiện bất kỳ điều chỉnh cần thiết nào đối với kích thước cọ vẽ.
Bước 3Khi bạn đã hoàn thành nhiệm vụ của mình, hãy nhấp vào Xuất khẩu để kết thúc.
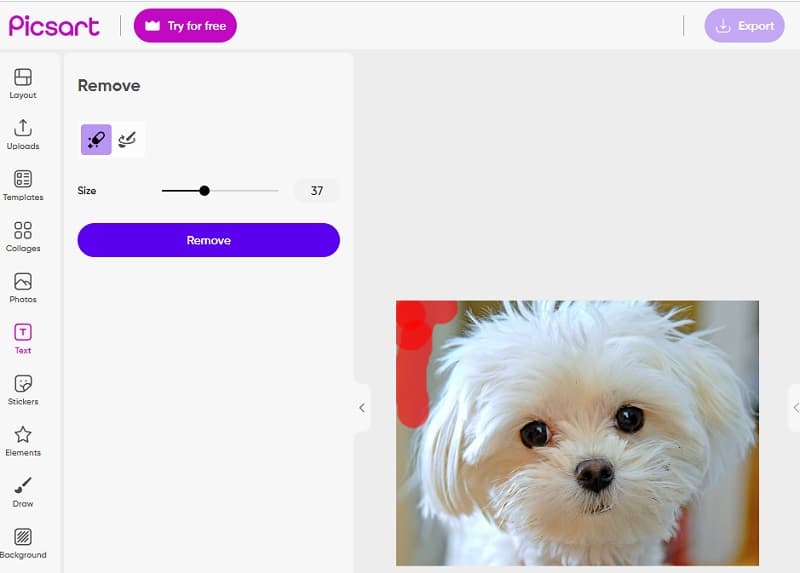
3. InPaint
Cũng có thể xóa bất kỳ hình mờ nào có thể có trên hình ảnh mà bạn đã tải lên với sự hỗ trợ của Inpaint, một công cụ xóa hình mờ cho Internet. Ngoài ra còn có tùy chọn sử dụng chương trình bạn lấy từ trang web, chương trình này tương thích với Mac và Windows. Ngoài ra, nó còn cung cấp cho bạn khả năng loại bỏ các yếu tố khó chịu khỏi ảnh của bạn, chẳng hạn như những thứ như từ ngữ, biểu tượng và đồ vật. Một điều đáng ngạc nhiên hơn nữa là nó đi kèm với một công cụ cho phép bạn sửa các bức ảnh cũ hơn. Ngoài ra, vui lòng đưa chúng trở lại trạng thái ban đầu khi bạn sở hữu chúng. Ngoài ra, nó còn cung cấp các tùy chọn xóa cho phép bạn chọn phần cụ thể của hình mờ mà bạn muốn xóa.
Bước 1Tìm kiếm Inpaint trong trình duyệt web của bạn và sau đó điều hướng đến trang web của họ. Sau đó, bạn phải bấm vào Tải lên hình ảnh trên giao diện chính của ứng dụng để tải ảnh của bạn lên.
Bước 2Tiếp theo, chọn công cụ xóa bạn muốn sử dụng để chọn vùng có hình mờ. Chọn điểm đánh dấu, dây cột ngựa, hoặc là Đa giác công cụ từ các tùy chọn có sẵn.
Bước 3Chạm vào Tẩy xóa nút phía trên hình mờ sau khi bạn đã theo dõi nó.
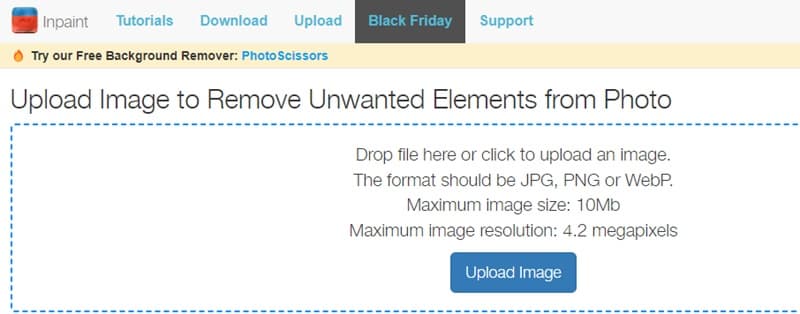
Phần 2. Xóa đối tượng khỏi hình ảnh bằng phần mềm máy tính để bàn
1. Photoshop
Nếu bạn đang tìm kiếm một công cụ hàng đầu để xóa các đối tượng khỏi ảnh một cách dễ dàng thì Photoshop là giải pháp hoàn hảo! Công cụ này là một trình chỉnh sửa hình ảnh toàn diện mà Adobe tự hào giới thiệu. Không có giới hạn nào khi nâng cao hình thức của hình ảnh bằng các tính năng và chức năng ấn tượng của nó. Do được sử dụng rộng rãi trong số những người dùng có kinh nghiệm, nhiều người mới cố gắng sử dụng phần mềm này để chỉnh sửa và tạo hình ảnh. Chúng tôi đã cung cấp hướng dẫn bên dưới để bạn tham khảo nếu bạn muốn tìm hiểu cách sử dụng công cụ này một cách hiệu quả. Ngoài ra, bạn có thể làm nét ảnh bằng Photoshop khi hình ảnh của bạn bị mờ.
Bước 1Truy cập trang web chính thức của Adobe và tải Photoshop xuống máy tính để bàn của bạn. Vui lòng điều hướng đến Tập tin menu và chọn Mở tùy chọn tải lên hình ảnh bạn muốn chỉnh sửa.
Bước 2Chọn Đũa phép công cụ từ phần bên trái để theo dõi đối tượng bạn đã tải lên hình ảnh một cách dễ dàng.
Bước 3Truy cập Biên tập và chọn phần Điền vào phần mềm nhận biết nội dung tùy chọn bên dưới nó. Sau khi mở tệp, hình mờ sẽ tự động bị xóa. Nhấp chuột VÂNG tiến hành với.
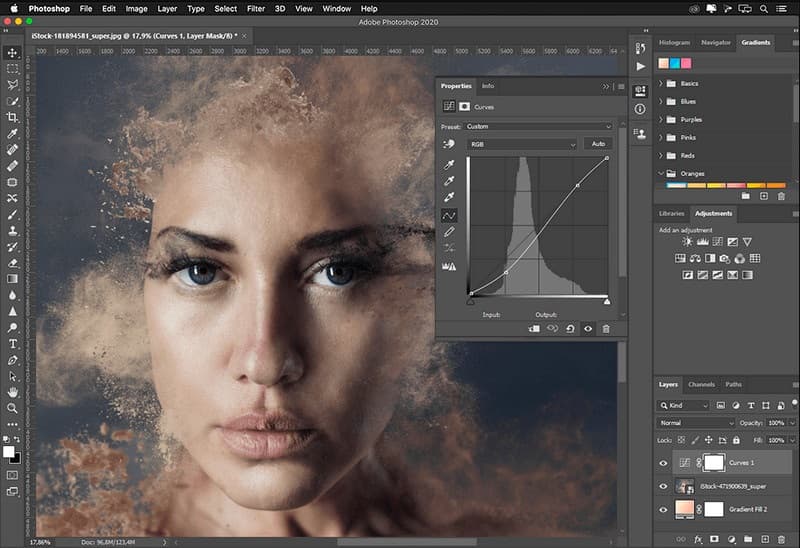
2. Phòng tối
Adobe Lightroom là một chương trình chỉnh sửa ảnh có thẩm quyền, hoạt động liền mạch trên nhiều thiết bị khác nhau. Trình chỉnh sửa ảnh này cung cấp các bộ lọc chất lượng cao, phù hợp và hiệu quả nhờ công nghệ trí tuệ nhân tạo tiên tiến. Nó giúp bạn tiết kiệm thời gian quý báu bằng cách loại bỏ nhu cầu điều chỉnh thủ công. Nó cung cấp hơn một trăm hiệu ứng và bộ lọc để nâng cao độ phân giải của hình ảnh bạn đang làm việc. Hơn nữa, nó hỗ trợ người dùng nâng cao chất lượng hình ảnh bằng cách loại bỏ các yếu tố không mong muốn.
Bước 1Đầu tiên, mở Lightroom và nhập tệp RAW. Sau đó, xác định vị trí Phát triển mô-đun, có thể được tìm thấy gần Trồng trọt công cụ trên thanh công cụ của trình soạn thảo. Truy cập công cụ Spot Removal nằm ở bảng bên phải. Một lựa chọn khác là sử dụng Q đường tắt. Người ta phải thành thạo trong việc sử dụng các thanh trượt điều chỉnh để phát huy tối đa tiềm năng của nó.
Bước 2Khi bạn đã tinh chỉnh cài đặt bằng thanh trượt, việc chọn vùng xung quanh đối tượng là điều cần thiết. Một cách để đạt được điều này là tạo vùng chọn hình tròn hoặc sử dụng công cụ cọ vẽ. Đặt con trỏ ở đầu vùng mong muốn, sau đó nhấp và kéo để thực hiện chỉnh sửa. Sau đó, một đường viền màu trắng sẽ xuất hiện trong lựa chọn của bạn. Vùng chọn màu trắng có mũi tên biểu thị vùng đã chọn sẽ được nhân đôi.
Bước 3Sau khi đối tượng được chọn bằng cọ, chương trình sẽ tự động lấp đầy vùng bằng các pixel xung quanh. Một ghim sẽ hiển thị trên khu vực đã chỉnh sửa khi sử dụng công cụ nhân bản hoặc chữa lành. Để chuyển đổi khả năng hiển thị của các chân, hãy nhấn nút h trên bàn phím của bạn.
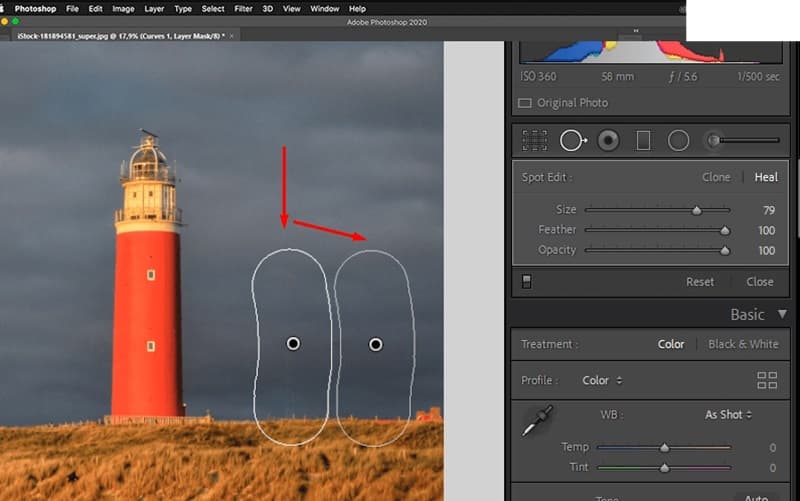
3. GIMP
GIMP là viết tắt của Chương trình thao tác hình ảnh GNU. Đây là một công cụ chỉnh sửa hình ảnh miễn phí có sẵn cho GNU/Linux, macOS, Windows, v.v. Bạn có thể tải nó xuống máy tính miễn phí và sử dụng nó để xóa đối tượng khỏi ảnh. Bài đăng này sẽ giới thiệu một cách để xóa đối tượng khỏi ảnh bằng GIMP. Hơn nữa, bạn có thể sử dụng GIMP để làm nền trong suốt Nếu cần thiết.
Bước 1Chọn Tập tin > Mở để tải ảnh của bạn vào GIMP. Chọn hình ảnh có các đối tượng không mong muốn từ máy tính của bạn và nhấp vào Mở ở phía dưới bên phải.
Bước 2Đi đến Công cụ > Công cụ sơn > Dòng vô tính lựa chọn. Đầu tiên, bạn nên chọn nguồn nhân bản bằng cách sử dụng Điều khiển + nhấp chuột bởi vì bạn cần nguồn nhân bản này để thay thế các đối tượng không mong muốn.
Bước 3Bây giờ, hãy nhấp để sao chép các đối tượng không mong muốn bằng cọ vẽ. Bạn có thể thay đổi nguồn bản sao một cách tự do trong quá trình này. Chỉ với vài cú nhấp chuột, bạn có thể xóa miễn phí các đối tượng không mong muốn khỏi ảnh.

Phần 3. Ứng dụng thực hiện xóa đối tượng khỏi ảnh
1. Hạt giống
Snapseed là một chương trình chỉnh sửa ảnh có thẩm quyền cho phép người dùng dễ dàng xóa các đối tượng không mong muốn khỏi ảnh của họ, bất kể chúng được chụp trên thiết bị Android hay iOS. Tất cả người dùng đều có thể truy cập ứng dụng này miễn phí. Với công cụ chữa lành trong Snapseed, bạn có thể loại bỏ mọi vật thể hoặc nhược điểm không mong muốn khỏi ảnh của mình. Công cụ này có khả năng thích ứng cao. Công cụ chữa bệnh cho phép chuyển đổi liền mạch giữa tiền cảnh và hậu cảnh. Nó đạt được điều này bằng cách nhân bản vùng xung quanh đối tượng đã chọn của bạn và áp dụng nó. Hơn nữa, Snapseed là một ứng dụng miễn phí ứng dụng có thể xóa mọi người khỏi nền.
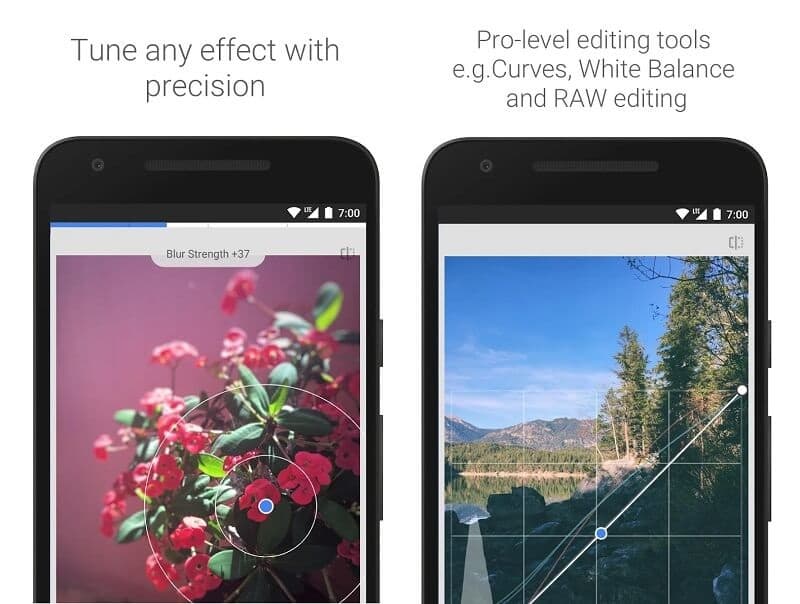
2. Chỉnh sửa ảnh
Photo Retouch là một ứng dụng đáng tin cậy để dễ dàng xóa các đối tượng khỏi ảnh trên iPhone. Bạn vẫn có thể đạt được kết quả hiệu quả ngay cả khi bạn chưa quen với việc xóa đối tượng khỏi hình ảnh của mình. Nếu bạn muốn dùng thử ứng dụng này, ứng dụng này có sẵn để tải xuống miễn phí trên AppStore. Ngoài ra, nếu cần, nền và hình mờ trên ảnh của bạn có thể bị xóa.
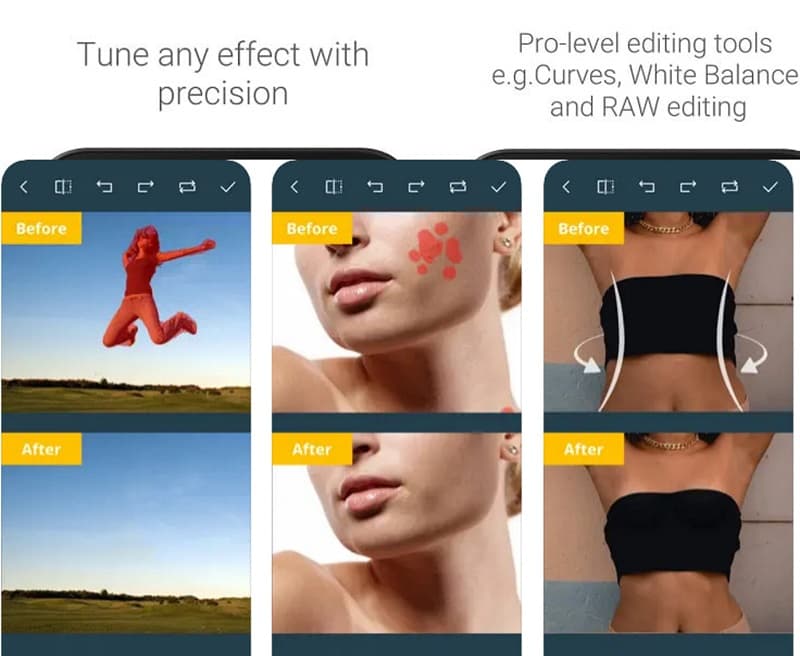
Phần 4. Câu hỏi thường gặp về Xóa đối tượng khỏi ảnh
Bạn có thể cắt hình ảnh để loại bỏ bất kỳ đối tượng không mong muốn nào không?
Tất nhiên là bạn có thể. Bạn có thể thử cắt ảnh bằng trình chỉnh sửa tích hợp sẵn nếu thứ bạn muốn loại bỏ nằm ở bên cạnh ảnh. Nhưng bạn chỉ có thể thực hiện lựa chọn này nếu mục đó ở giữa hình hoặc gần với nó. Hình ảnh sẽ bị cắt nếu bạn cắt nó, vì vậy bạn nên suy nghĩ kỹ trước khi thực hiện việc này.
AVAide Free Watermark Remover có thể xóa dấu ngày tháng của ảnh không?
Có, bạn chắc chắn có thể tin cậy vào công cụ xóa của AVAide để xóa hình mờ, dấu ngày hoặc nền của ảnh mà không lo ảnh hưởng đến chất lượng.
Làm cách nào để xóa đối tượng trong Snapseed?
Công cụ Chữa lành trong Snapseed có thể loại bỏ mọi bóng hoặc những thứ khác mà bạn không muốn có trong ảnh của mình. Công cụ Heal sao chép vùng xung quanh bóng bạn đã chọn và đóng dấu nó để làm cho nó trông giống như một phần của nền.
Như đã đề cập trong bài viết này, một công cụ loại bỏ đối tượng là rất quan trọng để loại bỏ các phần tử không mong muốn khỏi hình ảnh một cách hiệu quả. Có rất nhiều ứng dụng miễn phí để xóa các đối tượng không mong muốn khỏi ảnh. Tuy nhiên, sự lựa chọn hàng đầu được liệt kê ở đây. Nếu bạn cần trợ giúp để quyết định nên chọn tùy chọn nào, chúng tôi khuyên bạn nên sử dụng AVAide Free Watermark Remover. Ngoài ra, bạn có thể tìm hiểu các phương pháp xóa hình mờ khỏi PDF đây.

Sử dụng AI và công nghệ xóa nền tự động để chụp các nền phức tạp từ JPG, JPEG, PNG và GIF.
THỬ NGAY BÂY GIỜ



