PowerPoint, một phần mềm thuyết trình linh hoạt và được sử dụng rộng rãi, cho phép người dùng tạo các trình chiếu hấp dẫn. Mặc dù nó cung cấp nhiều tính năng để cải thiện bài thuyết trình của bạn nhưng bạn có thể gặp phải hình mờ khi làm việc với các tệp cụ thể. May mắn thay, Xóa hình mờ PowerPoint các tính năng có thể giúp bạn loại bỏ những tính năng đó.
Bài viết này sẽ cung cấp quy trình từng bước mà bạn có thể làm theo để đạt được điều đó. Hơn nữa, nó sẽ trình bày nhiều phương pháp xóa hình mờ khỏi ảnh và video trước khi tải chúng lên PowerPoint của bạn. Hãy cùng chúng tôi khám phá những phương pháp này nhé!
Phần 1. Cách xóa hình mờ trong PPT
Phần này sẽ khám phá một phương pháp dễ dàng để xóa hình mờ khỏi trang chiếu bằng các tính năng của PowerPoint. Những tính năng này cung cấp một giải pháp toàn diện để có một bản trình bày chuyên nghiệp và tinh tế. Hãy cùng chúng tôi đi sâu vào cách xóa hình mờ trong PowerPoint:
1. Tab thiết kế
Bước 1Bắt đầu bằng cách mở tệp PowerPoint có chứa hình mờ.
Bước 2Chọn slide có hình mờ hoặc bất kỳ slide nào nếu hình mờ xuất hiện trên nhiều slide.
Đi tới tab Thiết kế. Đó là nơi bạn kiểm soát giao diện của các slide của mình. bên trong Thiết kế tab, tìm Định dạng nền bên trong Tùy chỉnh phần và bấm vào nó.
Bước 3Đi đến Đổ đầy tab một lần Định dạng nền thanh bên xuất hiện. Sau đó, chọn Điền đặc bên trong Đổ đầy chuyển hướng. Nó đảm bảo bạn đang làm việc với nền đơn giản, một màu.
Sử dụng bảng màu để chọn màu nền, thay thế vùng có hình mờ. Tùy chọn, bạn có thể thay đổi độ trong suốt nếu muốn.
Bước 4Đánh Áp dụng cho tất cả nếu bạn muốn nền mới không có hình mờ trên tất cả các trang chiếu.
Bước 5Quay lại các trang trình bày của bạn để xác nhận hình mờ đã bị xóa khỏi trang trình bày đã chọn hoặc tất cả các trang trình bày.
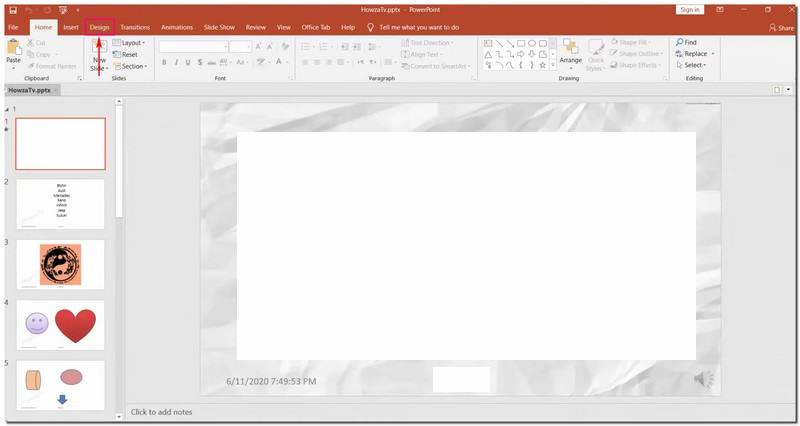
2. Trang trình bày chính
Bước 1Mở tệp PowerPoint nơi có hình mờ.
Bước 2Đi đến Lượt xem chuyển hướng. Tìm kiếm Trang trình bày chính bên trong Chế độ xem chính nhóm.
Bước 3Ở trong Trang trình bày chính xem, bạn sẽ thấy một bảng có hình ảnh thu nhỏ. Xác định vị trí bố cục slide cụ thể có chứa hình mờ mà bạn muốn xóa và nhấp vào nó.
Ghi chú: Nếu có nhiều bố cục, hãy giữ phím Điều khiển và bấm vào từng phím.
Bước 4Tìm hình ảnh hoặc văn bản hình mờ trên bố cục trang chiếu đã chọn. Sau khi tìm thấy, hãy nhấp vào nó và nhấn nút Xóa bỏ trên bàn phím của bạn.
Bước 5Để làm cho những thay đổi này có hiệu lực trong suốt bài thuyết trình của bạn, hãy quay lại Lượt xem tab và chọn Bình thường bên trong Lượt xem bản trình bày nhóm. Xác nhận rằng hình mờ đã biến mất khỏi trang chiếu của bạn.
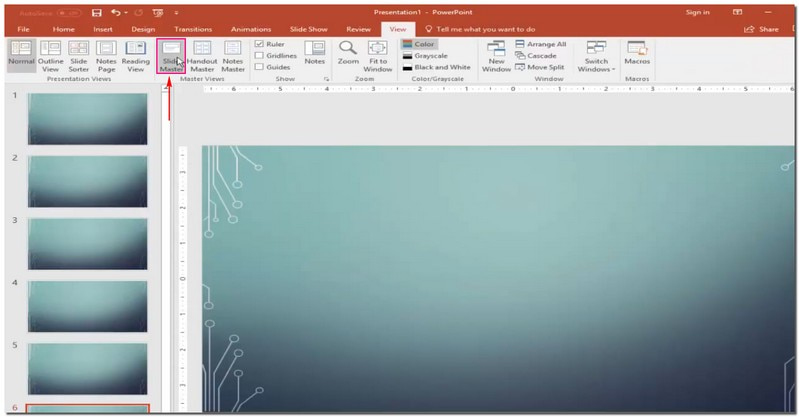
Phần 2. Cách xóa hình mờ trước khi tải lên PPT
1. Xóa hình mờ ảnh
Bạn đã bao giờ có một bức ảnh tuyệt vời cho PowerPoint của mình nhưng lại bị làm phiền bởi hình mờ chưa? AVAide Watermark Remover là một người bạn hữu ích trong những tình huống như vậy. Nó là một nền tảng xóa hình mờ, giữ cho nền ảnh của bạn luôn sạch sẽ. Nó cung cấp nhiều tùy chọn khác nhau để loại bỏ hình mờ: cọ, lasso và đa giác. Thật ấn tượng phải không?
Nền tảng trực tuyến này sử dụng AI để hiểu và tô màu xung quanh hình mờ. Nó không loại bỏ dấu vết; nó sửa các chi tiết và làm cho hình ảnh của bạn trông hoàn hảo. Bạn lo lắng về sự an toàn? Nền tảng này đảm bảo an toàn với chứng chỉ SSL 256-bit mạnh mẽ, do đó không có vi-rút, quảng cáo hoặc rủi ro. Tận hưởng một cách dễ dàng để xóa hình mờ và làm cho PowerPoint của bạn trông thật tuyệt!
Bước 1Hãy truy cập trang web chính thức của AVAide Watermark Remover.
Bước 2Nhấn vào Chọn một bức ảnh cái nút. Sau đó, nhập hình ảnh có chứa hình mờ mà bạn muốn xóa.
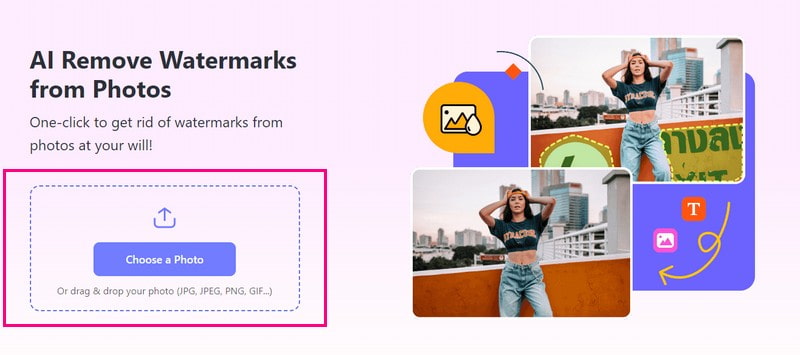
Bước 3Một cửa sổ mới sẽ xuất hiện trên màn hình của bạn, nơi bạn có thể xem hình ảnh đã nhập của mình. Bạn có ba tùy chọn để xóa hình mờ trên hình ảnh của mình: Chải, dây cột ngựa, và Đa giác.
Sử dụng Chải để đánh dấu và loại bỏ hình mờ. Sử dụng dây cột ngựa để vẽ xung quanh hình mờ để loại bỏ. Sử dụng Đa giác để có các lựa chọn chính xác với các đường thẳng. Nếu có những điểm nổi bật không mong muốn, bạn có thể sử dụng Cục tẩy để loại bỏ chúng.
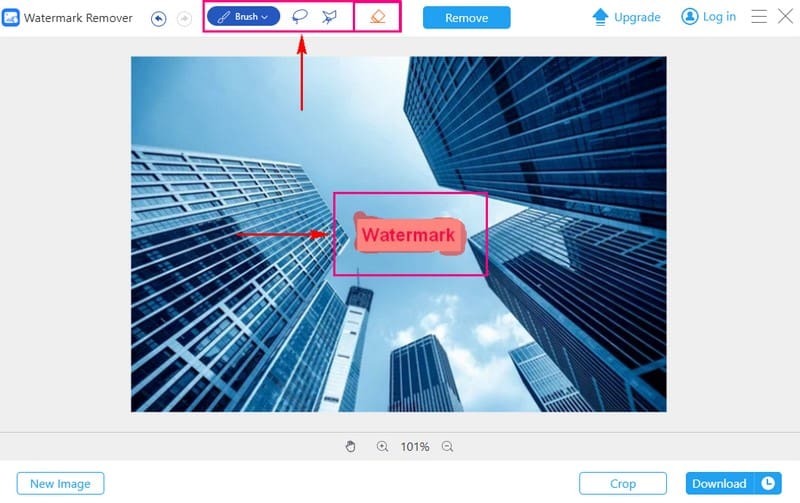
Bước 4Sau khi hình mờ được che phủ, hãy nhấp vào Tẩy cái nút. AVAide Watermark Remover sẽ bắt đầu quá trình, để lại cho bạn một bức ảnh không có hình mờ.
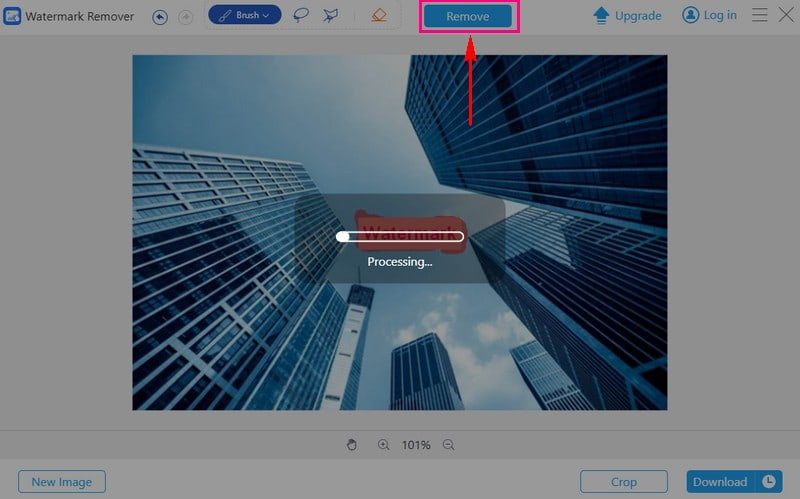
Bước 5Nhấn nút Tải xuống để lưu hình ảnh không có hình mờ vào thư mục cục bộ của bạn.
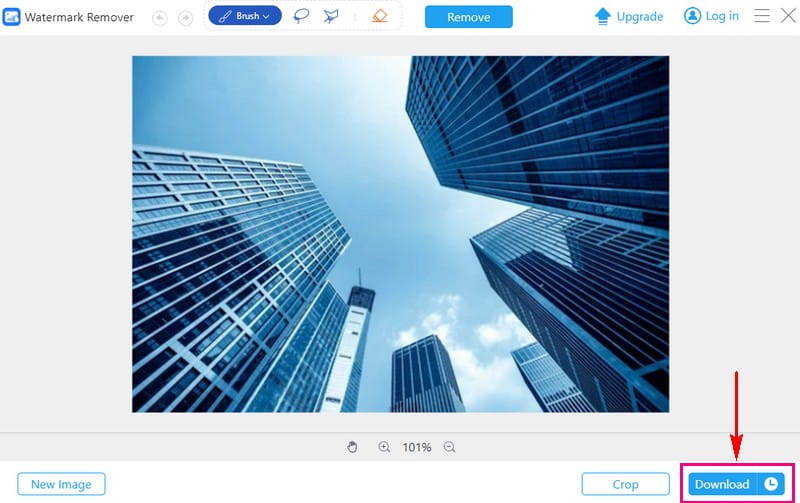
2. Xóa hình mờ video
Nếu bạn có video có hình mờ khiến bạn ngần ngại khi tải chúng lên PowerPoint, AVAide Video Converter có thể là giải pháp của bạn.
Nó có một công cụ xóa hình mờ video tích hợp. Nó có thể giúp bạn đạt được một bài thuyết trình chuyên nghiệp và rõ ràng. Nó đơn giản hóa quá trình loại bỏ hình mờ theo cách thủ công bằng cách sử dụng hộp chọn. Do đó, bạn có thể xóa hình mờ mà không có các thành phần hoặc dư lượng không mong muốn. Hơn nữa, nó cho phép bạn xóa nhiều hình mờ trong một video. Nó làm cho công việc của bạn hiệu quả và không gặp rắc rối. Nâng cấp trò chơi thuyết trình của bạn với AVAide Video Converter!
Dưới đây là hướng dẫn về cách xóa hình mờ khỏi video của bạn bằng AVAide Video Converter:
Bước 1Truy cập trang web chính thức của AVAide Video Converter để tải xuống và cài đặt chương trình.

Hãy thử nó Đối với Windows 7 trở lên
 An toàn tải
An toàn tải
Hãy thử nó Dành cho Mac OS X 10.13 trở lên
 An toàn tải
An toàn tảiBước 2Mở chương trình và điều hướng đến Hộp công cụ chuyển hướng. Chọn Xóa hình mờ video từ các công cụ được cung cấp.
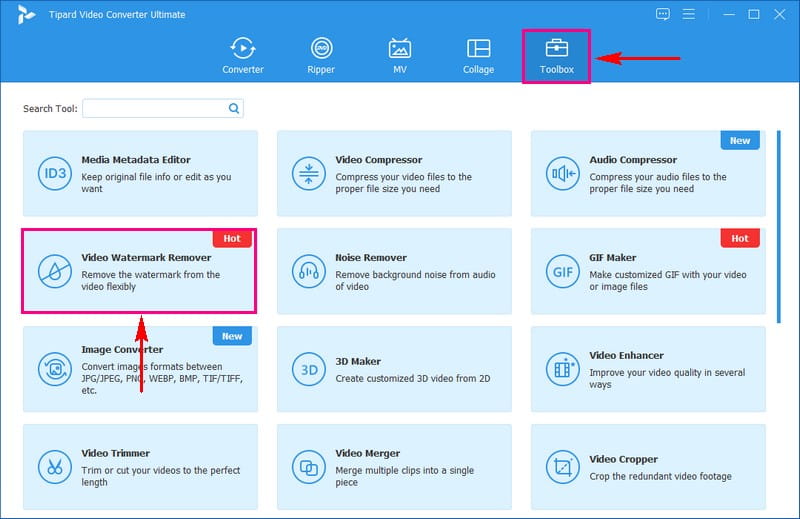
Bước 3Nhập video có hình mờ bằng cách nhấp vào nút (+).
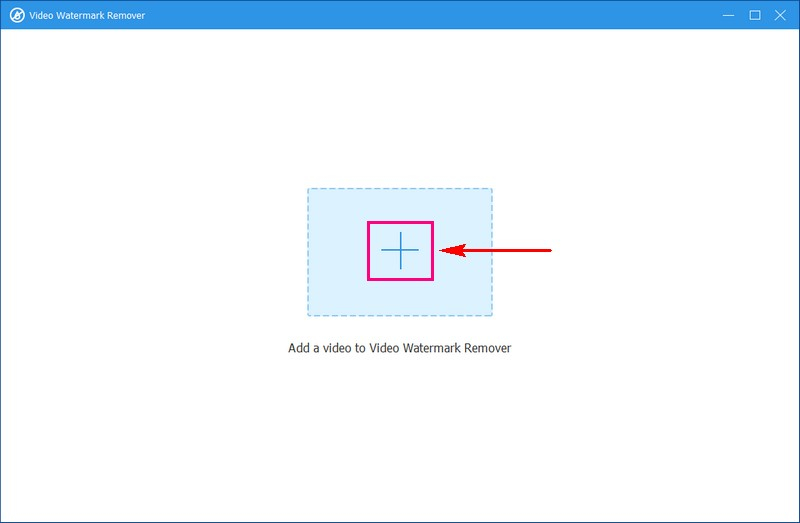
Bước 4Một cửa sổ mới sẽ xuất hiện để xóa hình mờ. Nhấp vào + Thêm khu vực xóa hình mờ để kích hoạt hộp lựa chọn trên màn hình xem trước.
Di chuyển hộp chọn đến hình mờ trong khung video. Sau đó, thay đổi kích thước bằng cách sử dụng các vòng tròn ở mỗi bên để che hình mờ.
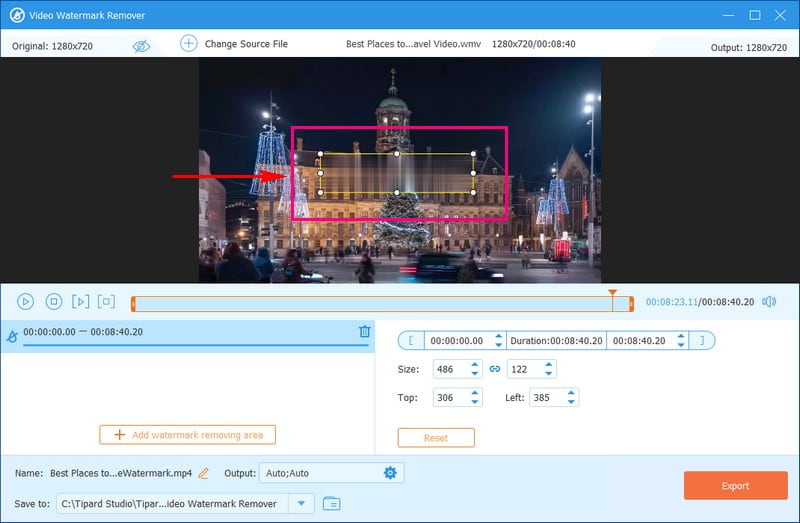
Bước 5Sau khi hài lòng hãy nhấn vào Xuất khẩu để bắt đầu quá trình xóa hình mờ. Sau khi hoàn thành, hãy tìm video không có hình mờ trong thư mục cục bộ của bạn.
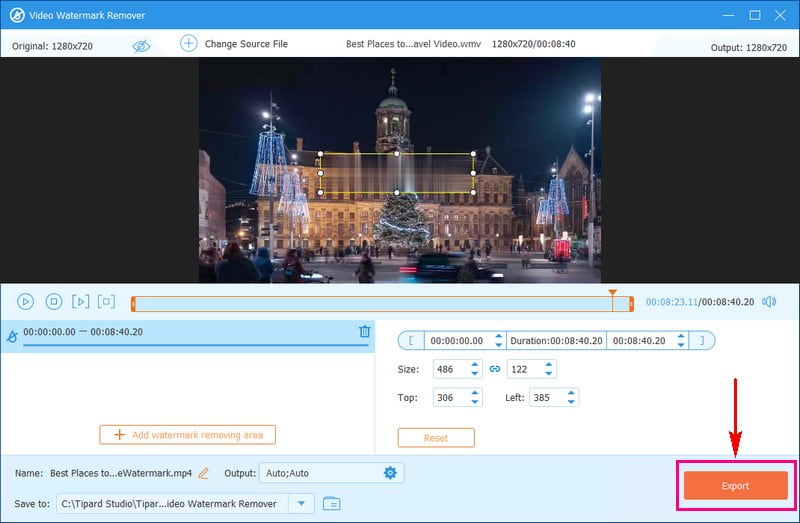
Phần 3. Câu hỏi thường gặp về Xóa Hình mờ trong PowerPoint
Tôi có thể xóa hình mờ khỏi trang chiếu PowerPoint trên thiết bị di động của mình không?
Nó có thể khó khăn hơn trên thiết bị di động do tính năng chỉnh sửa hạn chế. Máy tính có chương trình chỉnh sửa chuyên dụng như AVAide Video Converter thường hiệu quả hơn.
Lợi ích của việc xóa hình mờ khỏi trang chiếu PowerPoint của tôi là gì?
Việc xóa hình mờ có thể giúp bản trình bày của bạn trông bóng bẩy và chuyên nghiệp hơn. Nó đảm bảo rằng khán giả tập trung vào nội dung của bạn mà không bị phân tâm. Nó làm cho thông tin dễ tiếp cận và hấp dẫn hơn.
Việc xóa hình mờ có làm thay đổi kích thước tệp bản trình bày của tôi không?
Nó không thay đổi kích thước tập tin của bài thuyết trình của bạn. Sử dụng hình ảnh có độ phân giải cao để thay thế hình mờ có thể làm tăng kích thước tệp.
Có cách nào để khôi phục tập tin gốc mà không có hình mờ nếu nó vô tình bị xóa không?
Nếu bạn xóa hoặc thay thế một tập tin, việc trả lại bản gốc không có hình mờ là điều khó khăn. Để tránh điều này, hãy lưu bản sao tệp của bạn ở nơi khác.
Việc xóa hình mờ có ảnh hưởng đến định dạng trang chiếu của tôi không?
Bản thân việc xóa hình mờ sẽ không ảnh hưởng đến định dạng của trang trình bày của bạn. Bạn có thể cần phải thay đổi định dạng để đảm bảo sự phù hợp liền mạch nếu bạn thay thế hình ảnh có hình mờ bằng hình ảnh mới.
Bạn đã học được hai phương pháp đơn giản để xóa hình mờ trong PowerPoint. Ngoài ra, bạn đã hiểu rõ hơn về cách loại bỏ hình mờ khỏi hình ảnh và video bằng các công cụ thân thiện với người dùng của AVAide. Đơn giản hóa quy trình làm việc, cải thiện bản trình bày của bạn và biến nội dung của bạn thực sự là của bạn với AVAide. Bạn có điều gì muốn nói? Hãy chia sẻ nó trong phần bình luận!

Dễ dàng loại bỏ các hình mờ khó chịu và các đối tượng không mong muốn khỏi ảnh của bạn mà không làm giảm chất lượng.
THỬ NGAY BÂY GIỜ



