Photoshop là một nền tảng đáng kinh ngạc được biết đến với khả năng chỉnh sửa kỳ diệu. Ngoài việc cải thiện ảnh của bạn, bạn có biết rằng nó còn có thể hỗ trợ xóa hình mờ không? Vâng, đó là sự thật! Bài đăng này là hướng dẫn giúp bạn khám phá tiềm năng của Photoshop trong việc nói lời tạm biệt với những hình mờ đó. Hãy tiếp tục đọc để tìm hiểu Photoshop xóa hình mờ phương pháp!
Phần 1. Cách xóa hình mờ trong Photoshop
Xóa hình mờ trong Photoshop trở thành một nhiệm vụ đơn giản bằng cách sử dụng nhiều công cụ khác nhau được thiết kế cho mục đích này. Mỗi công cụ cung cấp một cách riêng để cắt hình mờ khỏi hình ảnh.
Khám phá cách loại bỏ hình mờ trong Photoshop dưới đây!
1. Công cụ Brush chữa bệnh tại chỗ
Công cụ Healing Brush được sử dụng để sửa các phần của bức ảnh bị lỗi bằng cách thay thế chúng bằng một phần khác của bức ảnh. Nó trộn và khớp các phần cố định với các pixel xung quanh chúng, tạo ra sự chỉnh sửa liền mạch và mượt mà trong ảnh.
Dưới đây là cách xóa hình mờ bằng Spot Healing Brush Tool:
Bước 1Đưa hình ảnh của bạn vào Photoshop.
Bước 2Chọn Công cụ nhân bản tem từ thanh công cụ bên trái. Điều chỉnh độ cứng và kích thước của cọ khi cửa sổ Clone Stamp Tool xuất hiện. Sau đó, nhấp chuột phải vào hình ảnh để bắt đầu chỉnh sửa.
Bước 3Di con trỏ lên hình mờ và nhấn nút thay thế phím trên bàn phím của bạn. Tiếp theo, nhấp vào khu vực bạn muốn xóa khỏi phần khác của hình ảnh. Sau đó, thả thay thế chìa khóa khi hoàn tất.
Bước 4Nhấn và giữ nút Chuột trái nút để xóa hình mờ. Sau đó, chọn Công cụ bàn chải chữa bệnh từ thanh công cụ bên trái. Nhấp chuột phải để truy cập cài đặt và điều chỉnh kích thước cọ vẽ nếu cần.
Bước 5Cuối cùng, chữa lành các điểm trong hình ảnh của bạn. Giữ thay thế khóa, lấy mẫu các pixel từ hình mờ ban đầu và bắt đầu với một vùng nhỏ trước khi bao phủ toàn bộ hình mờ.
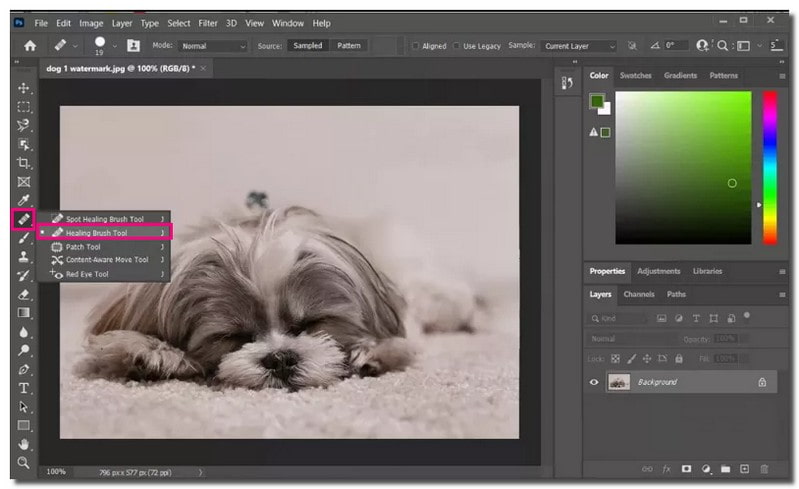
2. Công cụ Clone Stamp
Công cụ Clone Stamp là một phương pháp tuyệt vời để loại bỏ hình mờ. Nó cho phép bạn sao chép một phần của bức ảnh và dán nó lên phần khác có cùng kết cấu. Bạn cũng có thể sử dụng nó để sao chép từ lớp này sang lớp khác.
Dưới đây là cách xóa hình mờ bằng Công cụ Clone Stamp:
Bước 1Đưa hình ảnh vào Photoshop.
Bước 2Nhấn vào Thêm lớp mới tùy chọn trong Lớp bảng điều khiển ở phía dưới. Sau khi thêm lớp mới, chọn Vị trí khóa tùy chọn để đảm bảo lớp mới phù hợp với lớp Nền.
Bước 3Chọn Công cụ đóng dấu nhân bản từ thanh công cụ bên trái. Chọn các pixel gần hình mờ để xóa nó. Di con trỏ lên vùng hình mờ và giữ nút thay thế trên bàn phím của bạn.
Bước 4Trong khi giữ thay thế, nhấp vào khu vực để lấy pixel mẫu. Làm xong thì thả ra thay thế và bắt đầu đóng dấu lên hình mờ để xóa nó.
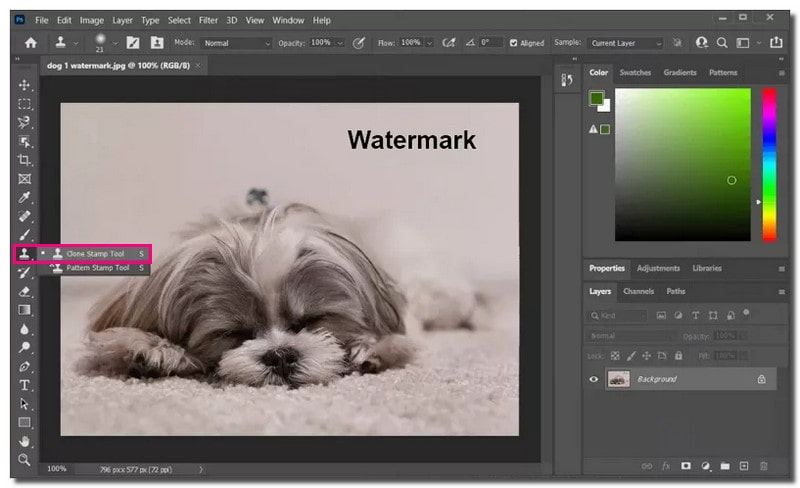
3. Công cụ điền vào phần mềm nhận biết nội dung
Không giống như công cụ xóa hình mờ ai, chẳng hạn như WatermarkRemove,io, Photoshop cung cấp các bước chi tiết nhưng phức tạp để xóa hình mờ theo cách thủ công. Công cụ Content-Aware Fill được tạo ra để giúp việc loại bỏ các phần tử bạn không muốn trong ảnh của mình trở nên đơn giản. Việc chọn một khu vực và vẽ một đường xung quanh nó có thể thay thế các phần tử không mong muốn bằng các pixel mới từ các khu vực lân cận.
Dưới đây là cách xóa hình mờ bằng Công cụ điền vào phần mềm nhận biết nội dung:
Bước 1Mở hình ảnh của bạn trong Photoshop.
Bước 2Nhấn vào Đũa phép bên trong Cài đặt. Phóng to phần hình ảnh có hình mờ. Sau đó, sử dụng Đũa phép để chọn hình mờ.
Bước 3Làm cho hình mờ lớn hơn tới 5 pixel. Đi tới Lựa chọn tùy chọn, nhấp vào Biến đổi, sau đó chọn Mở rộng.
Bước 4Để xóa hình mờ, hãy nhấp vào Biên tập, sau đó Công cụ điền nội dung-Aware. Đặt Cách thức đến Bình thường và thiết lập Độ mờ trong khu vực trộn để 100%. Sau đó, hình mờ sẽ biến mất và bạn sẽ nhìn thấy hình ảnh không có hình mờ.
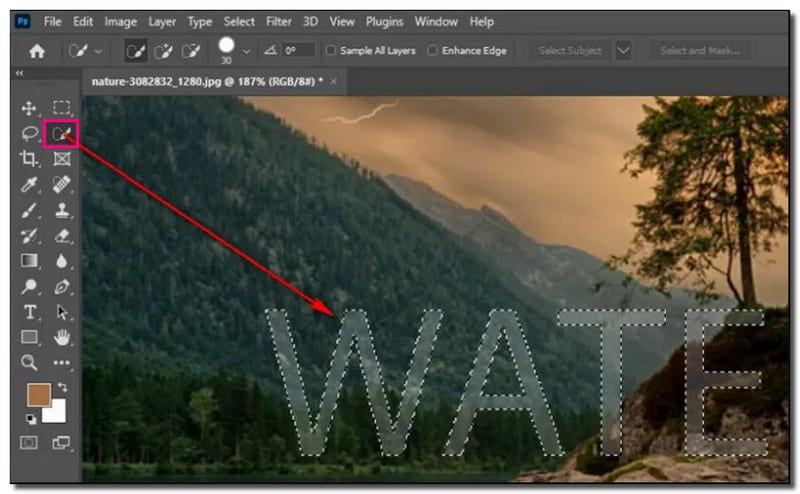
4. Công cụ vá lỗi
Công cụ Patch là một công cụ tiện dụng trong bộ bàn chải chữa bệnh. Nó có hiệu quả cao trong việc loại bỏ hình mờ hoặc những điểm không hoàn hảo trong ảnh của bạn. Nó cung cấp những cách linh hoạt để loại bỏ các đối tượng không mong muốn khỏi ảnh của bạn, khiến nó trở thành lựa chọn hàng đầu cho các tác vụ chỉnh sửa khác nhau.
Dưới đây là cách xóa hình mờ bằng Patch Tool:
Bước 1Đưa hình ảnh của bạn vào Photoshop.
Bước 2Sử dụng Công cụ vá để chọn vùng hình mờ bằng cách nhấp vào vùng đó, vẽ xung quanh vùng đó và thả ra.
Bước 3Bấm vào lựa chọn của bạn. Di chuyển nó đến một phần của hình ảnh trông tương tự và hòa trộn tốt với khu vực bạn muốn ẩn. Các Công cụ vá hoán đổi một khu vực cụ thể bằng các pixel từ một phần khác của hình ảnh.
Bước 4Sau khi hoàn tất, lưu file vào TIFF hoặc là PSD định dạng để giữ lớp chỉnh sửa riêng biệt mà bạn đã tạo.
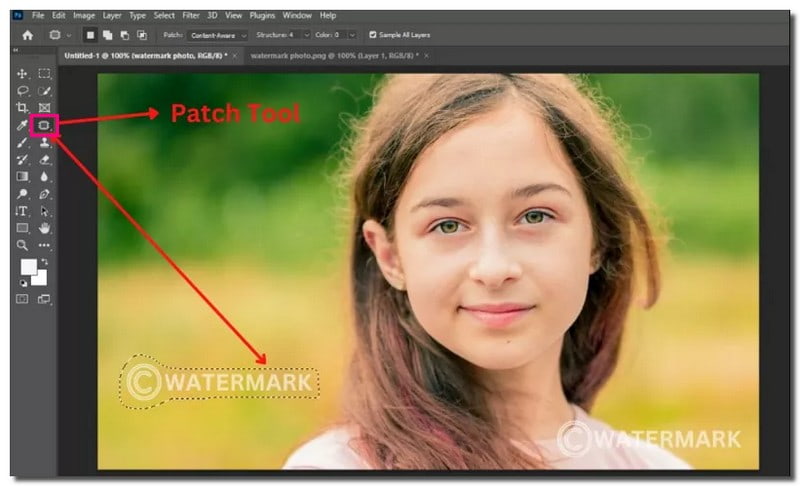
5. Chọn các khu vực lân cận để che dấu hình mờ
Khi làm việc trong Photoshop để che giấu hình mờ, một cách tiếp cận hữu ích là chọn các khu vực lân cận có đặc điểm tương tự. Nó cho phép tạo mặt nạ, hòa trộn và che phủ liền mạch hình mờ trong hình ảnh của bạn một cách hiệu quả.
Bước 1Tải ảnh của bạn lên Photoshop.
Bước 2Sử dụng Công cụ Marquee hình chữ nhật để chọn một khu vực xung quanh kích thước của hình mờ. Sử dụng Sự lựa chọnnhanh, dây cột ngựa, hoặc là Cái bút tùy chọn nếu hình mờ có hình dạng độc đáo.
Bước 3Nhấn Ctrl + J để nhân đôi vùng đã chọn lên một lớp mới. Kéo lớp trùng lặp này lên trên hình mờ mà bạn muốn ẩn.
Bước 4Nếu các cạnh của lớp mới quá nổi bật, bạn có thể sử dụng Công cụ tẩy với độ mờ và dòng chảy giảm để làm mịn các cạnh.
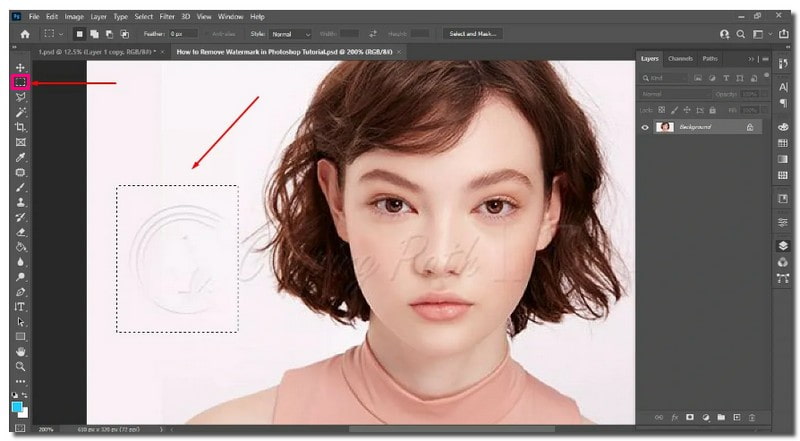
Phần 2. Giải pháp thay thế Photoshop tốt nhất để xóa hình mờ chỉ trong vài cú nhấp chuột
giới thiệu AVAide Watermark Remover, giải pháp phù hợp để xóa hình mờ khỏi ảnh chỉ bằng vài cú nhấp chuột. Nó có thể xóa logo thương hiệu, văn bản, đồ vật, con người, dữ liệu và nhãn dán. Bạn có thể sử dụng cọ, lasso, đa giác hoặc cắt xén để xóa hình mờ có trong hình ảnh của mình.
Nhờ sự hỗ trợ của AI, AVAide Watermark Remover phân tích màu sắc xung quanh hình mờ. Nó đảm bảo một quá trình tô màu trơn tru. Nó vượt trội trong việc hiển thị các pixel cạnh, sửa chữa các chi tiết và tái tạo lại kết cấu để mang lại cho bạn kết quả đầu ra tốt nhất.
An toàn là ưu tiên hàng đầu với AVAide Watermark Remover vì nó đi kèm với bảo đảm chứng chỉ SSL 256-bit. Nó làm cho nó không có vi-rút, không có quảng cáo và hoàn toàn không có rủi ro. Trên hết, nó tận dụng khả năng tăng tốc phần cứng để đảm bảo quá trình loại bỏ hình mờ nhanh chóng và hiệu quả.
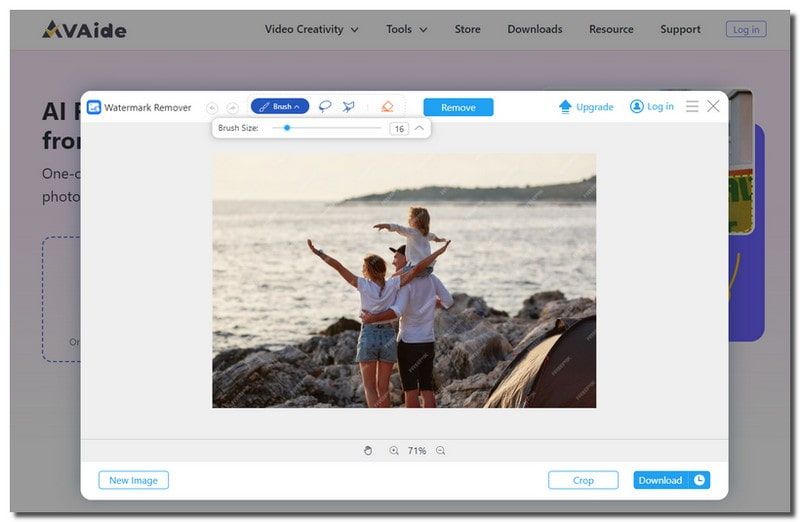
Phần 3. Câu hỏi thường gặp về Xóa Watermark trên Photoshop
Tại sao ai đó muốn xóa hình mờ?
Mọi người có thể muốn xóa hình mờ vì nhiều lý do. Chúng bao gồm việc muốn có giao diện rõ ràng hơn cho mục đích sử dụng cá nhân và chia sẻ trên mạng xã hội.
Việc xóa hình mờ có ảnh hưởng đến chất lượng hình ảnh không?
Chỉ xóa hình mờ không làm ảnh hưởng đến độ đẹp của bức ảnh. Tuy nhiên, nếu bạn sử dụng sai các nền tảng cụ thể, chất lượng hình ảnh có thể giảm. Cần phải sử dụng các phương pháp thích hợp để đảm bảo hình ảnh trông đẹp.
Cách dễ nhất để loại bỏ hình mờ trong Photoshop là gì?
Cách cơ bản để xóa hình mờ trong Photoshop là sử dụng Spot Healing Brush Tool. Bạn phải tìm hình mờ của ảnh, thay đổi kích thước cọ vẽ rồi di chuyển chuột.
Phím tắt để loại bỏ hình mờ trong Photoshop là gì?
Không có cách nào trực tiếp và dễ dàng để xóa hình mờ trong Photoshop nhưng có những phím tắt hữu ích mà bạn có thể sử dụng. Ví dụ: nhấn CTRL và biểu tượng + để chọn hình mờ. Những phím tắt này làm cho quá trình thuận tiện hơn!
Tôi có thể sử dụng tính năng Save for Web của Photoshop để xóa hình mờ không?
Tính năng Save for Web trong Photoshop tối ưu hóa hình ảnh cho web, không loại bỏ hình mờ. Sử dụng các công cụ thích hợp như Clone Stamp hoặc Content-Aware Fill để xóa hình mờ.
Đó là nơi hành trình của chúng tôi về cách xóa hình mờ trong Photoshop đến kết thúc. Mặc dù Photoshop cung cấp các cách để xóa hình mờ nhưng việc này có thể phức tạp. Nếu bạn muốn một giải pháp đơn giản hơn, hãy cân nhắc sử dụng AVAide Watermark Remover. Đây là giải pháp thay thế tốt nhất, cung cấp một cách đơn giản để xóa hình mờ với nhiều tùy chọn khác nhau. Quá trình này trở nên dễ dàng và bạn có thể nhanh chóng thưởng thức những hình ảnh không có hình mờ. Hãy dùng thử để có trải nghiệm dễ dàng trong việc xóa hình mờ!

Dễ dàng loại bỏ các hình mờ khó chịu và các đối tượng không mong muốn khỏi ảnh của bạn mà không làm giảm chất lượng.
THỬ NGAY BÂY GIỜ



