Một bức ảnh có nhiều yếu tố và khía cạnh khác nhau khiến nó trở nên tuyệt đẹp. Một yếu tố quyết định vẻ đẹp của nó là độ phân giải. Yếu tố này có thể tạo nên hoặc phá vỡ chủ thể của bức ảnh. Khi bị mờ, bị điểm ảnh hoặc bị kéo dài, có một vấn đề cần khắc phục. Một trong những giải pháp cho vấn đề này là tăng chất lượng để tinh chỉnh sự phân bổ màu sắc trên ảnh và đạt được độ phân giải ảnh cao hơn nhiều. Do đó, nếu bạn chia sẻ những vấn đề tương tự với ảnh của mình, chúng tôi sẽ tổng hợp những giải pháp tốt nhất thay đổi kích thước hình ảnh để giúp bạn kiểm soát độ phân giải và chất lượng ảnh của mình. Hãy xem bên dưới và khám phá các tính năng và chức năng của từng công cụ.
Phần 1. Tầm quan trọng của việc thay đổi kích thước hình ảnh
Nhìn chung, thay đổi kích thước hình ảnh là về việc thay đổi kích thước của ảnh để phù hợp với tỷ lệ khung hình cần thiết để đăng lên các tài khoản mạng xã hội. Nhưng đó không phải là tất cả. Thay đổi kích thước hình ảnh rất hữu ích trong việc tối ưu hóa hiệu suất trên các nền tảng kỹ thuật số. Thời gian tải ảnh hưởng đến trải nghiệm của người dùng. Do đó, các trang web và ứng dụng có ảnh có độ phân giải cao sẽ mất một thời gian để tải. Điều đó có thể dẫn đến trải nghiệm người dùng không tốt. Mặt khác, có những lúc bạn cần một bức ảnh có độ phân giải cao, điều này cũng có thể được giải quyết bằng cách thay đổi kích thước hình ảnh. Tóm lại, thay đổi kích thước hình ảnh hữu ích cho cả việc giảm hoặc tăng kích thước.
Ngoài hiệu suất, hình ảnh lớn có thể làm chậm thời gian tải, đặc biệt là đối với ứng dụng di động. Kích thước tệp được giảm có xu hướng tải hình ảnh và trang nhanh hơn. Do đó, nếu một trang web có nhiều hình ảnh, việc tối ưu hóa chúng để đảm bảo nội dung có thể truy cập được là rất quan trọng để không làm giảm tốc độ. Hơn nữa, hình ảnh được thay đổi kích thước phù hợp sẽ vừa vặn với bố cục mà không bị lệch hoặc cắt xén lạ. Hành động này sẽ góp phần tạo nên trải nghiệm chuyên nghiệp và hấp dẫn hơn về mặt hình ảnh.
Ngoài ra, chúng ta hãy nhớ đến các ứng dụng khoa học dữ liệu và máy học. Bạn đang làm cho các mô hình chạy nhanh hơn và hiệu quả hơn bằng cách thay đổi kích thước. Nó giúp quản lý tài nguyên tính toán bằng cách giảm kích thước hình ảnh. Ngoài ra, nếu bạn muốn cải thiện tối ưu hóa công cụ tìm kiếm (SEO), bạn có thể cải thiện khả năng phản hồi và tốc độ của trang web để xếp hạng vì các công cụ tìm kiếm ưu tiên như vậy.
Phần 2. 8 Công cụ thay đổi kích thước hình ảnh tốt nhất
Khi xem xét các tùy chọn trực tuyến, việc chọn tùy chọn tốt nhất trong số rất nhiều tùy chọn cũng có thể là vấn đề. Thay vì thử từng tùy chọn riêng lẻ, chúng tôi đã tổng hợp danh sách các công cụ thay đổi kích thước hình ảnh để giúp bạn. Chúng tôi chọn lọc thủ công các công cụ này, đảm bảo chất lượng và hiệu quả. Hãy xem qua và học cách thay đổi kích thước hình ảnh của bạn một cách dễ dàng.
1. AVAide Image Upscaler
Đầu tiên, chúng ta sẽ xem xét kỹ hơn một chương trình trực tuyến đảm bảo chất lượng ảnh ngay cả sau khi xử lý. Nếu bạn muốn nâng cấp ảnh của mình bằng cách thay đổi kích thước ảnh, AVAide Image Upscaler là cách để thực hiện. Chương trình được tích hợp trí tuệ nhân tạo chịu trách nhiệm làm cho ảnh của bạn trông tuyệt đẹp. Bạn có thể xử lý ảnh mà không làm giảm chất lượng. Ngoài ra, người dùng có thể truy cập các yếu tố nâng cấp, bao gồm 2x, 4x, 6x và 8x. Do đó, mặc dù kích thước ảnh của bạn tăng lên, chất lượng vẫn theo sau. Sau đó, bạn có các tính năng thay đổi kích thước và nâng cấp trong một.
Các yếu tố này dành cho các nền tảng kỹ thuật số nơi mà các bản phóng to và tăng pixel là cần thiết, như bài thuyết trình và in ấn. Hơn nữa, công cụ trực tuyến này sẽ giúp bạn tinh chỉnh chi tiết của nhiều định dạng hình ảnh khác nhau, chẳng hạn như JPG, JPEG, PNG, v.v. Trên hết, việc tải hình ảnh lên chỉ mất vài giây và vài cú nhấp chuột để hoàn tất toàn bộ quá trình cải thiện chất lượng hình ảnh.
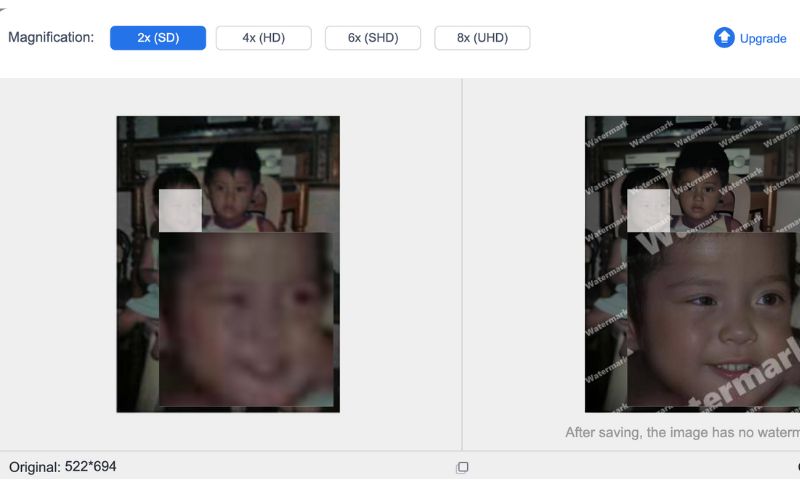
- Ưu điểm
- Giao diện trực quan và thân thiện với người dùng.
- Không cần hoặc cần rất ít kinh nghiệm kỹ thuật.
- Nâng cấp hình ảnh một cách nhanh chóng và hiệu quả.
- Một lựa chọn tuyệt vời cho người mới bắt đầu.
- Công cụ nâng cấp hình ảnh dễ dàng.
- Nó cung cấp các mức nâng cấp (2x, 4x, 6x và 8x).
- Có thể truy cập qua web.
- Nhược điểm
- Không có công cụ nào để hiệu chỉnh màu sắc, cắt xén, v.v.
- Công cụ này yêu cầu kết nối internet ổn định.
- Có thể gặp khó khăn khi xử lý những bức ảnh có nhiều điểm ảnh.
2. TinyPNG
Một công cụ thay đổi kích thước ảnh trực tuyến khác mà bạn có thể sử dụng là TinyPNG. Trong khi công cụ trước tập trung vào việc nâng cấp, TinyPNG được thiết kế để nén ảnh PNG và JPEG trong khi vẫn duy trì chất lượng. Cách nó giảm kích thước tệp thông qua các kỹ thuật nén mất dữ liệu thông minh trong khi vẫn giữ nguyên chi tiết của hình ảnh. Sau đó, chương trình này rất tuyệt hoặc lý tưởng cho các nhà phát triển web, người tạo nội dung và nhà thiết kế muốn tối ưu hóa ảnh để tải trang web nhanh hơn. Điều đó cũng có thể hữu ích trong những lúc bạn cần nhiều dung lượng hơn trên bộ nhớ máy tính của mình. Hơn nữa, người dùng có thể tải lên tổng cộng 20 hình ảnh cùng một lúc, với tối đa 5 MB cho mỗi hình ảnh. Tính năng này rất tiện lợi để xử lý nhiều tệp cùng lúc.
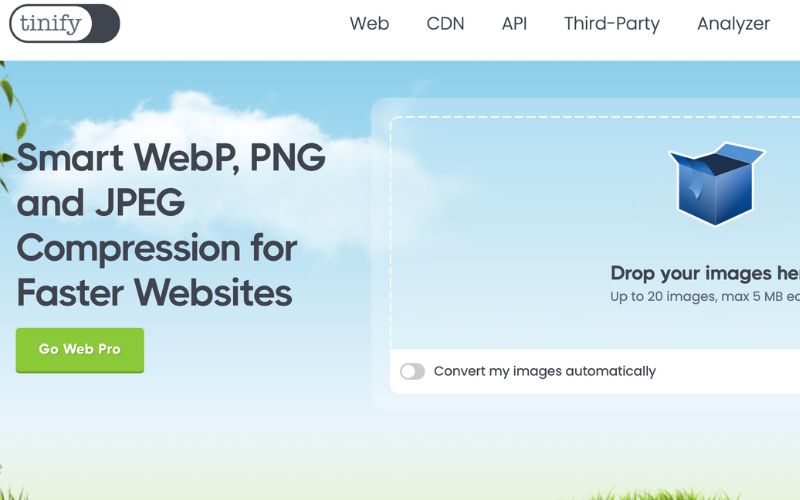
- Ưu điểm
- API của nó giúp các nhà phát triển tích hợp vào các trang web và ứng dụng.
- Nó cung cấp plugin cho Shopify và WordPress.
- Mặc dù có tên là công cụ này nhưng nó cũng hỗ trợ ảnh JPEG.
- TInyPNG có thể giữ nguyên độ trong suốt của hình ảnh PNG.
- Phù hợp nhất cho logo, biểu tượng và đồ họa có nền trong suốt.
- Nhược điểm
- Các định dạng hình ảnh như GIF, TIFF hoặc BMP không được hỗ trợ.
- Truy cập API và nhu cầu nén lớn yêu cầu phải đăng ký.
- Công cụ này không phù hợp để nén không mất dữ liệu.
- Nó loại bỏ một số dữ liệu hình ảnh.
3. Tối ưu hóa
Nếu bạn muốn truy cập cả tùy chọn kiểm soát chất lượng và nén mất dữ liệu, bạn sẽ luôn chọn Optimizilla. Đây cũng là chương trình nén ảnh dựa trên web, giống như JPEG và PNG. Công cụ này phổ biến trong số các nhiếp ảnh gia, nhà thiết kế web và bất kỳ ai muốn tối ưu hóa hình ảnh cho web. Các tính năng kiểm soát chất lượng tiên tiến và tính đơn giản của chương trình giúp nó khác biệt so với các đối thủ cạnh tranh. Với chương trình này, người dùng có thể xem trước các thay đổi và điều chỉnh chất lượng để đạt được kết quả mong muốn. Trong khi đó, công cụ này nổi bật vì thanh trượt chất lượng thời gian thực. Bạn có thể kiểm soát mức độ nén một cách chính xác và thủ công. Quy trình thủ công đôi khi chỉ là một bất lợi. Trong trường hợp điều chỉnh chính xác, nó sẽ hữu ích, giống như kiểm soát chất lượng. Bên cạnh đó, Optimizilla sử dụng các kỹ thuật nén thông minh để giảm đáng kể kích thước trong khi vẫn duy trì độ trung thực về mặt hình ảnh.
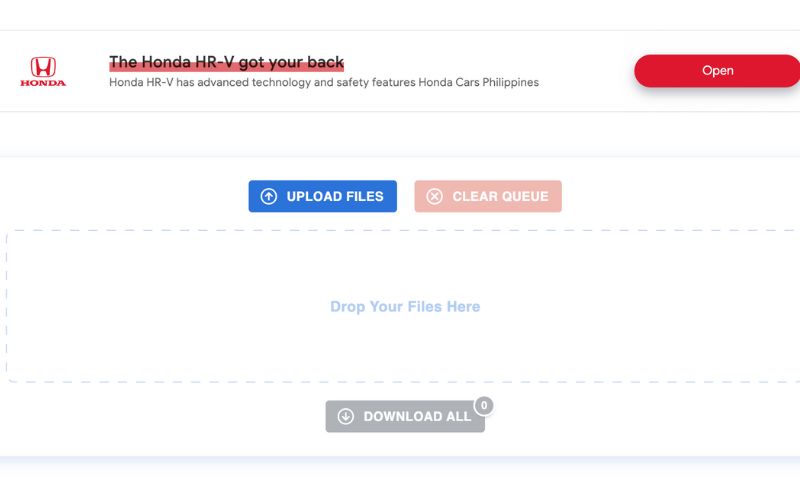
- Ưu điểm
- Kiểm soát chính xác chất lượng hình ảnh.
- Sản phẩm có thanh trượt chất lượng.
- Nền tảng này hoạt động như một công cụ thay đổi kích thước hình ảnh hàng loạt.
- Có thể thực hiện tối ưu hóa hình ảnh nhanh chóng.
- Có giao diện kéo và thả.
- Nhược điểm
- Không lý tưởng cho việc nén không mất dữ liệu.
- Không thể lưu giữ 100% chi tiết hình ảnh gốc.
- Không có tính năng bổ sung nào bạn có thể cần.
4. Máy nén.io
Tiếp theo trong danh sách là Compressor.io, hỗ trợ cả nén không mất dữ liệu và nén mất dữ liệu. Với công cụ này, bạn có thể xử lý ảnh, chẳng hạn như PNG, GIF, SVG và JPEG. Các chế độ nén kép cho phép người dùng ưu tiên giữ nguyên chất lượng hoặc giảm kích thước tệp tối đa theo nhu cầu của họ. Công cụ này lý tưởng cho các nhà thiết kế và nhà phát triển web vì nó có thể giảm đáng kể kích thước tệp hình ảnh mà không làm giảm chất lượng. Hơn nữa, Compressor.io được đánh giá là một trong những công cụ thay đổi kích thước hình ảnh tốt nhất vì sự cân bằng giữa tính linh hoạt về định dạng, giao diện trực quan và các tùy chọn nén mạnh mẽ. Cuối cùng, công cụ này có thể truy cập từ bất kỳ thiết bị nào có kết nối internet để thuận tiện và tối ưu hóa hình ảnh nhanh chóng.

- Ưu điểm
- Chương trình này cung cấp khả năng giảm kích thước tập tin đáng kể.
- Giao diện đơn giản và trực quan.
- Nó có khả năng tương thích với nhiều định dạng.
- Mức nén lên tới 90%.
- Nó có thể hoạt động trên nhiều hệ điều hành và thiết bị.
- Nhược điểm
- Nó thiếu tính năng xử lý hàng loạt.
- Công cụ này chỉ dùng để nén ảnh.
- Người dùng bị hạn chế về kích thước tệp ảnh lớn.
5. Krita
Krita là một chương trình máy tính để bàn cung cấp nhiều công cụ để chỉnh sửa ảnh ngoài việc thay đổi kích thước. Đây là một chương trình mã nguồn mở miễn phí với khả năng thay đổi kích thước và chỉnh sửa mạnh mẽ. Nó bao gồm các công cụ để người dùng thay đổi kích thước, điều chỉnh độ phân giải, cắt và chỉnh sửa hình ảnh chính xác. Điều tuyệt vời nhất là bạn có thể sử dụng tiện ích này để vẽ kỹ thuật số, mà trình thay đổi kích thước ảnh miễn phí này được phát triển cho mục đích đó. Ngoài ra, nó cho phép bạn làm việc trên nhiều định dạng hình ảnh khác nhau, chẳng hạn như JPEG, PNG và TIFF. Bên cạnh các định dạng tệp đã đề cập, Krita cũng cung cấp hỗ trợ cho các tệp PSD. Điều đó có nghĩa là bạn có thể tiếp tục nơi bạn đã dừng lại với việc chỉnh sửa Photoshop của mình.
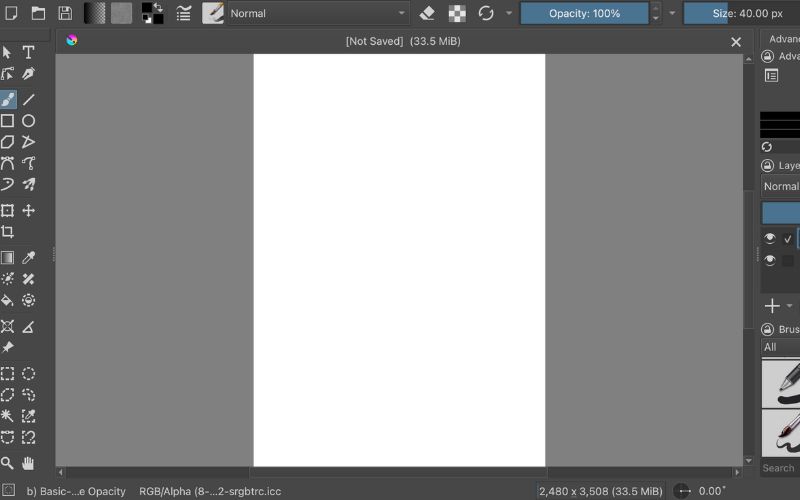
- Ưu điểm
- Krita hoàn toàn miễn phí khi sử dụng.
- Không có phí đăng ký.
- Kiểm soát tốt hơn các chỉnh sửa phức tạp bằng các lớp.
- Giao diện người dùng có thể tùy chỉnh cao.
- Nó cung cấp các công cụ chỉnh sửa hình ảnh tiên tiến.
- Nhược điểm
- Điều này có thể là thách thức đối với người mới bắt đầu.
- Krita tốn nhiều tài nguyên hơn so với tính nhẹ.
- Các tính năng chỉnh sửa ảnh cụ thể cần được cải thiện.
6. Adobe Photoshop
Không còn nghi ngờ gì nữa, Adobe Photoshop là lựa chọn rất phổ biến để chỉnh sửa và thay đổi kích thước ảnh do khả năng thay đổi kích thước chính xác và mạnh mẽ của nó. Như chúng ta đã biết, nó đi kèm với trình chỉnh sửa hình ảnh toàn diện bị hầu hết các chuyên gia và họa sĩ đồ họa bịt miệng. Ngay cả khi thay đổi kích thước rộng rãi, các công cụ vẫn giữ được sự cân bằng và cho ra kết quả chất lượng. Trên hết, công cụ này hỗ trợ tính năng lấy mẫu lại cho phép bạn kiểm soát mật độ điểm ảnh và độ phân giải riêng lẻ.
Đối với các công cụ thay đổi kích thước, người dùng có thể kiểm soát chất lượng hình ảnh, tùy chọn tỷ lệ và kích thước. Do đó, nếu bạn tham gia vào các dự án sáng tạo, Photoshop là một lựa chọn không thể bỏ qua. Bên cạnh đó, các thuật toán của nó giữ nguyên chất lượng nhiều nhất có thể với các điều chỉnh chất lượng không mất dữ liệu. Không có gì ngạc nhiên khi Adobe Photoshop là một lựa chọn tuyệt vời cho những người cần duy trì chất lượng chính xác và chuẩn xác, kiểm soát thay đổi kích thước và các tính năng chỉnh sửa hình ảnh bổ sung.
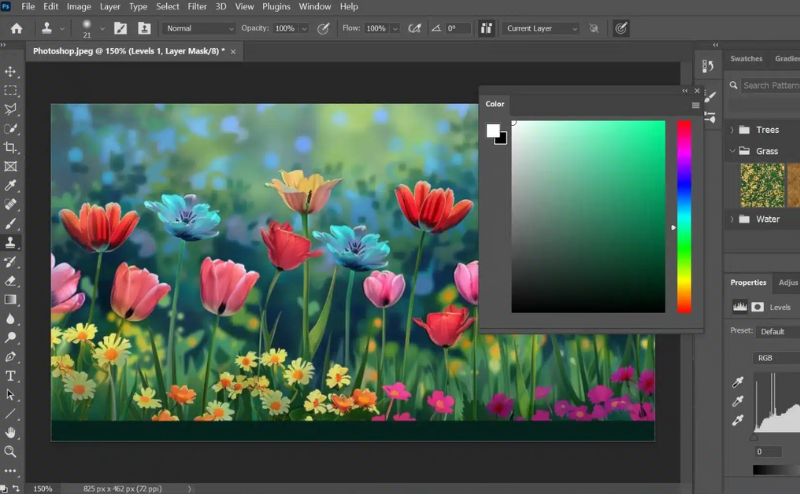
- Ưu điểm
- Hỗ trợ thay đổi kích thước hàng loạt bằng tập lệnh và hành động.
- Photoshop có thể được tích hợp liền mạch với Hệ sinh thái Adobe.
- Tùy chọn thay đổi kích thước nâng cao và chuyên nghiệp.
- Nó bao gồm các công cụ hiệu chỉnh màu sắc, chỉnh sửa, tạo lớp, v.v.
- Chỉnh sửa không phá hủy bằng Smart Objects.
- Nhược điểm
- Chương trình này yêu cầu phải đăng ký hoặc có chi phí cao.
- Có một đường cong học tập khá dốc do tính phức tạp của các tính năng.
- Cần phải có một máy tính mạnh với đủ bộ nhớ và dung lượng lưu trữ.
- Một số tính năng mở rộng có thể không cần thiết hoặc quá mức cần thiết cho nhu cầu cơ bản.
7. GIMP
Nếu bạn đang tìm kiếm một ứng dụng máy tính để bàn tương tự như Krita, GIMP là một sự so sánh chặt chẽ. Công cụ này cũng miễn phí và mã nguồn mở, cho phép bạn tùy chỉnh giao diện. Ngoài ra, ứng dụng thay đổi kích thước hình ảnh miễn phí này rất linh hoạt và chạy trên nhiều hệ điều hành, bao gồm Windows, macOS và Linux. Điều khiến nó trở nên nổi tiếng trong số các nhiếp ảnh gia, nhà thiết kế đồ họa và những người đam mê cần phần mềm mạnh mẽ là nó miễn phí và linh hoạt. GIMP cũng bao gồm các chức năng chỉnh sửa, chẳng hạn như cắt, chỉnh sửa, sao chép và thay đổi kích thước. Có thể nói rằng bộ công cụ của nó gần giống với phần mềm chuyên nghiệp cho các tác vụ chỉnh sửa ảnh phức tạp và có khả năng cao.
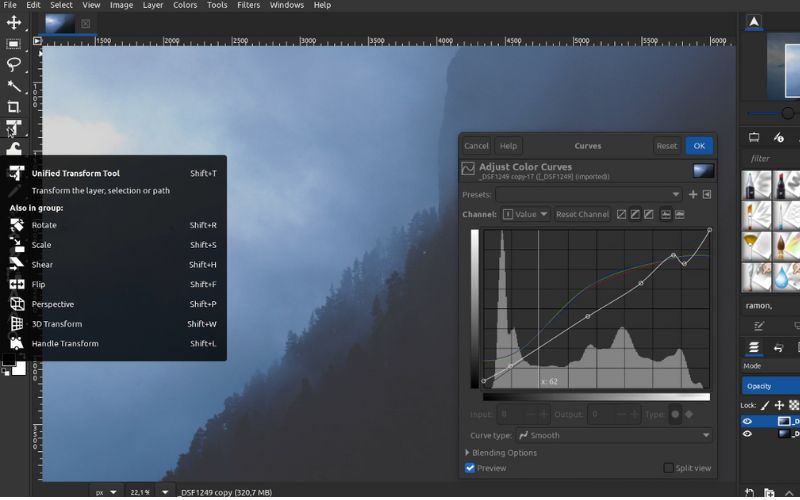
- Ưu điểm
- Công cụ và tính năng chỉnh sửa hình ảnh toàn diện.
- Người dùng có thể sắp xếp hoặc tùy chỉnh các công cụ và bảng điều khiển.
- Tạo các bố cục phức tạp bằng các lớp, chế độ hòa trộn và mặt nạ lớp.
- Nó hỗ trợ nhiều định dạng tập tin khác nhau.
- Công cụ này hoàn toàn miễn phí và được cộng đồng phát triển.
- Nhược điểm
- Một số chức năng và giao diện có thể kém trực quan.
- Có sự cố về hiệu suất khi xử lý các tệp lớn.
- Hỗ trợ hình ảnh RAW có hạn.
8. Ảnh liên quan
Một phần mềm chỉnh sửa ảnh chuyên nghiệp khác mà bạn có thể cân nhắc sử dụng là Affinity Photo. Serif đã phát triển và duy trì công cụ này, cung cấp các công cụ chỉnh sửa ảnh mạnh mẽ. Hơn nữa, nó bao gồm các tính năng thay đổi kích thước nâng cao với sự nhấn mạnh mạnh mẽ vào chất lượng và độ chính xác để cho phép người dùng điều chỉnh kích thước hình ảnh với mức giảm chất lượng tối thiểu. Không giống như GIMP, phần mềm này được biết đến với hiệu suất cao, cho phép bạn làm việc với các tệp lớn và các dự án phức tạp mà không gặp bất kỳ trục trặc nào. Do đó, nếu bạn nghiêm túc về các dự án kỹ thuật số và sáng tạo, thì chương trình này dành cho bạn.
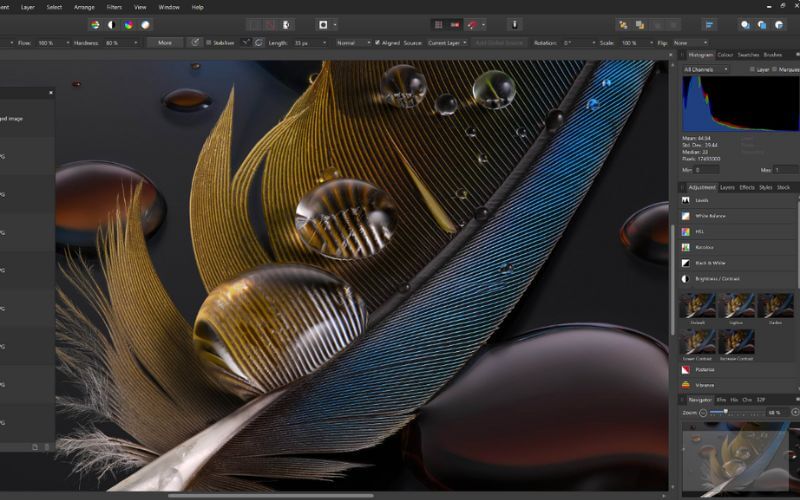
- Ưu điểm
- Các phương pháp lấy mẫu lại đảm bảo giảm thiểu tối đa tình trạng mất chất lượng.
- Người dùng có thể thay đổi kích thước các lớp và hình ảnh trong khi vẫn giữ nguyên chất lượng ban đầu.
- Các công cụ chuyên nghiệp có thể được mua theo hình thức thanh toán một lần.
- Thay đổi kích thước nhiều hình ảnh cùng lúc bằng tính năng xử lý hàng loạt của công cụ.
- Chương trình này có sẵn cho iPad, Windows và macOS.
- Nhược điểm
- Nó có ít plugin hơn so với các trình chỉnh sửa ảnh chuyên dụng.
- Thiếu công cụ quản lý ảnh RAW.
- Chương trình không hỗ trợ hệ điều hành Linux.
Phần 3. Hướng dẫn từng bước để thay đổi kích thước hình ảnh
Bây giờ, chúng ta hãy xem cách bạn có thể thay đổi kích thước ảnh của mình từng bước. Ví dụ, chúng ta sẽ sử dụng AVAide Image Upscaler để chứng minh quy trình. Tìm hiểu cách thực hiện quy trình này thông qua hướng dẫn bên dưới.
Bước 1Truy cập trang chương trình
Trước hết, bạn cần truy cập trang web chính thức của chương trình. Để thực hiện việc này, hãy mở bất kỳ trình duyệt nào trên máy tính của bạn và nhấp vào thanh địa chỉ của trình duyệt đó. Từ đây, nhập AVAide Image Upscaler và hãy nhấn đi vào để truy cập trang.
Bước 2Tải ảnh lên để thay đổi kích thước
Để tải ảnh của bạn lên, hãy nhấp vào Chọn một bức ảnh nút từ trang chính hoặc nhấn Tải ảnh lên hàng loạt để tải nhiều ảnh cùng lúc. Tùy chọn, bạn có thể kéo và thả các tệp trực tiếp vào trang web để tải chúng lên. Sau khi tải ảnh lên, hãy đợi công cụ phân tích chúng.
Bước 3Điều chỉnh mức độ phóng đại
Theo mặc định, mức độ phóng đại sẽ được đặt thành 2x. Nếu bạn vẫn chưa hài lòng với kết quả, bạn có thể điều chỉnh chúng theo sở thích của mình. Nhấp vào 4x, 6x hoặc 8x để đáp ứng yêu cầu của bạn. Ngoài ra, bạn có thể xem chi tiết bằng cách di chuột vào đầu ra. Bạn sẽ thấy ảnh được làm sắc nét và cải thiện. Điều đó có thể thực hiện được nhờ AI được tích hợp vào công cụ.
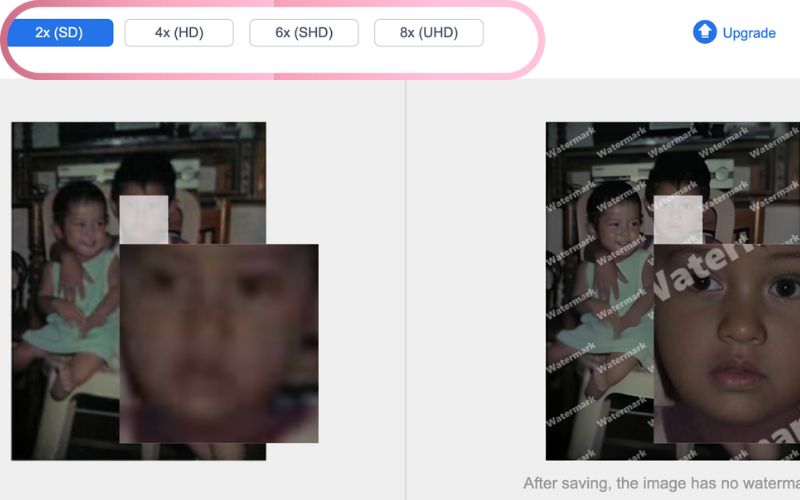
Bước 4Lưu ảnh đã xử lý
Bây giờ, nếu bạn hài lòng với kết quả của ảnh đầu ra, bạn có thể chọn lưu chương trình. Chỉ cần nhấp vào Cứu nút ở góc dưới bên phải của giao diện công cụ. Chọn vị trí mà bạn có thể lưu ảnh đã xử lý hoặc tìm kiếm ảnh đó từ Tải xuống thư mục.
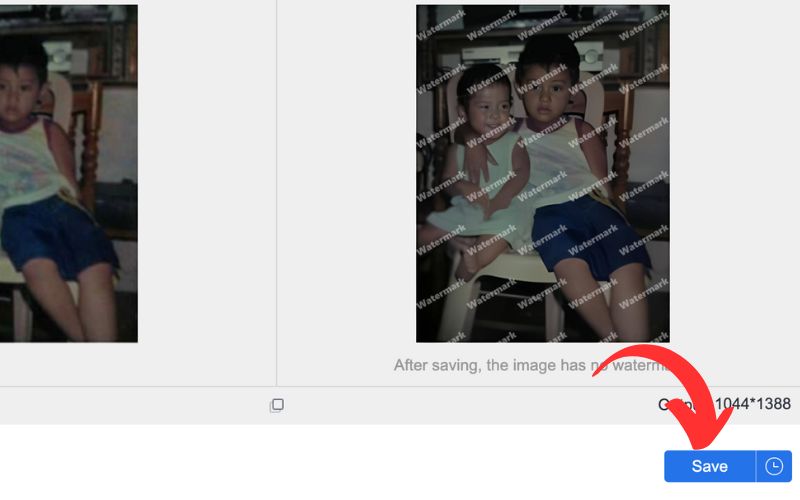
Phần 4. Mẹo thay đổi kích thước hình ảnh mà không làm giảm chất lượng
Có thể là một thách thức khi thay đổi kích thước hình ảnh mà không làm giảm chất lượng, đặc biệt là khi xử lý các tệp lớn hoặc khi bạn cần giữ lại các chi tiết của ảnh để in hoặc hiển thị trực tuyến. Về vấn đề đó, sau đây là một số mẹo giúp bạn duy trì chất lượng hình ảnh ngay cả sau khi thay đổi kích thước:
1. Sử dụng các bước tăng nhỏ khi thay đổi kích thước
Thay vì thực hiện một thay đổi lớn, đột ngột về kích thước, việc thay đổi kích thước dần dần của hình ảnh theo từng bước nhỏ sẽ có lợi hơn. Hành động này sẽ giúp bạn ngăn chặn hiện tượng điểm ảnh và duy trì độ rõ nét của hình ảnh. Ngoài ra, bạn sẽ không cần phải làm lại tất cả khi kết quả không mong muốn.
2. Sử dụng hình ảnh chất lượng cao làm điểm khởi đầu
Hình ảnh chất lượng thấp có xu hướng làm giảm chi tiết trong ảnh sau khi xử lý thay đổi kích thước. Mặt khác, khi bạn bắt đầu với phiên bản chất lượng cao nhất của hình ảnh, nó sẽ không gây hại quá nhiều cho hình ảnh. Đó là vì hình ảnh có độ phân giải cao cung cấp nhiều dữ liệu hơn để làm việc trong quá trình thay đổi kích thước.
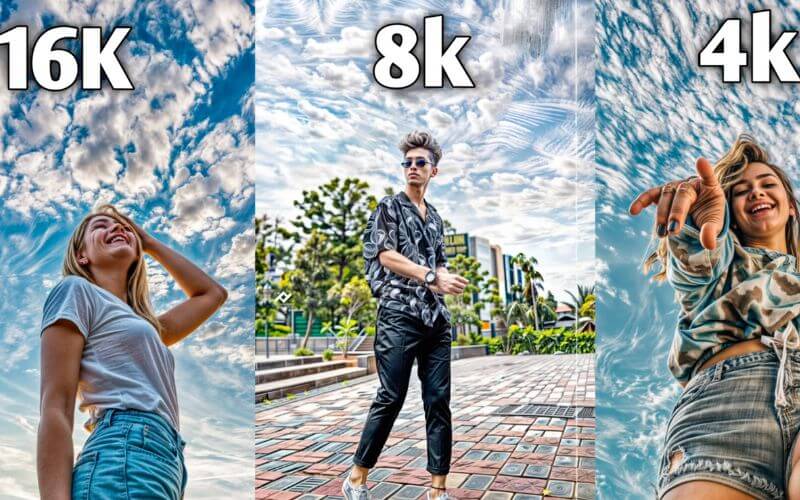
3. Chọn phương pháp thay đổi kích thước phù hợp
Các phương pháp như bicubic, Lanczos và bilinear là những cách tiếp cận thay đổi kích thước mà bạn có thể sử dụng cho ảnh của mình. Việc chọn đúng phương pháp thay đổi kích thước có thể tạo nên hoặc phá vỡ nó, vì phương pháp sẽ ảnh hưởng đến chất lượng hình ảnh đã thay đổi kích thước của bạn. Nếu bạn muốn giảm kích thước, bicubic là lựa chọn hoàn hảo. Tuy nhiên, Lanczos có hiệu quả trong việc thu nhỏ và phóng to hình ảnh trong khi vẫn giữ được độ sắc nét.
4. Làm việc với các tập tin RAW
Các định dạng nén như JPEG có xu hướng ít chi tiết hơn các tệp RAW. Điều đó có nghĩa là các tệp RAW có thể giữ nguyên chất lượng tốt hơn trong quá trình thay đổi kích thước. Chúng cũng sẽ giúp bạn bảo toàn tính toàn vẹn của dữ liệu trong ảnh.
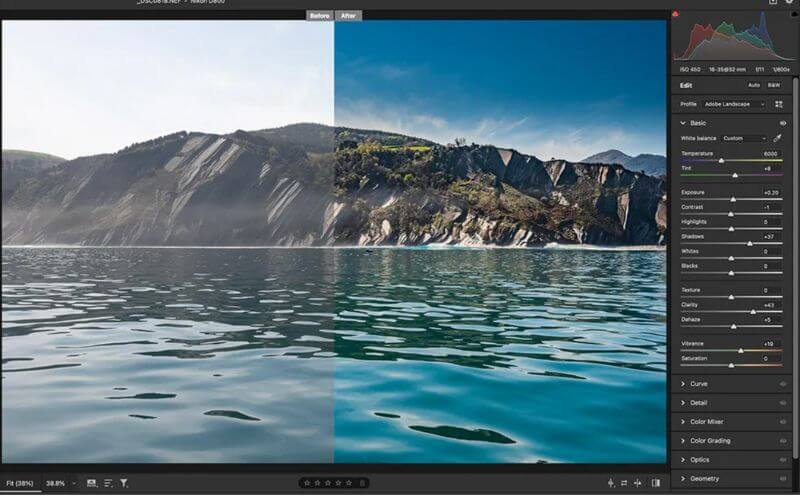
5. Cân nhắc làm sắc nét sau khi thay đổi kích thước ảnh
Trong quá trình thay đổi kích thước, hình ảnh thường mất độ sắc nét, khiến chúng trông kém chất lượng. Do đó, việc áp dụng bộ lọc làm sắc nét sau đó sẽ làm tăng chi tiết cạnh của ảnh và cải thiện chất lượng tổng thể. Chỉ cần cẩn thận không để nhiễu hoặc hiện tượng lạ trong khi điều chỉnh lượng làm sắc nét để đảm bảo độ rõ nét.
6. Sử dụng xử lý hàng loạt để có chất lượng đồng nhất
Các công cụ như xử lý hàng loạt trong trình thay đổi kích thước hình ảnh có thể giúp bạn rất nhiều, đặc biệt là trong việc duy trì chất lượng nhất quán với nhiều ảnh. Các chương trình như AVAide Image Upscaler, Photoshop hoặc Affinity Photo sẽ giúp bạn áp dụng cùng một thông số thay đổi kích thước cho tất cả ảnh. Điều đó đảm bảo chất lượng nhất quán trên toàn bộ ảnh.
7. Chơi với các kỹ thuật phóng to
Có những chương trình cung cấp các kỹ thuật phóng to cụ thể để thêm pixel theo cách giảm thiểu mất chất lượng. Do đó, nếu bạn cần nâng cấp hình ảnh đáng kể, mẹo này là cách thực hiện.
8. Áp dụng giảm nhiễu trước khi phóng to
Điều quan trọng cần lưu ý là hạt hoặc nhiễu hiện tại có thể trở nên rõ hơn trong quá trình phóng to hình ảnh. Trong trường hợp này, người dùng có thể áp dụng bộ lọc giảm nhiễu trước khi quá trình thay đổi kích thước bắt đầu. Hành động này sẽ giảm thiểu sự xuất hiện của nhiễu trong ảnh đã được phóng to.
9. Không nên thay đổi kích thước quá mức
Đôi khi, chúng ta quá phấn khích khi việc thay đổi kích thước trở nên quá mức. Theo nguyên tắc chung, hãy giảm thiểu số lần bạn thay đổi kích thước hình ảnh hoặc giới hạn số lần đó. Mỗi lần thay đổi kích thước có thể làm giảm chất lượng nếu bạn không biết. Đó là trường hợp của các định dạng không phải vector. Ban đầu, hãy quyết định kích thước cuối cùng trước khi thực hiện điều chỉnh.
10. Lưu ở định dạng hình ảnh chất lượng cao
Sử dụng các định dạng như TIFF hoặc PNG để lưu ảnh đã xử lý có thể giúp bạn giữ được chất lượng tối đa. Như chúng ta đã biết, JPEG đưa các hiện tượng nén vào hình ảnh làm giảm chất lượng, đặc biệt là khi thay đổi kích thước nhiều lần.
Hạ cánh bên phải thay đổi kích thước hình ảnh là một viên ngọc quý, và tuân theo các biện pháp thực hành tốt nhất để duy trì chất lượng hình ảnh cao. Mỗi công cụ thay đổi kích thước cung cấp các bộ điểm mạnh độc đáo cho các nhu cầu khác nhau. Từ các tiện ích mạnh mẽ, chuyên nghiệp, chẳng hạn như Adobe Photoshop, đến các tùy chọn trực tuyến thân thiện với người dùng như TinyPNG, AVAide Image Upscaler và Optimizilla.
Bằng cách áp dụng các mẹo như chọn đúng phương pháp thay đổi kích thước, sử dụng các tùy chọn chỉnh sửa không phá hủy và sử dụng bản gốc chất lượng cao, người dùng có thể đảm bảo ảnh sắc nét và rõ ràng phù hợp với mục đích. Nhìn chung, hiểu được ưu và nhược điểm của từng công cụ và áp dụng các phương pháp thực hành chiến lược sẽ giúp bạn đạt được kết quả chất lượng cao mọi lúc.

Công nghệ AI của chúng tôi sẽ tự động nâng cao chất lượng hình ảnh của bạn, loại bỏ nhiễu và sửa hình ảnh bị mờ trực tuyến.
THỬ NGAY BÂY GIỜ



