Bạn đã bao giờ thấy những khối pixel khó chịu đó trong ảnh làm hỏng vẻ đẹp của ảnh chưa? Đừng lo lắng! Bài đăng này nhằm mục đích giúp bạn làm cho những bức ảnh của mình trở nên rõ ràng và sống động trở lại. Chúng tôi sẽ trình bày cách loại bỏ những pixel không mong muốn đó và chỉ cho bạn một số cách dễ dàng. Nó sẽ giúp bạn lấy lại những chi tiết đã mất và làm cho bức ảnh của bạn trở nên hấp dẫn hơn.
Nếu bạn đang thắc mắc làm thế nào loại bỏ khảm hoạt động, hãy tiếp tục đọc. Hành trình có được những bức ảnh tuyệt vời của bạn bắt đầu ngay tại đây!
Phần 1. Cách xóa khảm khỏi ảnh
Adobe Photoshop là một nền tảng chỉnh sửa hình ảnh được sử dụng rộng rãi, nổi tiếng với các tính năng mạnh mẽ. Nó chứa khả năng loại bỏ hiệu ứng khảm khỏi ảnh.
Một trong những tính năng nổi bật của Photoshop là chức năng lựa chọn và tạo mặt nạ. Nó cho phép bạn nhắm mục tiêu chính xác các khu vực cụ thể của ảnh. Nó giúp bạn dễ dàng loại bỏ các vết mờ khảm không mong muốn. Bạn có quyền kiểm soát quá trình chỉnh sửa bằng cách chọn vùng bị ảnh hưởng khảm. Thật vậy, nó thật tuyệt vời khi làm cho những bức ảnh của bạn trở nên tuyệt đẹp nhưng có thể gây khó khăn cho những người mới bắt đầu sử dụng.
Dưới đây là các bước về cách xóa khảm khỏi ảnh bằng Adobe Photoshop:
Bước 1Đầu tiên, tải xuống và cài đặt Adobe Photoshop trên máy tính để bàn của bạn. Sau khi cài đặt, hãy mở chương trình. Sau đó, tải ảnh của bạn lên bằng phương pháp kéo và thả hoặc tùy chọn nhập.
Bước 2Tải ảnh của bạn lên bằng cách áp dụng phương pháp kéo và thả hoặc phần nhập.
Bạn sẽ tìm thấy một bộ công cụ ở phía bên trái màn hình. Chọn một để chọn khu vực. Bấm vào Lọc, lựa chọn Tiếng ồn, và lựa chọn lốm đốm. Lặp lại quá trình này từ 3 đến 10 lần tùy theo ảnh của bạn. Nó giúp loại bỏ những bất thường nhỏ.
Bước 3Vẫn còn trong Lọc trình đơn, bấm vào Tiếng ồn và lựa chọn Giảm tiếng ồn. Sửa đổi cài đặt cho đến khi bạn đạt được mức độ mờ mong muốn trong vùng đã chọn. Vui lòng sử dụng tùy chọn xem trước để tinh chỉnh hiệu ứng.
Tiếp theo, nhấp vào Lọc một lần nữa, sau đó làm sắc nét và chọn Làm sắc nét thông minh. Tăng Số lượng và giảm Bán kính để tăng cường độ sắc nét của hình ảnh của bạn.
Bước 4Chọn Công cụ đóng dấu nhân bản từ các công cụ bên trái. Sửa đổi độ cứng và kích thước của dụng cụ. Nhấn nút thay thế , bấm vào màu trong ảnh rồi thả tay ra thay thế. Nhấp vào vùng bị mờ khảm để xóa nó, sử dụng màu bạn đã chọn làm màu thay thế.
Bước 5Cuối cùng, bấm vào Tập tin và lựa chọn Cứu hoặc là Lưu thành. Chọn định dạng và đích đến mong muốn của bạn để lưu ảnh không bị khảm trên máy tính của bạn.
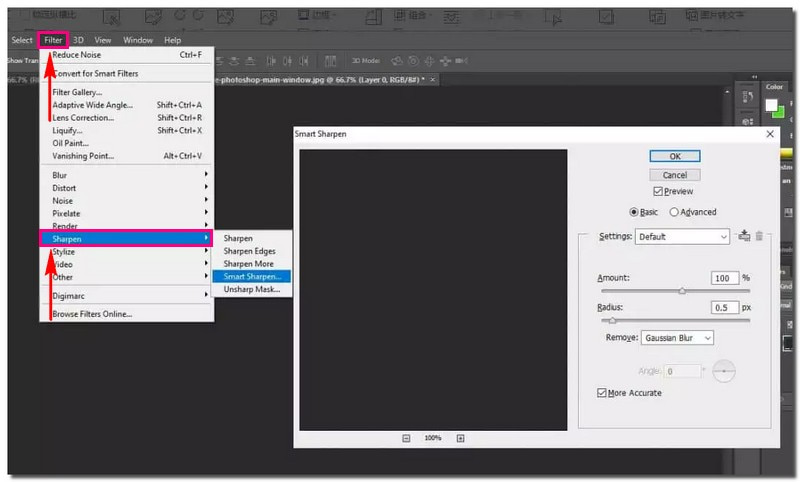
Phần 2. Cách nâng cấp hình ảnh để loại bỏ độ mờ giống như khảm
Giải pháp trực tuyến loại bỏ khảm khảm của bạn để chuyển những hình ảnh nhỏ và mờ thành những kiệt tác rõ ràng, sắc nét là AVAide Image Upscaler. Nó có thể truy cập được thông qua bất kỳ trình duyệt web nào. Phần tốt nhất? Nó hoàn toàn miễn phí. Không có phí ẩn hoặc đăng ký được yêu cầu.
Nền tảng này được thiết kế để cải thiện chất lượng hình ảnh của bạn. Đó là bằng cách nâng cấp chúng, loại bỏ độ mờ giống như khảm và làm nổi bật các chi tiết đẹp hơn. Bên cạnh đó, nó cho phép bạn phóng to chúng lên 2×, 4×, 6× và thậm chí lên tới 8×. Sau khi làm sắc nét, bạn sẽ thấy nhiều chi tiết hơn từ hình ảnh bị vỡ pixel hoặc bị hỏng. Hãy yên tâm rằng hình mờ sẽ không được thêm vào hình ảnh nâng cao của bạn. Hãy thoải mái sử dụng kết quả mà không có bất kỳ dấu hiệu không mong muốn nào.
Dưới đây là các bước về cách nâng cấp hình ảnh để loại bỏ hiện tượng mờ giống như khảm bằng cách sử dụng AVAide Image Upscaler:
Bước 1Mở trình duyệt web của bạn và truy cập trang web chính thức của AVAide Image Upscaler.
Bước 2Đánh vào Chọn một bức ảnh để tải lên hình ảnh mong muốn của bạn nhằm cải thiện hình thức trực quan. Ngoài ra, bạn có thể tải ảnh hàng loạt nếu có nhiều ảnh cần nâng cấp.
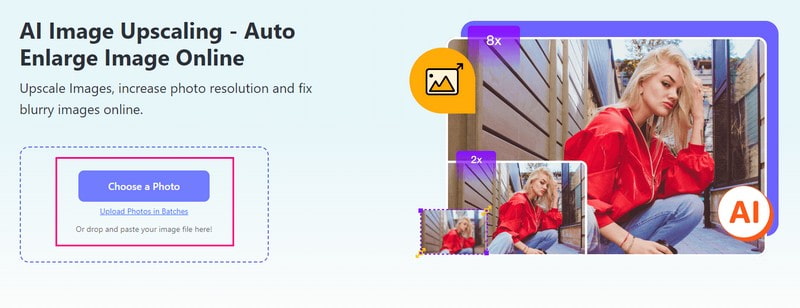
Bước 3AVAide Image Upscaler sẽ xử lý hình ảnh đã nhập của bạn. Nó nói rằng nó sẽ hiển thị những bức ảnh chất lượng cao để xem trước, vì vậy vui lòng đợi một lát.
Bạn có thể xem hình ảnh gốc của mình từ màn hình xem trước bên trái và hình ảnh đã nâng cấp trên màn hình xem trước bên phải. Độ mờ giống như khảm đã được loại bỏ, như thể hiện trong kết quả đầu ra. Đừng lo lắng về hình mờ được nhúng trong hình ảnh được nâng cấp. Khi bạn lưu nó, hình mờ sẽ tự động bị xóa.
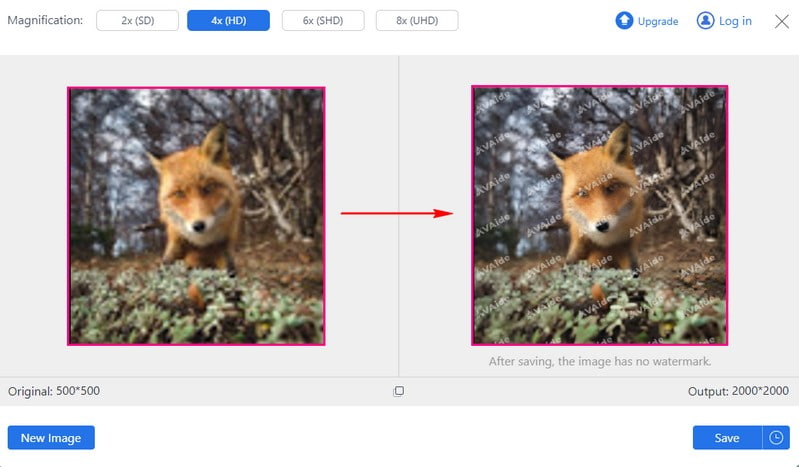
Bước 4Đi đến Phóng đại tùy chọn và chọn 2×, 4×, 6× hoặc 8×, tùy theo sở thích của bạn. Nó xác định mức độ bạn muốn ảnh lớn hơn kích thước ban đầu.
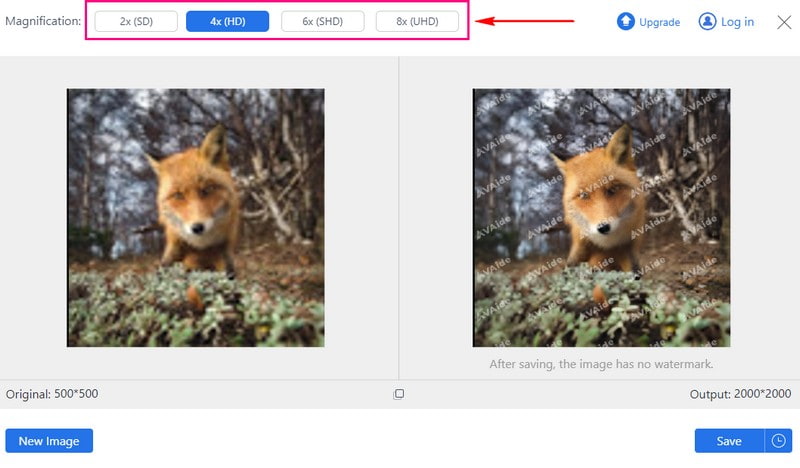
Bước 5Khi hoàn tất, hãy nhấn Cứu để tải xuống hình ảnh đã nâng cấp của bạn mà không có hình mờ.
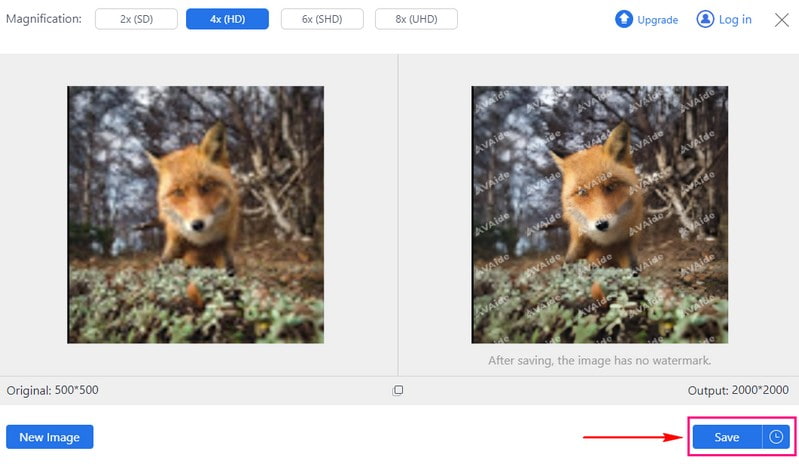
Ở đó bạn có nó! Bạn đã học được cách xóa tranh khảm khỏi ảnh trực tuyến sử dụng Trình nâng cấp hình ảnh AVAide. Một miếng bánh phải không? Đi tới thư mục cục bộ của bạn và kiểm tra ảnh đã nâng cấp của bạn!
Phần 3. Những câu hỏi thường gặp về việc loại bỏ khảm
Khảm trong một bức ảnh là gì?
Khảm trong ảnh là một thủ thuật trong đó một phần của bức ảnh bị tạo pixel. Nó làm cho nó mờ và khó nhận biết. Mọi người sử dụng kỹ thuật này để ẩn khuôn mặt, biển số xe hoặc nội dung riêng tư trong ảnh. Nó hoạt động bằng cách làm cho vùng pixel kém chi tiết và chính xác hơn, khiến việc nhìn thấy những thứ cụ thể trở nên khó khăn.
Việc xóa tranh khảm khỏi ảnh hoặc hình ảnh có ảnh hưởng đến chất lượng của hình ảnh không?
Đúng! Việc loại bỏ các bức tranh khảm khỏi ảnh có thể làm ảnh hưởng đến vẻ đẹp của bức ảnh. Tốt hơn là nên làm điều này, chủ yếu nếu bức tranh khảm bao phủ một phần lớn. Nó có thể làm cho hình ảnh bị mất một số chi tiết hoặc trông không rõ ràng.
Việc xóa các bức tranh khảm khỏi một bức ảnh hoặc hình ảnh có luôn mang lại sự phục hồi hoàn hảo không?
KHÔNG! Việc xóa các bức tranh ghép khỏi ảnh có thể không làm cho ảnh trông hoàn hảo trở lại. Điều này đặc biệt đúng nếu bức tranh khảm bao phủ rất nhiều bức tranh. Bạn có thể mất một số chi tiết hoặc mức độ rõ ràng của nó, vì vậy đây không phải là cách khắc phục được đảm bảo.
AVAide Image Upscaler có phải là phương pháp loại bỏ khảm AI không?
Đúng! AVAide Image Upscaler là một nền tảng được hỗ trợ bởi AI có thể giúp bạn loại bỏ các bức tranh khảm khỏi hình ảnh. Nó sử dụng công nghệ thông minh để làm cho hình ảnh của bạn rõ ràng hơn bằng cách loại bỏ các điểm ảnh không mong muốn. Nó giúp việc chỉnh sửa ảnh của bạn trở nên dễ dàng và hiệu quả, ngay cả đối với những người không có kỹ năng chỉnh sửa chuyên sâu.
Làm cách nào để xóa tranh khảm bằng Inpaint?
Bắt đầu bằng cách mở Inpaint. Tiếp theo, nhấn tùy chọn Open ở phần thanh công cụ. Chọn hình ảnh bị kiểm duyệt mà bạn muốn sửa và mở nó trong chương trình. Ảnh sẽ hiển thị trong cửa sổ chính.
Bạn có thể đánh dấu khu vực bị kiểm duyệt hoặc tạo pixel bằng tùy chọn Bút chì hoặc Cây đũa thần. Inpaint sẽ chỉnh sửa lại để nó trông bình thường. Nó sẽ khôi phục chi tiết từ các pixel xung quanh. Nó làm cho toàn bộ hình ảnh trông như thể chưa bao giờ bị kiểm duyệt.
Bạn đã khám phá ra cách xóa tranh khảm khỏi ảnh trực tuyến và ngoại tuyến. Việc xóa các bức tranh khảm khỏi ảnh mang lại nhiều lợi ích, khôi phục độ rõ nét và chi tiết cho các vùng bị che khuất.
Để có giải pháp tiên tiến hơn và dựa trên AI, hãy xem xét AVAide Image Upscaler. Nền tảng sáng tạo này sử dụng trí tuệ nhân tạo để loại bỏ hiện tượng mờ giống như khảm khỏi ảnh. Trải nghiệm sức mạnh của AI trong việc chỉnh sửa ảnh và nâng cao hình ảnh của bạn một cách dễ dàng. Nếu bạn có bất kỳ ý kiến hoặc câu hỏi nào, vui lòng chia sẻ chúng bên dưới. Phản hồi của bạn rất có giá trị!

Công nghệ AI của chúng tôi sẽ tự động nâng cao chất lượng hình ảnh của bạn, loại bỏ nhiễu và sửa hình ảnh bị mờ trực tuyến.
THỬ NGAY BÂY GIỜ



