Bạn có nằm trong số nhiều người dùng thường xuyên muốn thay đổi ảnh nền sang màu xám không? Bạn có thể là một nhiếp ảnh gia hướng tới một cái nhìn chuyên nghiệp, gọn gàng. Hoặc một người bán hàng trực tuyến đang tìm cách làm cho hình ảnh sản phẩm của bạn trở nên nổi bật. Dù lý do của bạn là gì đi nữa, nếu bạn đang tìm kiếm một cách dễ dàng để đạt được điều này thì bạn đã đến đúng nơi!
Bài đăng này sẽ khám phá các phương pháp khác nhau để thay đổi màu nền sang màu xám trực tuyến và ngoại tuyến. Vì vậy, hãy cùng chúng tôi đi sâu vào và khám phá cách chuyển nền của bạn sang màu xám chỉ bằng vài bước đơn giản!
Phần 1. Thay đổi màu nền thành màu xám trực tuyến
Bạn đã chụp được một bức ảnh tuyệt vời của chính mình hoặc của người khác. Tuy nhiên, nền lộn xộn hoặc gây mất tập trung. Bạn có thể muốn tạo một bức chân dung trông chuyên nghiệp nhưng nền hiện tại không phù hợp với cảm giác. Nó ở đâu Công cụ xóa nền AVAide có ích! Nó có thể giúp bạn thay đổi màu nền sang màu xám trực tuyến.
Đừng lo lắng về khả năng tương thích của hình ảnh; nó hỗ trợ các định dạng hình ảnh tiêu chuẩn khác nhau. Nó sử dụng trí tuệ nhân tạo thông minh để phát hiện và xóa phông mà vẫn giữ được chủ thể chính. Nhưng điều thú vị ở đây là: AVAide Background Remover cho phép bạn thay thế nền bằng các màu khác nhau, bao gồm cả màu xám. Cho dù bạn thích màu xám nhạt, xám đậm, xám than hay xám bạc, sự lựa chọn là của bạn.
Bước 1Tìm trang web chính thức của AVAide Background Remover bằng trình duyệt web của bạn.
Bước 2Nhấn vào Chọn một bức ảnh để tải lên hình ảnh bạn muốn chuyển nền màu xám.
Bước 3AVAide Background Remover sẽ ngay lập tức xóa nền khỏi ảnh của bạn. Nó sẽ để lại chủ đề chính được đánh dấu màu đỏ.
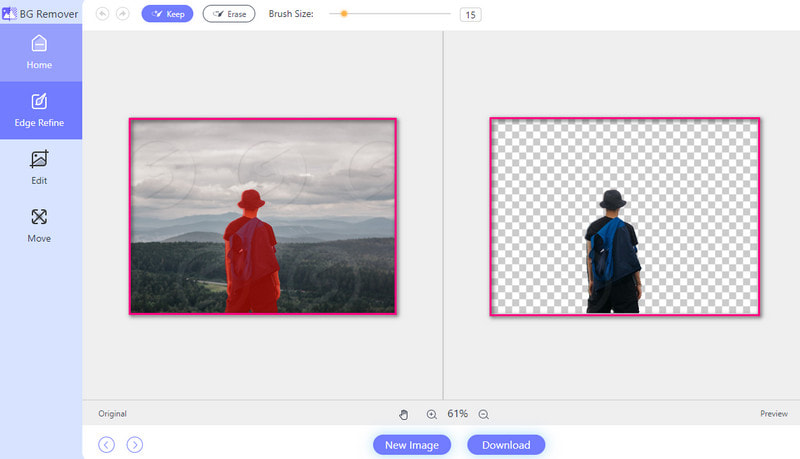
Bước 4Đi đến Biên tập chuyển hướng. Đi đến Màu sắc và nhấp vào Ba chấm ngang để mở bảng màu. Sau đó, chọn màu xám mà bạn mong muốn. Các sắc thái màu xám được đặt ở góc trái của bảng màu.
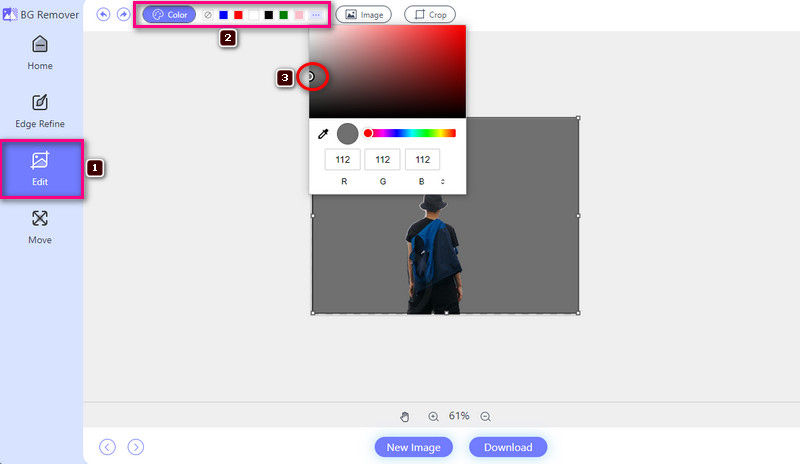
Bước 5Khi mọi thứ đã được thiết lập, hãy nhấn nút Tải xuống để lưu nền đã chỉnh sửa vào tệp cục bộ của bạn.
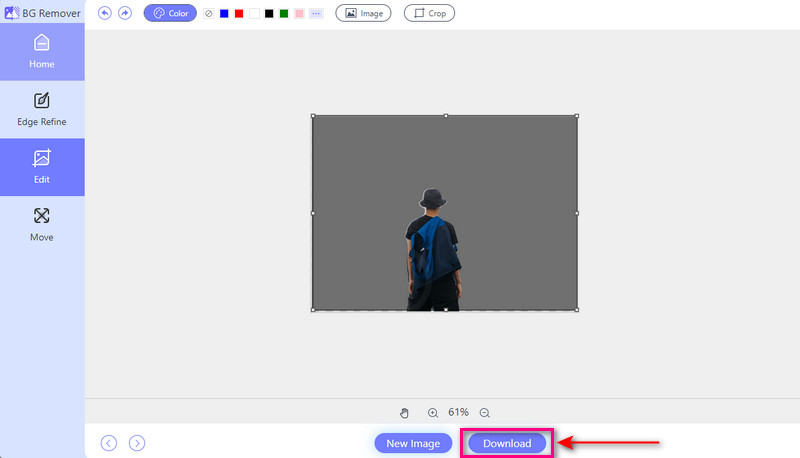
- Ưu điểm
- Nó cung cấp một giao diện dễ điều hướng, phù hợp cho người mới bắt đầu.
- Nó có sẵn miễn phí và có thể truy cập được trên nhiều trình duyệt web khác nhau.
- Nó cung cấp một tùy chọn để thêm hình ảnh và biến nó thành nền.
- Nó cho phép bạn xem kết quả đầu ra trong thời gian thực.
- Nó cung cấp tính năng cắt xén để loại bỏ những phần không mong muốn.
- Nhược điểm
- Cần có kết nối internet ổn định hoặc nhanh chóng.
Phần 2. Cách tạo nền xám trong Photoshop
Photoshop là một chương trình nổi tiếng về chỉnh sửa ảnh. Nó có thể thực hiện nhiều thay đổi khác nhau đối với hình ảnh, bao gồm cả việc thay đổi màu nền. Nó cho phép bạn chọn nền của ảnh và thay thế bằng một màu khác, chẳng hạn như màu xám. Khả năng này không giới hạn ở nền màu xám; bạn có thể thay đổi nền thành bất kỳ màu nào bạn muốn. Ngoài ra, nó còn cung cấp các tùy chọn để thay đổi sắc thái hoặc tông màu của màu đã chọn. Tính năng này cho phép bạn kiểm soát nhiều hơn đối với đầu ra cuối cùng.
Đây là cách tạo nền màu xám trong Photoshop:
Bước 1Bắt đầu bằng cách mở hình ảnh của bạn trên nền tảng.
Bước 2Sử dụng Công cụ lựa chọn để làm nổi bật khu vực bạn mong muốn giữ lại. Sau khi chọn khu vực, hãy điều hướng đến menu và tìm Mặt nạ lớp. Nhấp vào nó để xóa nền khỏi hình ảnh của bạn.
Bước 3Một màn hình sẽ bật lên nơi bạn có thể chọn màu tô. Vui lòng chọn màu xám phù hợp với hình ảnh của bạn.
Bước 4Bây giờ là lúc thêm nền màu xám. Bạn sẽ thấy các lớp bên dưới hình ảnh của bạn. Bấm vào cái đại diện cho nền. Sau đó, chọn màu xám bạn đã chọn trước đó. Sau đó, nhấp vào VÂNG.
Bước 5Nếu bạn hài lòng với vẻ ngoài của nó thì đã đến lúc lưu lại công việc của bạn. Chuyển đến tab Tệp và chọn Lưu thành cái nút.
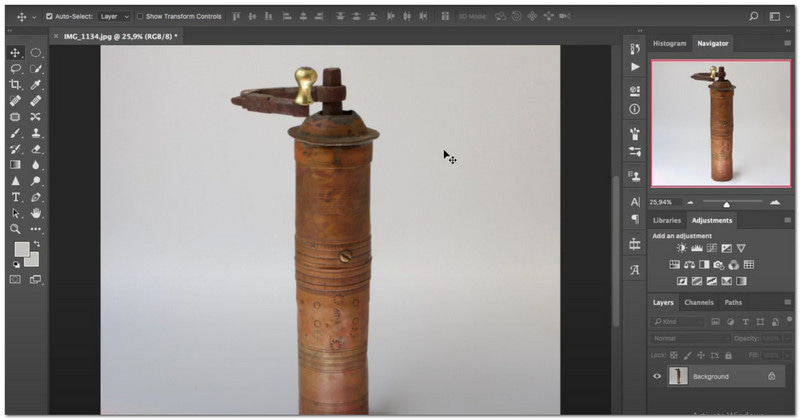
- Ưu điểm
- Nó cho phép người dùng điều chỉnh màu xám của nền.
- Nó cung cấp các tính năng thêm hiệu ứng, kết hợp nhiều hình ảnh, v.v.
- Nó cho phép người dùng tạo hình ảnh chất lượng cao với nền màu xám liền mạch.
- Nhược điểm
- Người dùng cần một máy tính mạnh để nó hoạt động tốt.
- Đây là một chương trình trả phí, có thể chỉ phù hợp với một số người.
- Nó có thể phức tạp đối với người dùng lần đầu, cần thời gian để tìm hiểu các tính năng của nó.
Phần 3. Cách tạo nền xám trong Lightroom
Lightroom là một chương trình tuyệt vời mà các nhiếp ảnh gia sử dụng để chỉnh sửa và nâng cao hình ảnh của họ. Nó cung cấp các tùy chọn để tinh chỉnh độ sáng, độ tương phản và màu sắc để làm cho hình ảnh của bạn trông đẹp nhất. Một điều ấn tượng là nó có thể thay đổi nền của bức ảnh thành các màu khác nhau, bao gồm cả màu xám. Nếu bạn có một bức ảnh có nền gây mất tập trung, bạn có thể thay thế nó bằng nền màu xám trung tính. Nói như vậy, nó sẽ làm cho chủ đề của bạn nổi bật hơn nữa.
Đây là cách làm nền xám trong Lightroom:
Bước 1Mở Lightroom để bắt đầu thay đổi màu nền thành màu xám.
Bước 2Đi đến Công cụ tạo mặt nạ trong menu chính. Sau đó, chọn Lý lịch để Lightroom chọn nền bằng trí tuệ nhân tạo thông minh của nó.
Bước 3Tìm Công cụ màu bên trong Bảng màu. Bấm vào nó để mở Bộ chọn màu. Chọn màu xám bạn muốn bằng cách nhấp vào hộp chọn màu. Sau đó, hình nền của bạn sẽ thay đổi ngay lập tức.
Bước 4Hãy thử các sắc thái khác nhau nếu bạn không hài lòng với màu xám đầu tiên. Để làm điều đó, hãy nhấp vào hộp chọn màu cho đến khi bạn tìm thấy màu phù hợp nhất với hình ảnh của mình.
Bước 5Sau khi hài lòng với nền màu xám, hãy nhấp để xác nhận lựa chọn của bạn. Lightroom sẽ áp dụng màu mới ngay lập tức.
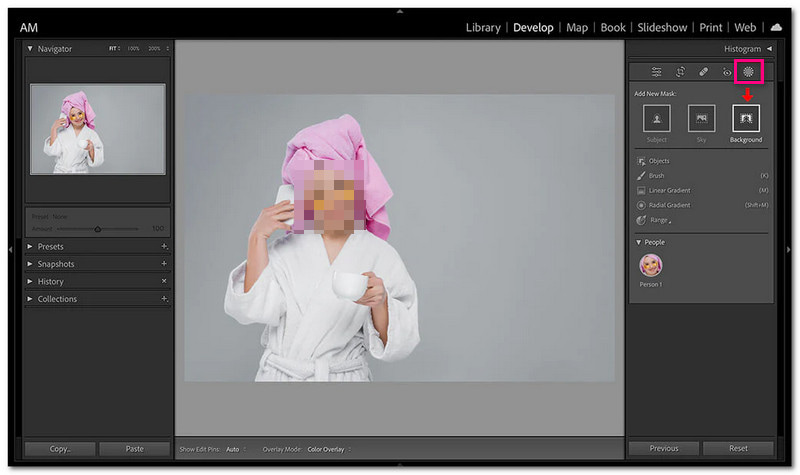
- Ưu điểm
- Nó tự hào có một giao diện đơn giản, giúp dễ dàng sử dụng cho người mới bắt đầu.
- Nó cung cấp nhiều tính năng để chỉnh sửa ảnh.
- Nó có thể thay đổi màu nền sang màu xám một cách dễ dàng và không gặp rắc rối.
- Nhược điểm
- Có thể mất thời gian để người dùng lần đầu sử dụng thành thạo tất cả các tính năng.
- Nó yêu cầu đăng ký hoặc mua hàng, điều này có thể chỉ phù hợp với túi tiền của một số người.
- Một số chức năng chỉnh sửa nâng cao có thể yêu cầu plugin hoặc chương trình bổ sung.
Phần 4. Câu hỏi thường gặp về Thay đổi màu nền thành màu xám
Có ứng dụng nào làm nền xám không?
Đúng! Một số ứng dụng dành cho thiết bị di động có thể giúp bạn thay đổi màu nền của ảnh thành màu xám. Một số tùy chọn phổ biến bao gồm Snapseed, Canva và TouchRetouch.
Làm cách nào để thay đổi màu nền của tôi?
AVAide Background Remover là một nền tảng trực tuyến cho phép bạn thay đổi màu nền ảnh của mình. Bạn có thể xóa nền ban đầu và chọn màu mới, như xanh lam, đỏ, trắng hoặc hồng.
Làm cách nào để thoát khỏi nền trắng?
AVAide Background Remover giúp bạn xóa nền trắng khỏi ảnh của mình. Bạn có thể thay nền trắng bằng màu sắc hoặc hình ảnh mà bạn thích.
Tại sao tôi muốn thay đổi màu nền của ảnh thành màu xám?
Thay đổi màu nền thành màu xám có thể giúp tăng cường sự tập trung vào chủ thể của bức ảnh. Nó cũng có thể tạo ra một cái nhìn chuyên nghiệp và nhất quán hơn.
Việc thay đổi màu nền có ảnh hưởng đến chất lượng ảnh của tôi không?
Khi thực hiện đúng, việc thay đổi màu nền sẽ không ảnh hưởng đến chất lượng tổng thể của ảnh. Tuy nhiên, điều cần thiết là duy trì độ phân giải và độ rõ nét của hình ảnh trong suốt quá trình chỉnh sửa.
Học cách thay đổi nền hình ảnh thành màu xám có lợi vì nhiều lý do. Nó tăng thêm tính chuyên nghiệp, tập trung sự chú ý vào chủ đề và loại bỏ những phiền nhiễu. Chỉ với vài cú nhấp chuột, bạn sẽ có nền màu xám bóng bẩy như mong muốn, giúp bạn có nhiều thời gian hơn để tập trung vào khả năng sáng tạo của mình. Vì vậy, hãy chắc chắn để hoàn thiện bức ảnh của bạn!

Sử dụng AI và công nghệ xóa nền tự động để chụp các nền phức tạp từ JPG, JPEG, PNG và GIF.
THỬ NGAY BÂY GIỜ



