Bạn đang sử dụng trình chỉnh sửa hình ảnh nào? Photoshop? Sơn? Hoặc vẽ 3D? Còn với những người chưa có kinh nghiệm chỉnh sửa ảnh hoặc những người không có quá nhiều yêu cầu trong việc chỉnh sửa ảnh thì Paint có thể là một lựa chọn tốt. Paint là công cụ chỉnh sửa ảnh tích hợp của Microsoft Windows và hoàn toàn miễn phí với nhiều tính năng khác nhau. So với các công cụ như Photoshop, trình chỉnh sửa hình ảnh chuyên nghiệp, Microsoft Paint thực hiện ít thao tác hơn nhưng lại dễ vận hành hơn nhiều. Đặc biệt khi bạn muốn làm nền trong suốt, chẳng hạn như khi bạn muốn làm logo của mình với một biểu tượng nào đó trong ảnh hoặc thiết kế nhãn dán đặc biệt để trò chuyện trên mạng xã hội, bạn có thể vào Paint để làm nền trong suốt. Bài viết này sẽ cho bạn thấy cách làm nền trong suốt trong Paint.
Phần 1. Cách tạo nền ảnh trong suốt trong Paint
Paint là trình chỉnh sửa đồ họa thân thiện với người dùng được tích hợp trong hệ điều hành Microsoft Windows và không cần phải tải xuống từ cửa hàng phần mềm. Nó có thể đáp ứng các nhu cầu cơ bản trong chỉnh sửa ảnh như thay đổi kích thước, cắt xén, xoay ảnh và thậm chí là thiết kế các bản vẽ mới. Đôi khi người dùng chọn Paint để làm nền trong suốt vì hình ảnh có nền trong suốt có thể xếp chồng lên hình ảnh khác. Phần này sẽ hướng dẫn các bạn cách sử dụng Paint để có được bức ảnh có nền trong suốt.
Bước 1Mở Paint trên máy tính của bạn.
Nhấn Thắng + S trên bàn phím để mở hộp tìm kiếm rồi nhập sơn, sau đó, bạn có thể thấy Sơn ứng dụng từ kết quả. Sau đó nhấn vào Sơn mở.
Bước 2Tải ảnh vào Paint.
Nhấp chuột Tập tin ở phía trên bên trái màn hình rồi chọn Mở. Trong cửa sổ bật lên, bạn có thể chọn hình ảnh mong muốn từ thư viện của mình, nhấp vào Mởvà hình ảnh có thể được tải vào Paint.
Bước 3Vẽ đường xung quanh bức tranh mà bạn muốn.
Nhấn vào Lựa chọn nút và đánh dấu vào Lựa chọn minh bạch lựa chọn. Và sau đó chọn Lựa chọn dạng tự do trên cùng một danh sách.
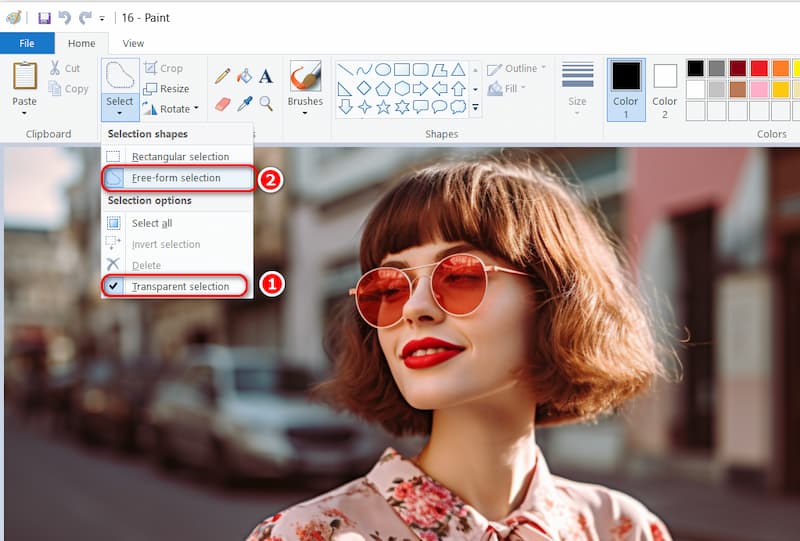
Bằng cách giữ và di chuyển nút chuột trái, hãy vẽ xung quanh khu vực tiền cảnh để giữ được hình ảnh bạn muốn. Phần còn lại của phần bên ngoài khu vực được đánh dấu sẽ trở thành nền trong suốt.
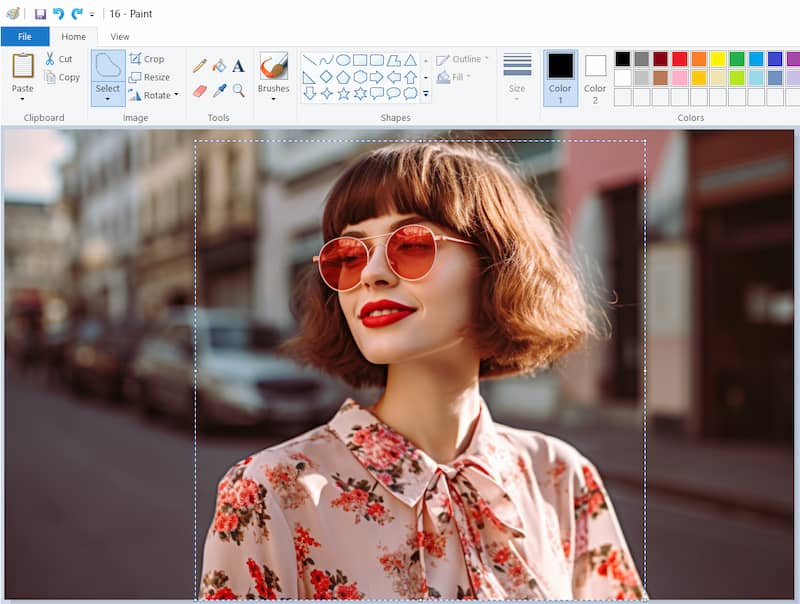
Bước 4Nhận một hình ảnh với nền trong suốt.
Thả chuột và nhấn nút Cắt, bạn có thể xóa nền trước đã chọn khỏi ảnh gốc, sau đó mở ảnh mới trong Paint và dán vùng nền trước vào vị trí thích hợp.
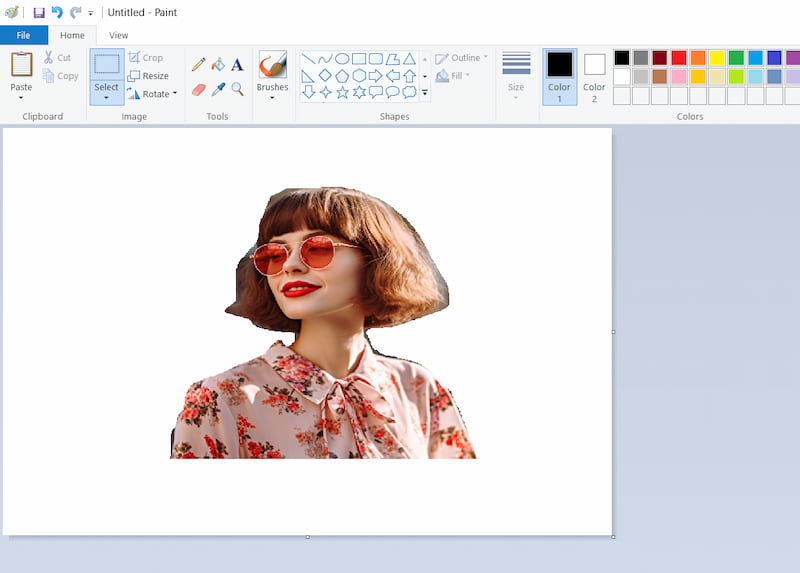
Có thể tạo nền trong suốt trong Paint bằng cách làm theo các bước ở trên. Bạn cũng có thể làm nền ảnh trắng trong Paint bằng cách mở một ảnh mới trong Paint với lớp màu trắng ở Bước 4. Đôi khi, người dùng cũng tạo nền trong suốt trong Paint 3D, một ứng dụng miễn phí khác trong Windows. Giao diện của Paint 3D tương tự như Paint nhưng có nhiều chức năng chuyên nghiệp hơn. Bạn có thể chọn một theo nhu cầu của bạn.
Paint không phải lúc nào cũng là lựa chọn tốt nhất vì nó yêu cầu người dùng phải vẽ nét xung quanh bức tranh một cách thủ công. Khi hình ảnh mong muốn có đường viền phức tạp, nó có thể không thu được hình ảnh chính xác với nền trong suốt. Người dùng nên tinh chỉnh phần cắt bỏ và việc này rất tốn thời gian. Để thay thế, Công cụ xóa nền AVAide được khuyên dùng vì chức năng nhận dạng tự động của nó.
Phần 2. Giải pháp thay thế tốt nhất cho sơn để làm nền trong suốt
Công cụ xóa nền AVAide, một trình chỉnh sửa ảnh trực tuyến, còn có chức năng tạo nền trong suốt. So với Paint, AVAide Background Eraser vượt trội hơn ở công nghệ vượt trội. Bạn không cần phải dò xung quanh ảnh và xóa các vùng ảnh không mong muốn theo cách thủ công. Chỉ bằng cách tải hoặc kéo ảnh vào công cụ, trình chỉnh sửa ảnh này có thể tự động xác định biểu tượng chính và bạn có thể có được ảnh nền trong suốt trong vài giây. Ngoài ra, bạn không cần phải tải nó xuống máy tính. Điều đáng chú ý là nó miễn phí và bạn không cần phải trả bất kỳ hóa đơn nào để xuất hình ảnh mới của mình. Dưới đây là một số tính năng của Công cụ xóa nền AVAide.
Chỉ với bốn bước, người dùng có thể tạo Công cụ xóa nền AVAide nền trong suốt.
Bước 1Nhập trang web của Công cụ xóa nền AVAide.
Bước 2Tải hoặc kéo trực tiếp ảnh từ các tập tin trong Chọn một bức ảnh.
Bước 3Sau khi tải hình ảnh, nền của hình ảnh sẽ tự động bị xóa.
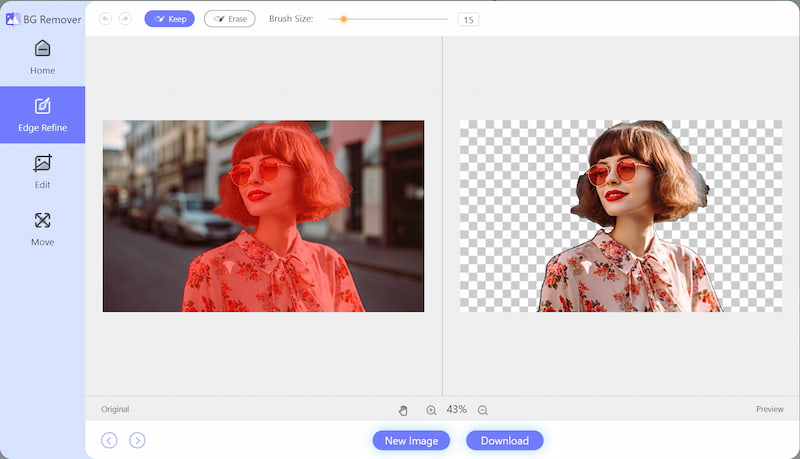
Bước 4Nhấp chuột Tải xuống, thì bạn có thể có được một bức ảnh mới với nền trong suốt.
Với 4 bước trên, bạn có thể làm cho hình ảnh PNG trong suốt trong AVAide Background Eraser một cách dễ dàng. Đặc biệt nếu bạn không muốn dành nhiều thời gian để vẽ xung quanh bức tranh, công cụ này có thể luôn là lựa chọn hàng đầu của bạn vì công nghệ tiên tiến và tốc độ chuyển đổi nhanh.
Câu hỏi thường gặp về cách tạo nền hình ảnh trong suốt
1. Làm cách nào để kiểm tra xem nền của hình ảnh có trong suốt hay không?
Cách đơn giản nhất, ít kỹ thuật nhất để kiểm tra là kéo nó vào màn hình nền. Nếu bạn có thể nhìn thấy màn hình nền qua nó thì nó có độ trong suốt. Nếu nó ở trong một hình vuông màu trắng thì không.
2. Tôi sử dụng định dạng nào để lưu hình ảnh trong suốt?
Các định dạng GIF và PNG đều hỗ trợ độ trong suốt. Nếu bạn cần bất kỳ mức độ trong suốt nào trong hình ảnh của mình, bạn phải sử dụng GIF hoặc PNG.
3. Làm cách nào để trích xuất chữ ký của tôi từ hình ảnh trực tuyến?
Bạn có thể sử dụng trình chỉnh sửa hình ảnh trực tuyến để trích xuất chữ ký từ hình ảnh. Nó cũng có nghĩa là tạo nền trong suốt cho hình ảnh của bạn. AVAide Background Eraser được khuyên dùng tại đây, bằng cách đăng nhập vào trang web, người dùng có thể tạo những bức ảnh mới với nền trong suốt mà không mất bất kỳ chi phí nào.
Bài viết này trình bày ba bước về cách tạo nền trong suốt trong Paint,: tải ảnh vào Paint, khoanh tròn xung quanh ảnh và nhập ảnh có nền trong suốt. Ngoài ra, nếu bạn đang tìm kiếm một trình chỉnh sửa ảnh mà không cần bất kỳ thao tác thủ công nào, AVAide Background Eraser có thể là lựa chọn hàng đầu của bạn với công nghệ tiên tiến mạnh mẽ. Hy vọng bài hướng dẫn này sẽ giúp ích nhiều cho bạn!

Sử dụng AI và công nghệ xóa nền tự động để chụp các nền phức tạp từ JPG, JPEG, PNG và GIF.
THỬ NGAY BÂY GIỜ



