Bạn có thường xuyên làm việc với những hình ảnh hơi mờ hoặc bị vỡ điểm ảnh không? Chất lượng cao và độ nét hình ảnh thường có thể thu hút sự chú ý của những người theo dõi mạng xã hội và bạn bè của bạn. Tuy nhiên, các loại hình ảnh khác nhau đòi hỏi các công nghệ nâng cao hình ảnh khác nhau. Hướng dẫn này sẽ xem xét các phương pháp hiệu quả nhất để làm cho hình ảnh rõ nét hơn và đảm bảo hình ảnh của bạn trông sẵn sàng.
Phần 1. 4 Kỹ thuật làm cho hình ảnh rõ nét hơn
1. Điều chỉnh độ sắc nét của hình ảnh
Làm thế nào để làm cho hình ảnh rõ nét hơn? Một cách khác để làm rõ nét là thay đổi độ sắc nét của hình ảnh có trong hình ảnh. Mọi trình chỉnh sửa cơ bản trên mọi nền tảng, bao gồm cả các trình chỉnh sửa trên máy tính để bàn như Photoshop và Lightroom hoặc trên thiết bị di động, đều sẽ có thanh trượt độ sắc nét hoặc độ rõ nét. Nếu bạn không muốn tải xuống trình chỉnh sửa, hãy tìm cách làm sắc nét hình ảnh trực tuyến. Làm sắc nét tạo ra độ tương phản cao giữa cạnh của vật thể và khu vực xung quanh, do đó làm cho mọi chi tiết trong hình ảnh trở nên sống động. Nó bắt đầu sắc nét, vì vậy hãy cẩn thận không lạm dụng nó. Khi bạn tăng lượng làm sắc nét, nó sẽ tạo ra quầng sáng hoặc kết cấu không tự nhiên.
2. Tăng độ tương phản
Braising là một trong những cách tăng cường độ sắc nét của hình ảnh vì nó làm tăng hiệu ứng của sự khác biệt về cường độ ánh sáng. Kỹ thuật này thêm chi tiết và chiều sâu để có thể nhìn thấy các chủ thể nổi bật so với nền. Độ tương phản cao mang lại cho hình ảnh vẻ ngoài giống như bút chì, sắc nét và sống động; tuy nhiên, giống như hầu hết mọi thứ trong cuộc sống, biện pháp này phải được kiểm soát chính xác để tránh hình ảnh trông quá lố và kỳ quặc.
3. Loại bỏ tiếng ồn
Làm thế nào để làm cho ảnh rõ hơn? Nhiễu, tạo ra các điểm ảnh lốm đốm trông như hạt, là loại nhiễu gây hại nhất ảnh hưởng xấu đến chất lượng của ảnh, nhiều hơn so với ảnh chụp trong điều kiện thiếu sáng. Để xóa nhiễu, hãy cuộn nhiễu bằng tùy chọn Giảm nhiễu trong Lightroom hoặc Giảm nhiễu trong Photoshop, tùy chọn này hoạt động tốt nhất để làm nổi bật những khuyết điểm này thành dạng sạch hơn nhiều nhất có thể. Điều quan trọng là phải mang lại cho ảnh vẻ ngoài sạch hơn và chuyên nghiệp hơn. Đó là lý do tại sao loại bỏ nhiễu khỏi hình ảnh có thể là câu trả lời đúng.
4. Tăng cường sự tập trung
Nếu hình ảnh của bạn trông hơi mờ, hầu hết thời gian, bạn có thể hiệu chỉnh bằng phần mềm tăng cường. Khi tăng thêm độ sắc nét cho các chủ thể quan trọng, bạn sẽ thấy các công cụ hoặc bộ lọc tăng cường tiêu điểm, có sẵn trong hầu hết các trình chỉnh sửa ảnh điện tử. Các yếu tố này có thể không giải quyết được các hình ảnh bị nhòe và mờ nghiêm trọng. Tuy nhiên, nhìn chung chúng có thể cải thiện đáng kể, đặc biệt là nếu tiêu điểm của ảnh gốc bị lệch một chút khi chụp.
Hầu hết các điều chỉnh này đều có tác dụng làm sắc nét hình ảnh, tăng độ tương phản, loại bỏ nhiễu và có lẽ là tinh chỉnh tiêu điểm của hình ảnh, sẽ rất hữu ích khi xử lý hình ảnh bị nhiễu, mờ và không lấy nét tốt.
Phần 2. 4 Kỹ thuật làm cho hình ảnh rõ nét hơn mà mọi người nên biết
Phần mềm này được gọi là AVAide Image Upscaler, cho phép bạn tăng độ phân giải của hình ảnh với sự trợ giúp của AI. Biết cách sửa hình ảnh bị vỡ điểm ảnh, dù là độ phân giải thấp, vỡ điểm ảnh hay bị mờ, AVAide có thể nâng cấp hình ảnh lên tới 800 phần trăm, tăng độ sắc nét và tinh chỉnh kết cấu và hình ảnh của bạn với độ rõ nét chuyên nghiệp. Chương trình giàu tính năng này rất dễ sử dụng, phù hợp để có ngay giải pháp một cú nhấp chuột cho hình ảnh của bạn.
Điểm độc đáo nhất của AVAide là hình ảnh không bị mất chất lượng ngay cả khi được phóng to rất nhiều. Trái ngược với các công cụ khác đưa vào một số đối tượng hoặc làm giảm chất lượng hình ảnh, AVAide tạo ra hình ảnh sáng, trong như pha lê mà không làm biến dạng chế độ xem gốc. Đó là lý do tại sao nếu bạn đang tìm kiếm một công cụ hiệu quả và nhanh chóng giúp bạn làm cho hình ảnh rõ nét hơn, AVAide Image Upscaler sẽ giúp bạn thực hiện mà không cần bất kỳ nỗ lực nào.
- Tự động làm cho hình ảnh rõ nét hơn mà không cần chỉnh sửa thêm.
- Sử dụng thuật toán AI tùy chỉnh và làm rõ hình ảnh theo tình trạng của hình ảnh.
- Chuyên làm sắc nét ảnh chân dung và ảnh phong cảnh.
- Sử dụng công nghệ xử lý hình ảnh tiên tiến AI hoàn toàn đáng tin cậy.
- Công cụ trực tuyến miễn phí và dễ sử dụng, ngay cả khi không đăng nhập.
Bước 1Truy cập trang chính thức của trình nâng cấp AVAide và nhấp vào Chọn một bức ảnh để tìm hình ảnh bạn muốn nâng cấp và lưu vào thiết bị của bạn. Tại đây, bạn có thể tải lên nhiều định dạng hình ảnh khác nhau vì nó hỗ trợ nhiều định dạng.
Bước 2Sau đó, nhấp vào mức độ phóng đại bạn muốn đặt và bạn sẽ thấy bản xem trước của phiên bản được nâng cấp ở bên phải màn hình. Như bạn có thể thấy, một số hình mờ xuất hiện trong bản xem trước, nhưng khi bạn xuất, sẽ không có hình mờ nào được thêm vào.
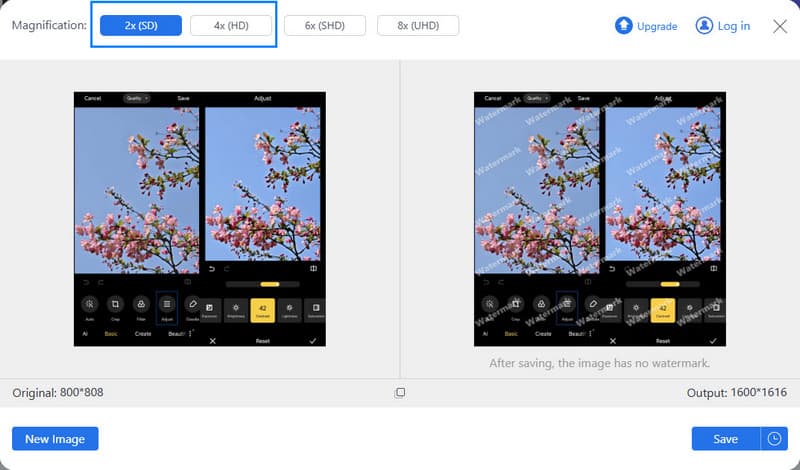
Bước 3Bây giờ quá trình nâng cấp đã hoàn tất và bạn hài lòng với kết quả, hãy nhấp vào Cứu để tải xuống thiết bị của bạn.
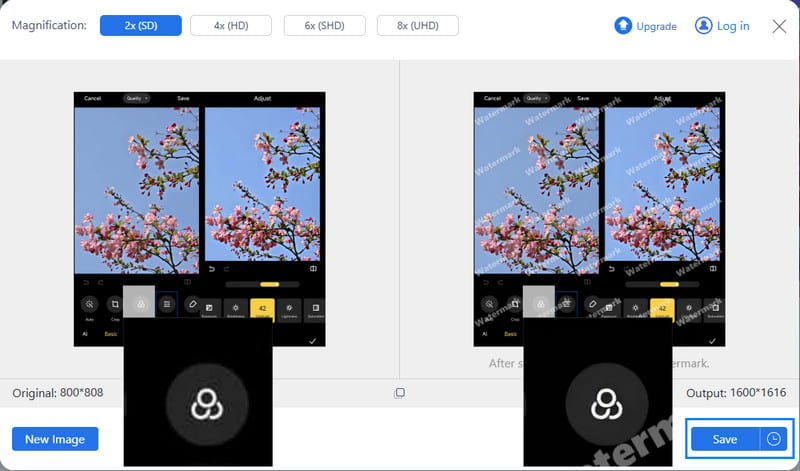
Phần 3. Làm cho hình ảnh rõ nét hơn theo cách thủ công bằng cách tăng cường 4 yếu tố
Nếu hình ảnh của bạn không quá mờ và không cần công cụ hỗ trợ AI, bạn cũng có thể làm sắc nét thủ công bằng cách tăng cường bốn yếu tố mà chúng tôi đã đề cập trước đó: độ sắc nét, độ tương phản, độ nhiễu và tiêu điểm. May mắn thay, bạn có thể chỉnh sửa bốn yếu tố trên hầu hết mọi điện thoại. Hãy cùng xem cách làm cho hình ảnh của bạn rõ nét hơn theo cách thủ công trên điện thoại của bạn.
1. Xóa hình ảnh thủ công trên Android
Mở Bộ sưu tập ứng dụng trên điện thoại Android của bạn, chọn một hình ảnh mờ và chạm vào Biên tập. Chạm vào Điều chỉnh. Trong phần này, bạn sẽ thấy nhiều tùy chọn khác nhau để chỉnh sửa hình ảnh, bao gồm sự tương phản, khử tiếng ồn, mài sắc, và tập trung. Chạm vào từng mục và kéo thanh trượt cho đến khi bạn hài lòng với kết quả.

2. Làm sạch hình ảnh thủ công trên iPhone
Mở ứng dụng Ảnh trên iPhone của bạn, chọn một hình ảnh và chạm vào Biên tập. Bạn sẽ nhập Điều chỉnh phần tự động. Bạn cũng có thể xem nếu đầu tiên Tự động kết quả tùy chọn đáp ứng nhu cầu của bạn. Nếu không, hãy trượt đến sự tương phản, khử tiếng ồnvà các tùy chọn khác và điều chỉnh chúng.
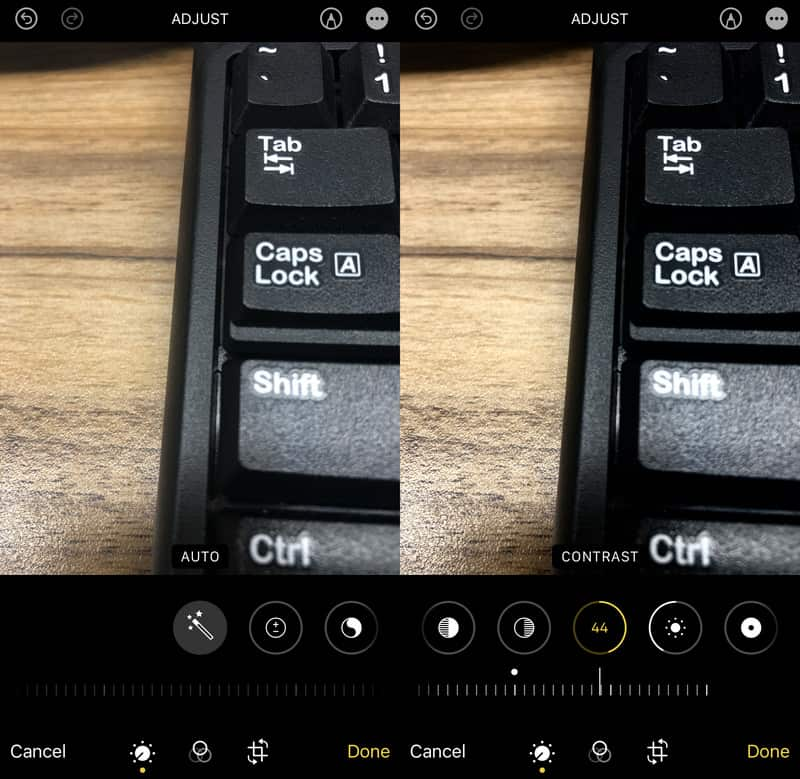
Làm thế nào để làm rõ một hình ảnh? Đây là những kỹ thuật ẩn mà hầu hết các chuyên gia đều xem xét kỹ hơn khi họ xử lý hình ảnh. Nếu bạn muốn có nét cá nhân tốt hơn, chúng tôi khuyên bạn nên thực hiện tinh chỉnh thủ công bằng cách điều chỉnh các tùy chọn theo cách thủ công trong bài viết này. Tuy nhiên, tự động làm rõ với sự trợ giúp của AI là cách dễ dàng hơn và bạn có thể có được hình ảnh chất lượng cao hơn. AVAide Image Upscaler là lựa chọn tốt nhất nếu bạn muốn nâng cấp hình ảnh để làm cho nó tốt hơn.
- Tự động làm cho hình ảnh rõ nét hơn bằng thuật toán AI.
- Làm cho khuôn mặt và phong cảnh trong ảnh của bạn rõ nét hơn.
- Tăng độ phân giải lên 8x.
- Có thể sử dụng miễn phí mà không cần đăng nhập.
Mẹo nâng cấp hình ảnh
- Làm thế nào để tăng độ phân giải của hình ảnh bằng 3 cách phổ biến
- Các cách đơn giản để cải thiện chất lượng hình ảnh ngay lập tức
- 5 cách để sửa ảnh mờ [Dành cho máy tính để bàn và thiết bị di động]
- 8 cách để tăng độ phân giải ảnh trực tuyến miễn phí
- 13 công cụ hỗ trợ hình ảnh hàng đầu để cải thiện chất lượng hình ảnh
- Dễ dàng chuyển đổi hình ảnh độ phân giải thấp sang độ phân giải cao trực tuyến
- Cách tăng độ phân giải ảnh trong Photoshop [Từng bước]
- Top 10 chất tăng cường độ phân giải hình ảnh tốt nhất đáng thử
- 10 công cụ phóng to ảnh AI nổi bật (Miễn phí 100%)
- 11 công cụ thay đổi kích thước ảnh tốt nhất trên các nền tảng khác nhau để sử dụng
- 7 cách để thay đổi kích thước hình ảnh mà không làm giảm chất lượng
- Làm thế nào để hình ảnh lớn hơn: 7 cách tốt nhất để xem xét
- Cách sửa chất lượng hình ảnh bằng 2 cách dễ dàng (Trực tuyến & Ngoại tuyến)
- Tạo ảnh HD: 5 cách đáng kinh ngạc để nhìn về phía trước trực tuyến
- Cách giảm chất lượng hình ảnh bằng 3 cách dễ dàng
- Cách làm mờ hình ảnh: Đối với nền tảng trực tuyến và di động
- 5 cách đơn giản để làm cho hình ảnh rõ nét hơn
- Cách tăng cường độ phân giải JPEG / JPG / PNG trong 5 giải pháp tốt nhất
- Thay đổi độ phân giải ảnh của Android và iPhone trong ba cách

Công nghệ AI của chúng tôi sẽ tự động nâng cao chất lượng hình ảnh của bạn, loại bỏ nhiễu và sửa hình ảnh bị mờ trực tuyến.
THỬ NGAY BÂY GIỜ



