DPI đề cập đến số lượng chấm hoặc pixel được hiển thị trong một hình ảnh. Độ phân giải hình ảnh tiêu chuẩn là khoảng 300. Nếu ảnh của bạn không đáp ứng được tiêu chuẩn này thì sao? Thật không may, bạn sẽ gặp vấn đề với chất lượng in, độ phân giải, v.v. Hướng dẫn này sẽ trình bày các phương pháp khác nhau để tăng số chấm ảnh trên mỗi inch. Chúng ta hãy cùng nhau tìm hiểu cách tăng ảnh dpi nhanh chóng!
Phần 1. Điều gì xảy ra khi bạn tăng PPI ảnh
Khi bạn tăng số chấm trên mỗi inch của ảnh, bạn sẽ kết hợp nhiều chấm hoặc pixel hơn. Quá trình này giúp bức ảnh trở nên rõ ràng, sắc nét và chi tiết hơn. Chúng tôi khuyên bạn nên in những hình ảnh này ra hoặc xem kỹ chúng.
Phần 2. Tăng độ nhạy sáng của ảnh trên Windows/Mac
Bạn có phải là người dùng Windows hoặc Mac đang tìm cách tăng dpi ảnh không? Bạn thật may mắn vì phần này sẽ cung cấp các nền tảng có thể giúp bạn. Hãy tiếp tục cuộn để tìm hiểu thêm!
1. AVAide Image Upscaler
Nhiệm vụ tăng độ nhạy sáng của hình ảnh là cần thiết cho nhiều mục đích khác nhau. Chúng bao gồm in ấn, trình bày trực quan và tạo ra kết quả đầu ra chất lượng cao. Nền tảng dựa trên web tốt nhất giúp bạn tăng độ nhạy sáng của ảnh không ai khác chính là AVAide Image Upscaler.
AVAide Image Upscaler có thể nâng cấp ảnh, tăng độ phân giải và chỉnh sửa ảnh bị mờ. Nó có thể giúp bạn tạo ra hình ảnh rõ ràng, sắc nét hơn và chi tiết hơn được đề xuất để in. Sẽ không thành vấn đề nếu ảnh của bạn có con người, thiên nhiên, động vật, ô tô hoặc sản phẩm. Hơn nữa, nó còn có tùy chọn phóng to chỉ bằng một cú nhấp chuột. Bạn có thể phóng to ảnh nhỏ của mình lên 2×, 4×, 6× lên đến 8×.
Điều ấn tượng về nó là nó miễn phí sử dụng. Bạn không cần phải trả bất cứ điều gì để có được kết quả mong muốn. Ngoài ra, nó không thêm hình mờ vào ảnh đã chỉnh sửa của bạn. Vì vậy, hãy đọc các bước bên dưới để tìm hiểu cách tăng số chấm ảnh trên mỗi inch bằng cách sử dụng nó:
Bước 1Đầu tiên, hãy truy cập trang web chính thức của AVAide Image Upscaler để có toàn quyền truy cập.
Bước 2Bạn sẽ thấy Chọn một bức ảnh nút trên giao diện; xin vui lòng bấm vào nó. Nền tảng sẽ bắt đầu hiển thị ảnh chất lượng cao để xem trước.
Bước 3Bạn sẽ thấy kích thước pixel gốc và pixel đầu ra ở phần dưới của màn hình. Theo ảnh bên dưới, kích thước pixel ban đầu là 320 × 234, trở thành 640 × 468. Số chấm trên mỗi inch của ảnh đã được tăng lên.
Bước 4Lựa chọn 4×, 6× và 8× từ Phóng đại tùy chọn để thêm nhiều pixel hơn. Bạn sẽ thấy kích thước pixel đầu ra sẽ còn tăng hơn nữa.
Bước 5Ảnh gốc của bạn sẽ chuyển thành ảnh chất lượng cao, hoàn hảo để in. Nhấn nút Cứu nút nếu bạn hài lòng với kết quả.

2. Photoshop
Nhiều người dùng, đặc biệt là các chuyên gia, thích in ảnh bằng Photoshop. Chương trình này cho phép bạn tăng độ nhạy sáng của ảnh bằng máy tính, cho dù hệ điều hành Mac hay Windows. Nó có tính năng kích thước hình ảnh tích hợp, cho phép bạn xem các thuộc tính của tệp hình ảnh. Bạn có thể tinh chỉnh Chiều rộng, Chiều cao, Độ phân giải, v.v. Tuy nhiên, Photoshop không dễ điều hướng, điều này không được khuyến khích đối với người dùng lần đầu.
Bước 1Chạy Photoshop trên máy tính của bạn.
Bước 2Đi đến Hình ảnh tùy chọn và chọn Kích cỡ hình. Lời nhắc này sẽ hiển thị hộp thoại Image Size.
Bước 3Bỏ chọn Lấy mẫu lại hình ảnh lựa chọn. Hãy đảm bảo chọn Pixel/Inch từ trình đơn thả xuống. Sau đó, nhập một số PI thích hợp vào Nghị quyết lựa chọn.
Bước 4Khi đã ổn định, hãy nhấp vào VÂNG để áp dụng các thay đổi.
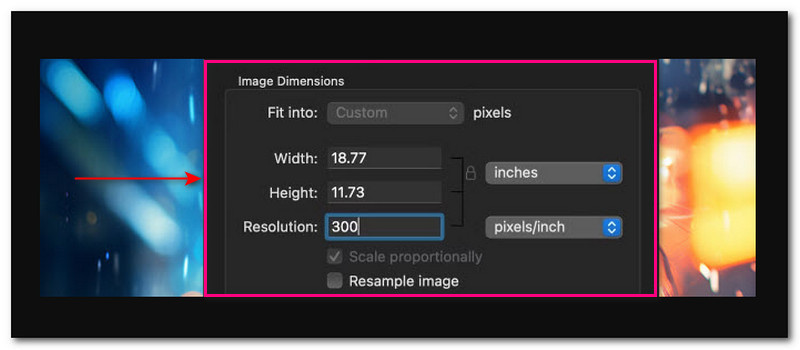
Phần 3. TăngDPI ảnh trên iPhone/Android
Bạn có thể tăng độ nhạy sáng của ảnh bằng thiết bị di động của mình không? Chắc chắn! Phần này sẽ cung cấp nhiều cách khác nhau để đạt được điều đó. Hãy tiếp tục cuộn để tìm hiểu thêm!
1. Picwand
Một ứng dụng di động tăng độ nhạy sáng được biết đến có thể tăng độ phân giải cho ảnh của bạn là Picwand. Nó có một công cụ nâng cấp hình ảnh tích hợp sử dụng công nghệ trí tuệ nhân tạo tiên tiến để hoạt động. Nó có thể nâng cấp, nhận dạng độ mờ, tăng chi tiết pixel, cải thiện độ nét, thay đổi màu sắc, làm sắc nét hình ảnh và tinh chỉnh chi tiết. Trên hết, nó cung cấp mức độ phóng to để tăng pixel. Đó là 2×, 4×, 6× và 8×. Tuy nhiên, 6× và 8× chỉ có thể được kích hoạt nếu bạn nâng cấp gói của mình.
Bước 1Chạy ứng dụng Picwand trên thiết bị di động của bạn.
Bước 2Lựa chọn Công cụ nâng cấp hình ảnh AI từ các lựa chọn được đưa ra. Tùy chọn này có thể giúp bạn nâng cấp hình ảnh của mình lên đầu ra có độ phân giải cực cao.
Bước 3Cho phép ứng dụng truy cập vào thư viện điện thoại của bạn. Sau đó, nhập hình ảnh bạn muốn tăng số chấm trên mỗi inch.
Ứng dụng sẽ bắt đầu xử lý hình ảnh. Nó sẽ nâng cấp, tăng chi tiết pixel, làm sắc nét hình ảnh, tinh chỉnh chi tiết, v.v.
Bước 4Picwand cung cấp tùy chọn phóng to. đó là 2×, 4×, 6× và 8×. Mỗi mức độ phóng to có thể tăng pixel ảnh của bạn.
Bước 5Sau khi hài lòng hãy nhấn vào Cứu nút để lưu ảnh đã chỉnh sửa vào thư viện điện thoại của bạn.
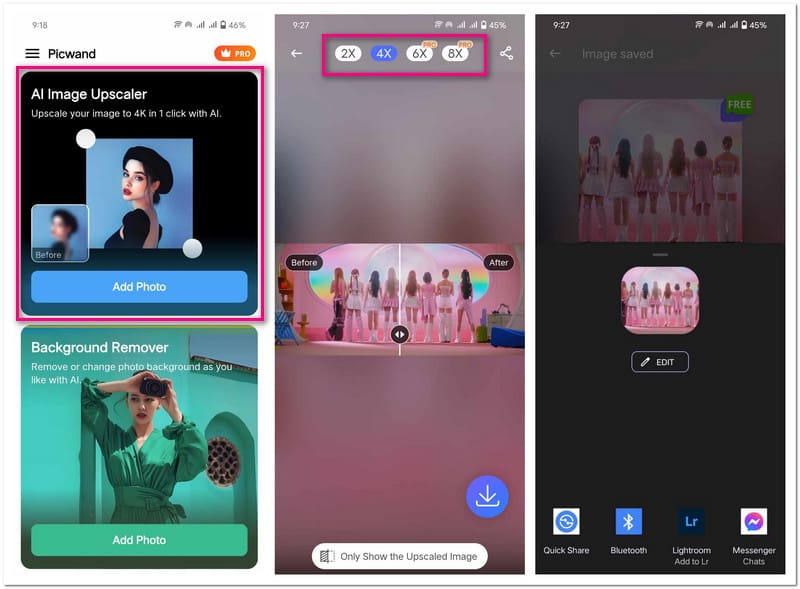
2. Trình chỉnh sửa ảnh và hình ảnh
Tăng PI có nghĩa là kết hợp nhiều pixel hơn; Photo & Picture Resizer sẵn sàng giúp bạn đạt được điều đó. Ứng dụng này cung cấp nhiều bộ kích thước cài sẵn khác nhau. Chúng bao gồm Tỷ lệ phần trăm, Chiều rộng và Chiều cao, Kích thước tệp, Độ phân giải, v.v. Bạn có một số tùy chọn để chọn để tăng số chấm hình ảnh trên mỗi inch. Tuy nhiên, bạn phải xem một quảng cáo video ngắn để áp dụng các thay đổi của mình.
Bước 1Mở ứng dụng Photo & Picture Resizer trên thiết bị di động của bạn.
Bước 2Nhấn vào Chọn ảnh lựa chọn. Nó sẽ mở thư viện điện thoại của bạn; vui lòng chọn hình ảnh bạn muốn tăng dpi. Bạn sẽ thấy các pixel gốc phía trên ảnh đã nhập của mình. Theo ảnh bên dưới, 1612 × 720 (197 kb).
Bước 3Điều hướng đến Thay đổi kích thước ở giữa phía dưới màn hình. Bên dưới Tỷ lệ phần trăm (%), bạn có thể chọn từ 10% lên đến 90%. Ở dưới Chiều rộng × Chiều cao, bạn có thể chọn từ 800 × 357 đến 4096 × 1829. Ở dưới Kích thước tập tin, bạn có thể chọn từ 100 KB lên đến 2 MB. Các tùy chọn này sẽ xác định độ phân giải và kích thước ảnh của bạn, tăng mức độ nhạy sáng của ảnh.
Bước 4Sau khi được chọn, Photo & Picture Resizer sẽ tự động lưu ảnh đã chỉnh sửa của bạn vào tệp cục bộ.
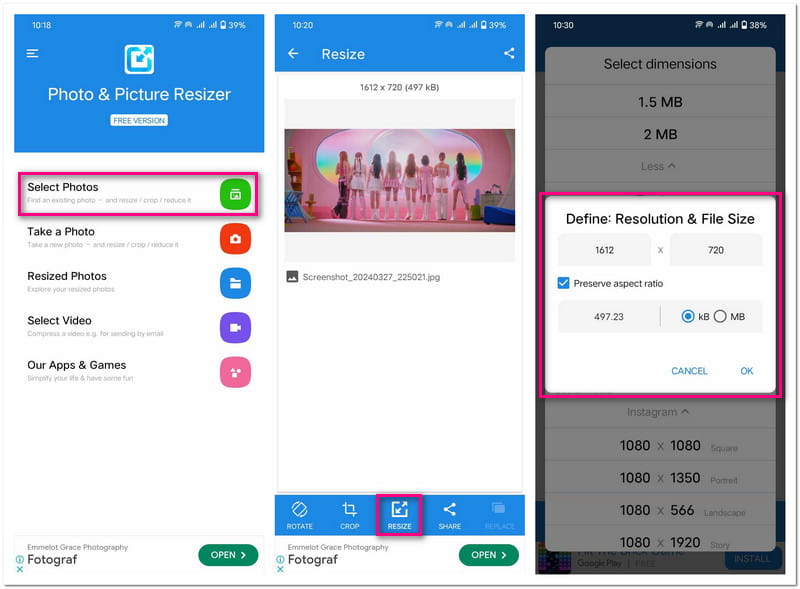
Phần 4. Các câu hỏi thường gặp về việc tăng độ nhạy sáng của ảnh
Làm cách nào để thay đổi PI trong Microsoft Paint?
Thật không may, Microsoft Paint không có tính năng tích hợp để thay đổi dpi hình ảnh. Nhưng bạn có thể kiểm tra PI bằng cách đi tới Tệp và sau đó là Thuộc tính.
Dùng 1000 dpi có được không?
Câu trả lời nằm ở máy in của bạn. Hầu hết các máy in đều hỗ trợ lên tới 1200 điểm trên mỗi inch. Tuy nhiên, GPU cao hơn 1000 có thể gây ra vấn đề cho người dùng.
Việc tăng độ nhạy sáng có làm cho tệp ảnh của bạn lớn hơn không?
Đúng! Việc tăng mức độ nhạy sáng sẽ làm cho file ảnh lớn hơn. Đó là vì bạn sẽ thêm nhiều dữ liệu hoặc dấu chấm vào bức ảnh.
Tôi nên sử dụng 72 hay 300 dpi?
Hình ảnh 300 dpi được coi là hình ảnh in chất lượng cao. Số chấm càng cao thì chất lượng càng cao. Ngược lại, 72DPI không được khuyến khích để in vì nó sẽ chỉ xuất hiện pixel.
DPI có ảnh hưởng đến kích thước tập tin không?
Thay đổi DPI của ảnh không ảnh hưởng đến kích thước tệp. Điều này là do dpi là thước đo chất lượng in.
Bạn có thể tăng PI của một bức ảnh không? Tất nhiên rồi! Bạn đã khám phá ra những phương pháp đáng tin cậy ở trên! Những phương pháp này có thể giúp bạn cải thiện chi tiết hình ảnh. Nó làm cho chúng trở nên hoàn hảo để in ấn, thuyết trình, v.v. Trong số các phương pháp này, AVAide Image Upscaler nổi bật là sự lựa chọn tốt nhất. Nó sử dụng công nghệ trí tuệ nhân tạo tiên tiến để cải thiện độ rõ nét của hình ảnh và tăng độ nhạy sáng của ảnh. Hãy cho chúng tôi biết suy nghĩ của bạn trong phần bình luận!

Công nghệ AI của chúng tôi sẽ tự động nâng cao chất lượng hình ảnh của bạn, loại bỏ nhiễu và sửa hình ảnh bị mờ trực tuyến.
THỬ NGAY BÂY GIỜ



