Bạn hào hứng chia sẻ một bức ảnh đáng nhớ với một người bạn qua email. Tuy nhiên, nó quá nhỏ để có thể nhìn rõ các chi tiết hoặc quá lớn, gây rắc rối khi gửi. Đừng lo lắng! Thay đổi kích thước ảnh là cách khắc phục hoàn hảo. Phương pháp này đảm bảo bạn của bạn nhận được một bức ảnh rõ ràng, có kích thước phù hợp. Nó giúp bạn dễ dàng chia sẻ những khoảnh khắc đặc biệt đó mà không gặp bất kỳ trở ngại nào. Chúng ta hãy đi qua các bước để thay đổi kích thước ảnh cho email, đảm bảo trải nghiệm chia sẻ mượt mà và thú vị.
Phần 1. Tại sao tôi cần thay đổi kích thước hình ảnh cho email
Việc thay đổi kích thước hình ảnh trước khi gửi chúng qua email có ý nghĩa quan trọng vì một số lý do chính:
• Giới hạn kích thước email
Một số dịch vụ email có giới hạn về kích thước email mà họ có thể gửi hoặc nhận. Hình ảnh lớn có thể khiến email của bạn vượt quá các giới hạn này, gây ra sự cố gửi hoặc bị trả lại.
• Tải nhanh hơn
Hình ảnh lớn sẽ mất nhiều thời gian hơn để tải. Khi bạn gửi email có hình ảnh lớn, người nhận có thể mất một lúc để mở email, đặc biệt nếu họ có kết nối Internet chậm.
• Rõ ràng & Ngoại hình
Hình ảnh lớn có thể xuất hiện quá lớn trên màn hình, khiến chúng trông mờ hoặc bị vỡ pixel. Việc thay đổi kích thước giúp duy trì độ rõ nét và diện mạo của hình ảnh. Nó đảm bảo nó trông đẹp khi người nhận của bạn mở email.
• Băng thông & lưu trữ
Gửi hình ảnh lớn sử dụng nhiều băng thông dữ liệu hơn cho cả bạn và người nhận. Nếu bạn gửi cho nhiều người hoặc một danh sách gửi thư lớn, việc thay đổi kích thước sẽ giúp tiết kiệm băng thông và dung lượng lưu trữ của mọi người.
• Khả năng tương thích
Các thiết bị và ứng dụng email khác nhau, như Gmail, Outlook, v.v., xử lý hình ảnh một cách khác nhau. Một số có thể tự động thay đổi kích thước hình ảnh để vừa với màn hình, trong khi một số khác thì không. Bằng cách thay đổi kích thước hình ảnh trước khi gửi, bạn đảm bảo chúng hiển thị chính xác trên nhiều thiết bị và nền tảng email khác nhau.
Phần 2. Cách Resize Hình Ảnh Cho Email
Khám phá cách thay đổi kích thước hình ảnh cho email có thể thay đổi cuộc chơi. Biết các phương pháp thích hợp sẽ đảm bảo hình ảnh của bạn trông đẹp mắt, tải nhanh và phù hợp với email của bạn. Hãy cùng chúng tôi khám phá những công cụ giúp quá trình này trở nên dễ dàng!
1. Trình nâng cấp hình ảnh AVAide để phóng to hình ảnh
AVAide Image Upscaler là công cụ cần thiết của bạn để thay đổi kích thước ảnh cho email và làm cho hình ảnh lớn hơn. Phần tốt nhất? Nó hoàn toàn miễn phí để sử dụng!
Cho dù đó là bức ảnh yêu thích của bạn hay đồ họa cho email, nó có thể phóng to nó mà không ảnh hưởng đến chất lượng. Nó hỗ trợ các định dạng thường được sử dụng trong email, đảm bảo hình ảnh phóng to của bạn vừa khít với tin nhắn của bạn. Hình ảnh của bạn sẽ không có bất kỳ hình mờ phiền toái nào được thêm vào sau quá trình thay đổi kích thước. Hơn nữa, nó hỗ trợ chuyển đổi hàng loạt, cho phép bạn thay đổi kích thước nhiều hình ảnh cùng một lúc.
Bước 1Trước tiên, hãy truy cập trang web chính thức của AVAide Image Upscaler bằng trình duyệt internet của bạn để truy cập.
Bước 2Khi vào trang web, hãy nhấp vào Chọn một bức ảnh để mở tập tin cục bộ của bạn. Vui lòng chọn hình ảnh bạn muốn phóng to.
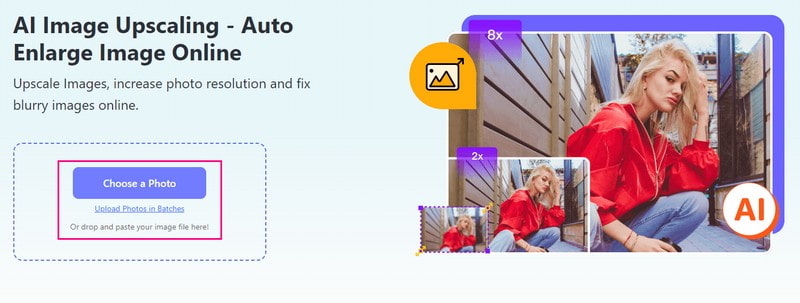
Bước 3AVAide Image Upscaler sẽ tải hình ảnh bạn đã chọn. Nó sẽ hiển thị đầu ra trước và sau. Như bạn có thể thấy, hình ảnh của bạn đang được nâng cao.
Để phóng to hình ảnh của bạn, hãy đi tới Phóng đại tùy chọn và chọn mức độ lớn hơn bạn muốn hình ảnh của mình. Hình ảnh của bạn sẽ được phóng to nhưng hãy nhớ rằng độ rõ và độ sắc nét sẽ vẫn được giữ nguyên.
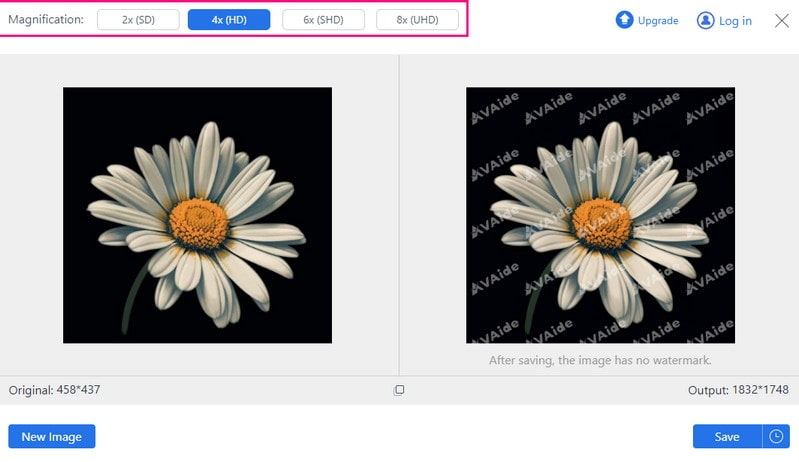
Bước 4Sau khi hài lòng với kết quả, hãy nhấn Cứu cái nút. Đầu ra của bạn sẽ được lưu vào tập tin cục bộ của bạn.
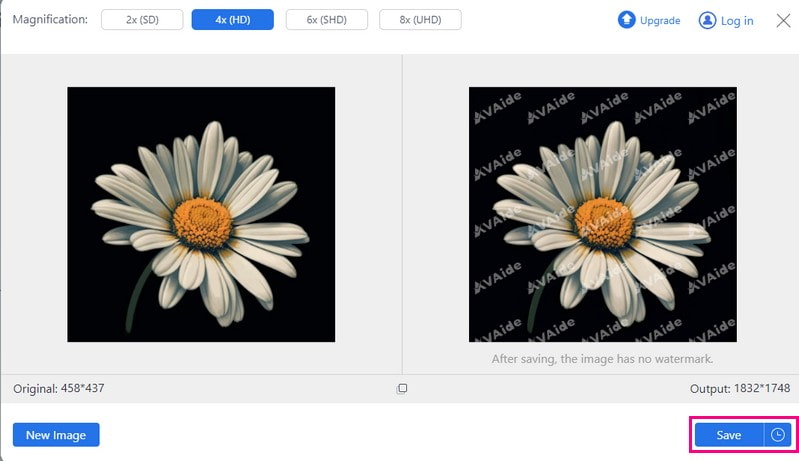
2. Trình nén ảnh AVAide để giảm kích thước hình ảnh
Bạn đã bao giờ gửi một email có hình ảnh tải rất lâu chưa? Thật khó chịu phải không? Đây là một giải pháp: Máy nén hình ảnh AVAide, một nền tảng miễn phí được thiết kế để thay đổi kích thước hình ảnh cho email một cách dễ dàng. Nó sẽ không tốn của bạn một xu! Bạn có thể thay đổi kích thước bao nhiêu hình ảnh tùy thích mà không phải lo lắng về phí. Nó hoạt động với các loại hình ảnh khác nhau, do đó, bạn có thể biết đó là JPG, PNG, v.v. Sau khi hoàn tất, bạn sẽ nhận được các hình ảnh nhỏ hơn, tải nhanh hơn, sẵn sàng để làm nổi bật email của bạn!
Bước 1Truy cập trang web chính thức của AVAide Image Compressor. Nó hoạt động trên mọi trình duyệt web và có sẵn với mọi hệ điều hành.
Bước 2Nhấn vào Chọn tệp và chọn hình ảnh bạn muốn giảm kích thước.
Lưu ý: Bạn có thể tải lên tối đa 40 hình ảnh; mỗi tệp không được vượt quá 5 megabyte.
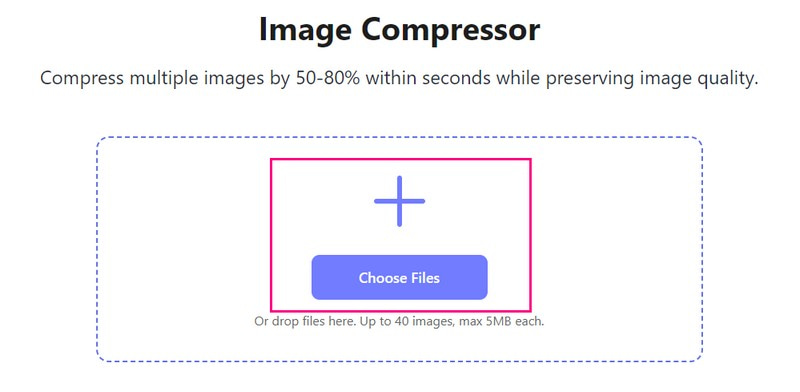
Bước 3AVAide Image Compressor sẽ giảm kích thước hình ảnh của bạn chỉ trong vài giây. Sau đó, bạn có thể thấy sự khác biệt về kích thước giữa hình ảnh gốc và hình ảnh đầu ra ở các góc của chúng.
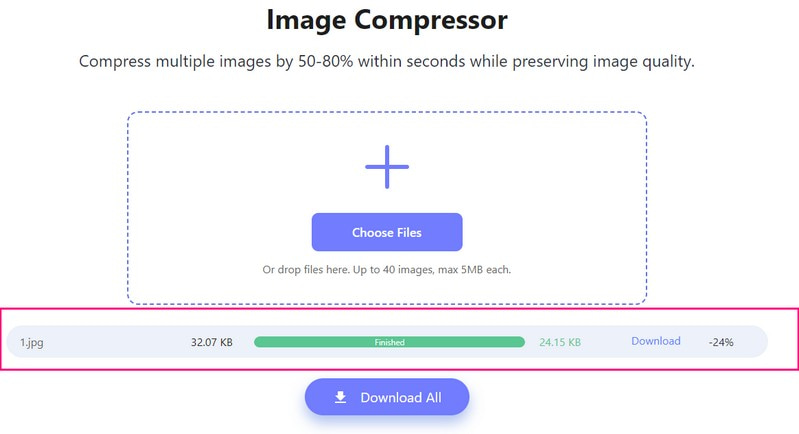
Bước 4Cuối cùng, nhấp vào Tải xuống tất cả để lưu nó vào tập tin cục bộ của bạn. Hãy kiểm tra nó và nó đã sẵn sàng để gửi đi.
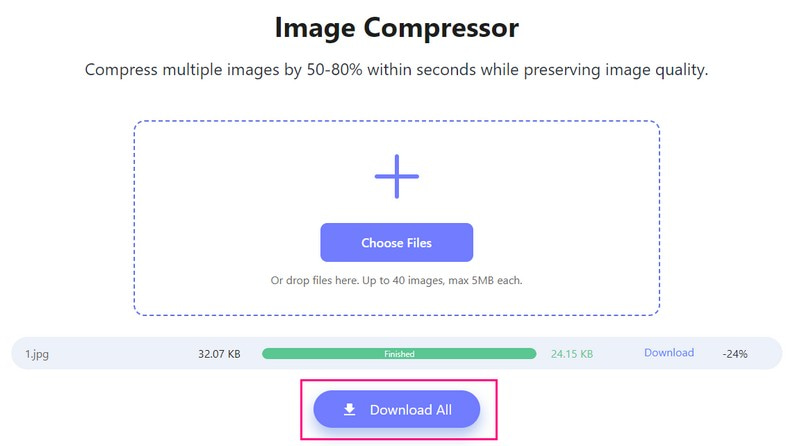
3. Picwand để phóng to hình ảnh trên thiết bị di động
Picwand có thể hỗ trợ bạn phóng to ảnh trên điện thoại trước khi gửi chúng qua email. Nó cung cấp một phiên bản miễn phí hoàn hảo cho hầu hết các nhu cầu. Bạn có thể dễ dàng phóng to hình ảnh của mình mà không làm giảm chất lượng, đảm bảo chúng trông đẹp mắt trong email của bạn. Nhưng nếu bạn đang tìm kiếm các tùy chọn xử lý nhanh như chớp hoặc phóng to bổ sung thì chúng cũng có phiên bản trả phí. Thêm vào đó, nó thân thiện với người mới bắt đầu, khiến toàn bộ quá trình trở nên cực kỳ đơn giản.
Bước 1Trước tiên, hãy cài đặt Picwand trên thiết bị di động của bạn.
Bước 2Mở ứng dụng. Nhấn vào (+) và tải lên hình ảnh email nhỏ mà bạn muốn phóng to.
Bước 3Picwand sẽ xử lý và cải thiện hình ảnh đã chọn của bạn để làm cho nó trông đẹp hơn. Sau khi tải, bạn có thể bắt đầu phóng to hình ảnh của mình.
Bước 4Đến bước cuối cùng, nhấn nút Cứu nút và hình ảnh phóng to của bạn sẽ được lưu trên thiết bị của bạn.
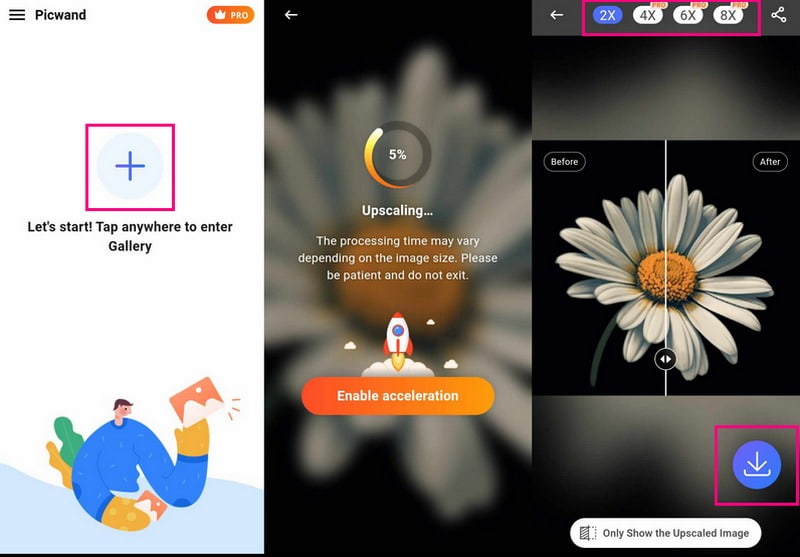
Phần 3. Câu hỏi thường gặp về Thay đổi kích thước ảnh cho Email
Làm cách nào để thay đổi kích thước hình ảnh cho chữ ký email trong Outlook?
Để bắt đầu, hãy mở một email mới và chuyển đến tab Chèn. Chọn chữ ký của bạn và thay đổi kích thước hình ảnh bằng cách kéo các cạnh của nó. Sau khi thay đổi kích thước, hãy sao chép chữ ký đã thay đổi bằng Ctrl + A và Ctrl + C. Sau đó, đi tới Chèn, Chữ ký, rồi Chữ ký và chọn chữ ký nguồn. Thay bản gốc bằng bản sao ở phần Chỉnh sửa chữ ký. Cuối cùng nhấn OK để lưu thay đổi.
Làm cách nào để thay đổi kích thước hình ảnh trong Gmail?
Nhấn nút Chèn ảnh để thêm hình ảnh khi viết email. Sau khi chèn nó, nhấp vào hình ảnh để xem các tùy chọn định dạng bên dưới nó. Chọn Kích thước nhỏ, Vừa vặn nhất hoặc Kích thước gốc để thay đổi kích thước hình ảnh.
Làm cách nào để gửi ảnh mà không giảm kích thước?
Bạn có thể gửi email hoặc chia sẻ ảnh mà không giảm kích thước bằng cách sử dụng các dịch vụ chia sẻ tệp như Google Drive và Dropbox. Ngoài ra, bạn có thể gửi nó qua các ứng dụng nhắn tin hỗ trợ kích thước tệp lớn hơn, như WhatsApp hoặc Telegram. Các dịch vụ này cho phép bạn gửi các tệp lớn hơn mà không cần nén hoặc giảm kích thước ảnh.
Kích thước hình ảnh tối đa cho Gmail là bao nhiêu?
Bạn được phép đính kèm các tệp có tổng dung lượng lên tới 25 megabyte. Nếu bạn đính kèm nhiều tệp, chúng không thể vượt quá 25 megabyte cùng nhau.
Tôi có thể gửi ảnh lớn mà không thay đổi kích thước không?
Một số dịch vụ email có thể không cho phép đính kèm tệp lớn. Nếu ảnh của bạn quá lớn, bạn có thể cần phải thay đổi kích thước ảnh hoặc sử dụng các dịch vụ chia sẻ tệp như Google Drive hoặc Dropbox.
Đó là nơi làm thế nào để thay đổi kích thước hình ảnh cho email cuộc hành trình kết thúc! Nếu bạn muốn một cách dễ dàng hơn để thay đổi kích thước hình ảnh của mình mà không làm giảm chất lượng, hãy xem AVAide Image Upscaler và AVAide Image Compressor. Chúng thân thiện với người dùng và hoàn hảo để đảm bảo ảnh của bạn trông thật tuyệt! Hãy để lại suy nghĩ hoặc mối quan tâm của bạn về chủ đề này trong phần bình luận bên dưới.

Công nghệ AI của chúng tôi sẽ tự động nâng cao chất lượng hình ảnh của bạn, loại bỏ nhiễu và sửa hình ảnh bị mờ trực tuyến.
THỬ NGAY BÂY GIỜ



