Khả năng để chỉnh sửa ảnh đã trở nên thiết yếu hơn bao giờ hết, cho dù bạn là một chuyên gia muốn tinh chỉnh các bức ảnh đã chụp hay một người dùng bình thường muốn nâng cao chúng để xuất hiện trên phương tiện truyền thông. Biết cách thực hiện hiệu quả có thể tạo ra sự khác biệt lớn. Với các công cụ và ứng dụng mạnh mẽ trong tầm tay, bạn có thể biến một bức ảnh bình thường thành một thứ gì đó phi thường. Đó là lý do tại sao chúng tôi ở đây để hướng dẫn bạn cách sử dụng các công cụ có sẵn một cách hiệu quả.
Phần 1. Cách chỉnh sửa ảnh trực tuyến miễn phí - 4 trình chỉnh sửa ảnh trực tuyến được biết đến
1. Hỗ trợ
AVAide là nơi cung cấp phần mềm đa phương tiện miễn phí hàng đầu mà bạn có thể truy cập trên bất kỳ trình duyệt nào và thậm chí còn cung cấp phần mềm có thể tải xuống để quản lý video và nhiều hơn nữa. Nhưng hôm nay, chúng ta sẽ khám phá bốn cách mà trang web này cung cấp để giúp bạn chỉnh sửa ảnh trực tuyến miễn phí.
Cách 1. Cách nâng cấp chất lượng hình ảnh lên mức tốt nhất
AVAide Image Upscaler là ứng cử viên hàng đầu khi nâng cấp hình ảnh lên đến 8x với sự tích hợp của trí tuệ nhân tạo. Không giống như các trình nâng cấp khác, trình này không để lại hình mờ trên đầu ra cuối cùng và hỗ trợ nhiều định dạng khác nhau. Tìm hiểu cách sử dụng trình này bằng các bước dưới đây.
Bước 1Truy cập trang web được ủy quyền và đánh dấu Chọn một bức ảnh để mở thư mục tệp và tải lên hình ảnh bạn muốn nâng cấp.
Bước 2Sau khi tải, hãy chọn mức độ phóng đại bạn muốn đặt trong số các tùy chọn có sẵn ở đây. Nhấp vào đó và ứng dụng sẽ xử lý mức độ phóng đại đã chọn và áp dụng vào hình ảnh, bạn có thể xem trước trên màn hình.
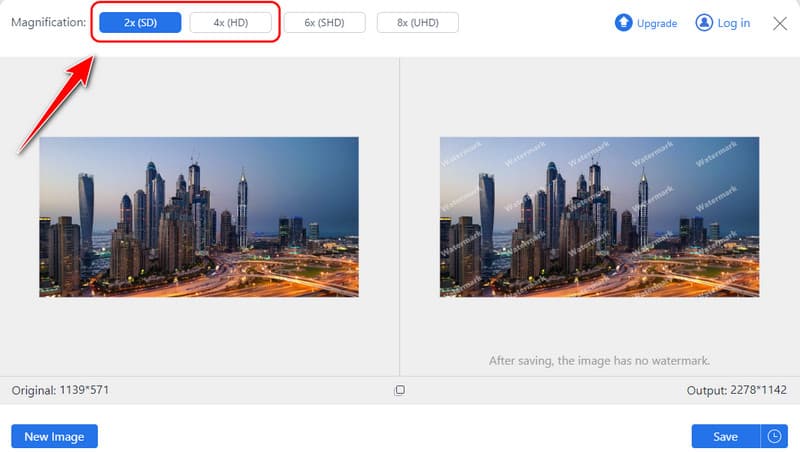
Bước 3Cuối cùng, nhấp vào Cứu nút để có phiên bản hình ảnh đã được nâng cấp.
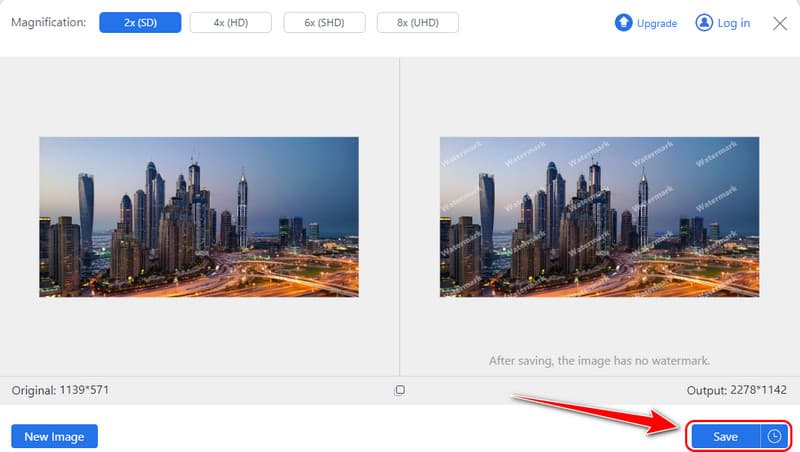
Cách 2. Cách xóa hình mờ được thêm vào hình ảnh
AVAide Watermark Remover là công cụ AI một cú nhấp chuột giúp xóa hình mờ được thêm vào hình ảnh mà không làm nhòe đầu ra. Với công cụ này, bạn có thể dễ dàng biến hình ảnh có hình mờ thành hình ảnh chuyên nghiệp bằng cách xóa hình mờ đó. Để hiểu cách thức hoạt động của công cụ, hãy làm theo các bước dưới đây.
Bước 1Truy cập AVAide Watermark Remover bằng trình duyệt của bạn và nhấp vào Chọn một bức ảnh để tải hình ảnh có hình mờ lên đây.
Bước 2Bạn có thể sử dụng một chải hoặc là dây cột ngựa để làm nổi bật hình mờ bạn muốn xóa khỏi hình ảnh đã tải lên. Đảm bảo hình mờ được làm nổi bật tốt để nó sẽ bị xóa hoàn toàn khi bạn nhấp vào Tẩy cái nút.
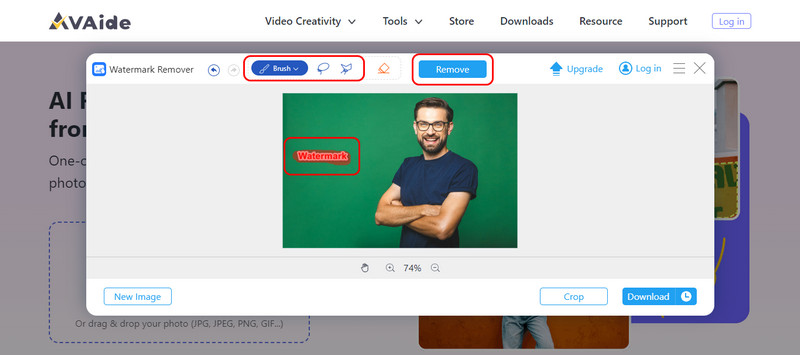
Bước 3Nếu bạn hài lòng với kết quả, hãy nhấp vào Tải xuống để lưu nó.
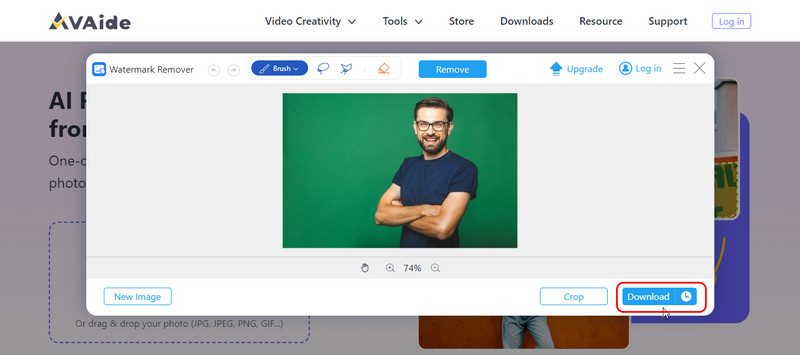
Cách thứ 3. Xóa nền của ảnh của bạn
AVAIde Background Eraser là một công cụ web phổ biến sử dụng AI để hoàn thành nhiệm vụ xóa nền trên hình ảnh. Nó hoạt động tốt cho bất kỳ ai muốn xóa nền trên ảnh và làm cho ảnh trong suốt. Tìm hiểu cách thức hoạt động của nó với các bước tại đây.
Bước 1Sau khi mở một tab mới, hãy tìm kiếm công cụ xóa nền này và mở nó. Nhấp vào Chọn một bức ảnh để tải lên hình ảnh mà bạn muốn xóa hình mờ.
Bước 2Chờ xử lý; trong Tinh chỉnh cạnh, bạn có thể nhanh chóng xem trước hình ảnh đã chỉnh sửa mà không có nền. Nếu bạn cần chỉnh sửa hình ảnh, hãy sử dụng tùy chọn Giữ hoặc Xóa để điều chỉnh.
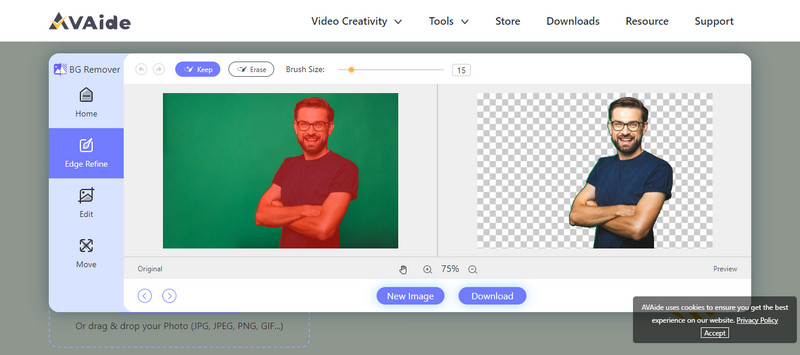
Bước 3Khi bạn hoàn tất việc hoàn thiện hình ảnh, hãy nhấp vào Tải xuốngvà bạn sẽ có được hình ảnh chưa thêm nền.
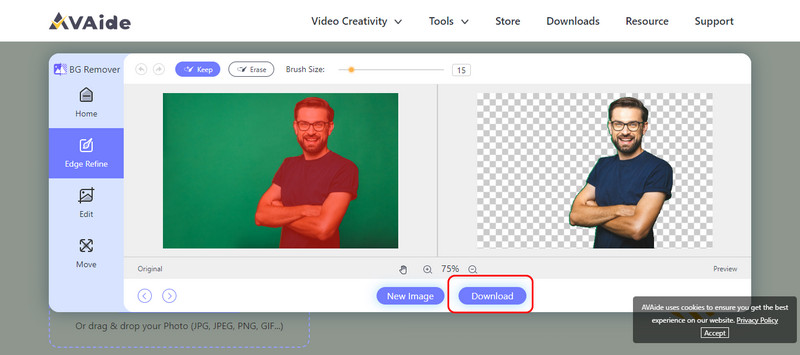
Cách thứ 4. Làm thế nào để thu nhỏ kích thước tệp của hình ảnh
Chúng ta không chỉ chỉnh sửa giao diện hình ảnh mà còn cần lưu ý đến kích thước tệp của chúng; đó là lý do tại sao Máy nén hình ảnh AVAide ở đây để giúp bạn. Đây là một công cụ chuyên dụng hoạt động tốt trong việc thu nhỏ kích thước tệp của hình ảnh xuống còn 50 hoặc 80 phần trăm tổng thể trong khi vẫn giữ nguyên chất lượng của ảnh gốc. Tìm hiểu cách thức hoạt động tại đây.
Bước 1Tìm kiếm trang web chính thức của ứng dụng để bạn có thể truy cập ứng dụng trực tuyến.
Bước 2Ở đây, đánh dấu vào Chọn một tệp và tải lên hình ảnh bạn muốn nén kích thước tệp.
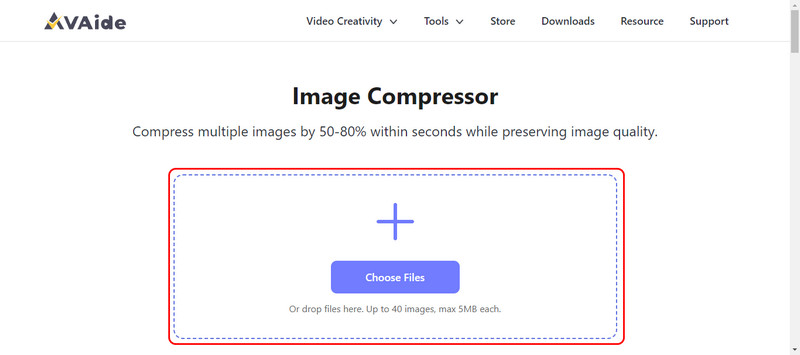
Bước 3Khi thực hiện xong, bạn sẽ thấy thông báo hoàn tất, nghĩa là quá trình nén đã hoàn tất; hãy nhấp vào Tải xuống hoặc là Tải xuống tất cả.
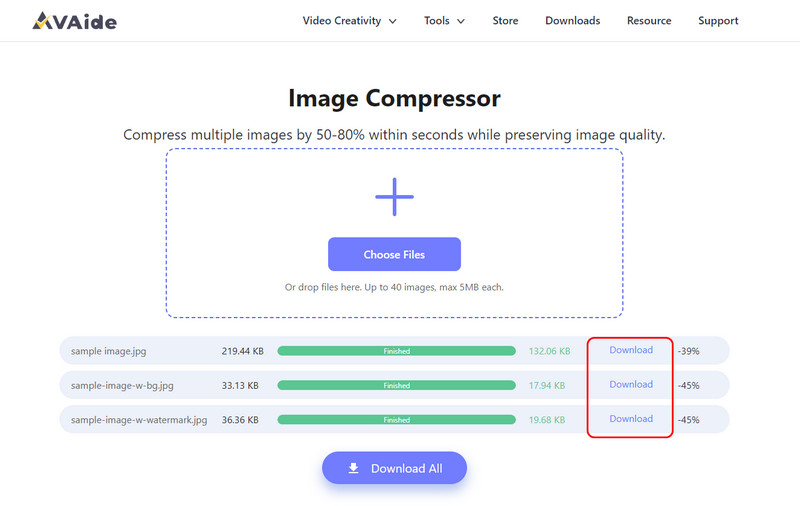
2. Canva
Đặc điểm nổi tiếng nhất của canva là tính đơn giản và nhiều tùy chọn thiết kế. Nhưng nó không chỉ giới hạn ở thiết kế đồ họa: chúng cung cấp các tùy chọn chỉnh sửa ảnh hoàn hảo. Với các đặc điểm vững chắc, nó sẽ cho phép cải thiện ảnh trên internet mà không mất phí. Thay đổi độ sáng, độ tương phản, bộ lọc và hiệu ứng không phải là vấn đề. Đặc biệt, các biểu tượng trong đó đủ bình thường để cho phép một người không có kinh nghiệm ban đầu về thiết kế điều hướng qua chương trình và tạo ra thứ gì đó tử tế.
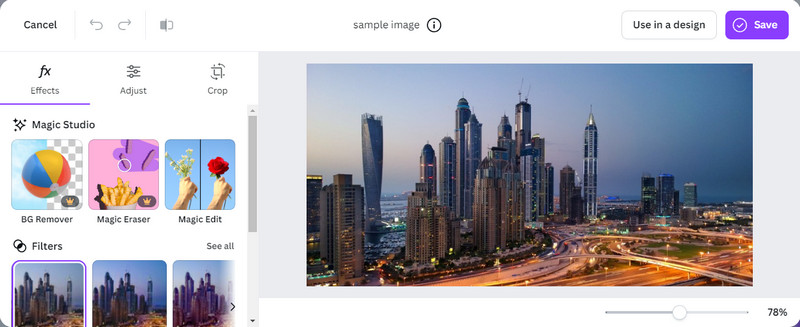
Bước 1Đăng ký tài khoản Canva miễn phí hoặc đăng nhập vào tài khoản của bạn nếu bạn đã tạo. Đi tới Tạo Thiết kế và chọn kích thước của dự án hoặc tùy chỉnh một kích thước.
Bước 2đánh dấu Tải lên và Tải lên tệp, sau đó chọn hình ảnh bạn muốn chỉnh sửa trong ứng dụng này.
Bước 3Tại đây, bạn có thể sử dụng tất cả các công cụ tích hợp để điều chỉnh độ sáng, độ tương phản, bộ lọc và hiệu ứng của hình ảnh. Khi đã hài lòng, hãy nhấp vào Chia sẻ nút và Tải xuống. Ở đây, bạn cũng có thể tạo nền trong suốt trên Canva cho logo và những thứ khác.
3. Pixlr
Pixlr là một phần mềm mạnh mẽ chỉnh sửa ảnh trực tuyến, giống như Adobe Photoshop. Đó là lý do tại sao nó lý tưởng cho những ai muốn kiểm soát nhiều hơn mà không làm mọi thứ phức tạp quá nhiều. Chúng cũng có sẵn cho mọi cấp độ sử dụng, với Pixlr X để chỉnh sửa đơn giản và Pixlr E để điều chỉnh ở cấp độ chuyên nghiệp. Thanh công cụ có các tùy chọn để cắt, thay đổi kích thước, màu sắc, bộ lọc và Chỉnh sửa tức thì để thay đổi nhanh chóng.
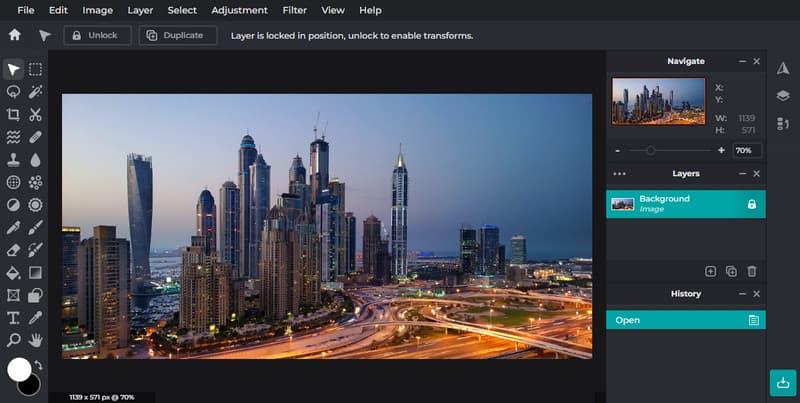
Bước 1Truy cập trang web chính thức của Pixlr bằng cách tìm kiếm trong trình duyệt. Đánh dấu Mở trình biên tập AI và lựa chọn Mở hình ảnh cho bức ảnh bạn muốn chỉnh sửa.
Bước 2Ở phía bên trái, bạn có thể sử dụng các tính năng chỉnh sửa được cung cấp như điều chỉnh, cắt, bộ lọc, công cụ AI, v.v.
Bước 3Khi bạn đã hoàn tất, hãy nhấp vào Cứu cái nút.
4. Ảnh
Fotor là một công cụ chỉnh sửa ảnh AI đặc biệt nổi tiếng với giao diện đơn giản và cải tiến chỉ bằng một cú nhấp chuột. Nó cung cấp các tùy chọn chỉnh sửa đơn giản; bạn có thể thay đổi độ sáng, độ tương phản, độ bão hòa và thậm chí thêm văn bản và một số hiệu ứng. Sử dụng nó cho phép người dùng dễ dàng cải thiện hình ảnh của họ và có nhiều bộ lọc và hiệu ứng khác nhau có thể mang lại cho họ tính cách.
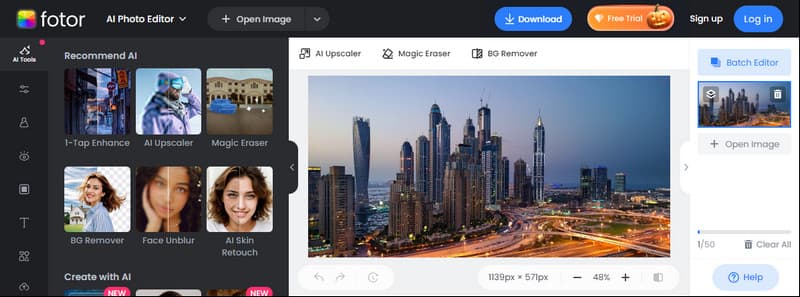
Bước 1Mở một tab mới và tìm kiếm Fotor ở đó để truy cập nó. Sau đó, nhấp vào Chỉnh sửa ảnh miễn phí để truy cập tính năng chỉnh sửa. Đăng nhập tài khoản của bạn để tiếp tục.
Bước 2đánh dấu Mở hình ảnh để nhập các tệp hình ảnh bạn muốn chỉnh sửa ở đây. Sau đó, bạn có thể chỉnh sửa bằng các công cụ được đề xuất ở phía bên trái.
Bước 3Bây giờ bạn đã hoàn thành nó, hãy nhấp vào Tải xuống cái nút.
Phần 2. Cách chỉnh sửa ảnh trên iPhone bằng trình chỉnh sửa mặc định
iPhone được tạo ra để chụp ảnh thô những gì bạn nhìn thấy với độ chính xác và chi tiết cao so với các thiết bị khác, chẳng hạn như Android. Với những ống kính vượt trội đó, bạn có thể chụp mọi khoảnh khắc và lưu chúng trực tiếp vào thiết bị của mình. Thực hiện theo các bước ở đây để tìm hiểu cách chỉnh sửa ảnh trên iPhone sau khi chụp.
Bước 1Mở máy ảnh của bạn và chụp ảnh, hoặc đi đến Hình ảnh ứng dụng để truy cập vào hình ảnh bạn muốn chỉnh sửa.
Bước 2Ở đây, chạm vào Biên tập để truy cập chức năng chỉnh sửa của nó. Bạn có thể truy cập tất cả các tính năng chỉnh sửa mà trình chỉnh sửa này cung cấp ở phần dưới. Hãy thử chúng; tất cả đều dễ sử dụng so với các tùy chọn của bên thứ ba.
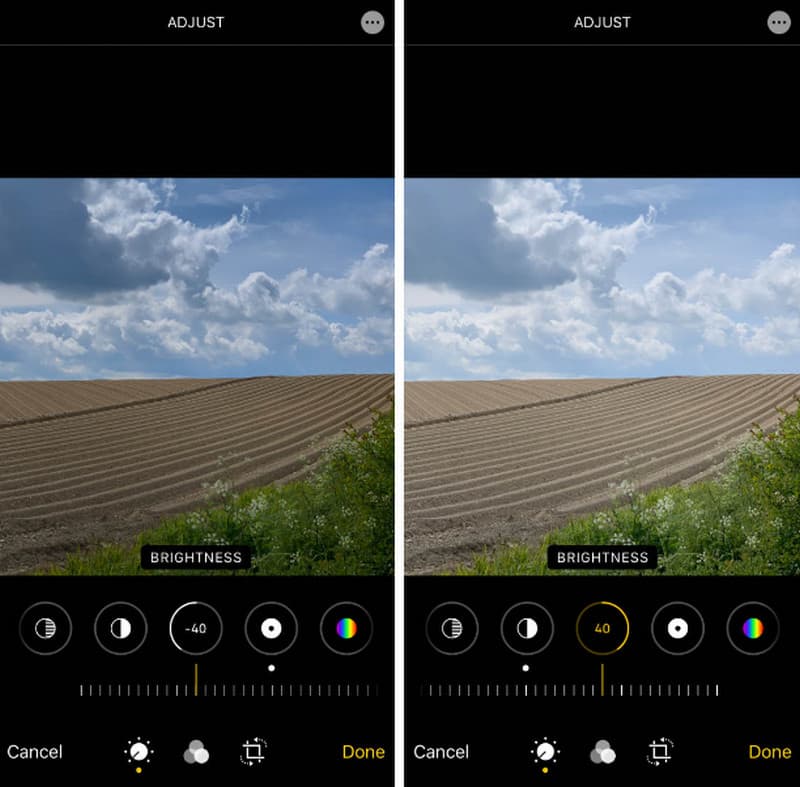
Bước 3Sau khi chỉnh sửa, chạm vào Làm xong nút để lưu các thay đổi của bạn vào hình ảnh.
Phần 3. Cách chỉnh sửa ảnh trên Windows/Mac bằng trình chỉnh sửa ảnh mặc định
Để thực hiện chỉnh sửa đơn giản và nhanh chóng trên PC, việc sử dụng trình chỉnh sửa tích hợp là điều bắt buộc, vì chúng cung cấp chức năng cắt, cắt tỉa, thêm hiệu ứng hình ảnh nhanh chóng và nhiều chức năng khác. Tìm hiểu cách chỉnh sửa ảnh trên Windows 7 trở lên và macOS.
Đối với Windows:
Bước 1Tìm hình ảnh bạn muốn mở trên Windows, nhấp đúp vào hình ảnh đó để mở, sau đó nhấp vào Chỉnh sửa hình ảnh nút hoặc chỉ cần nhấn CTRL + E.
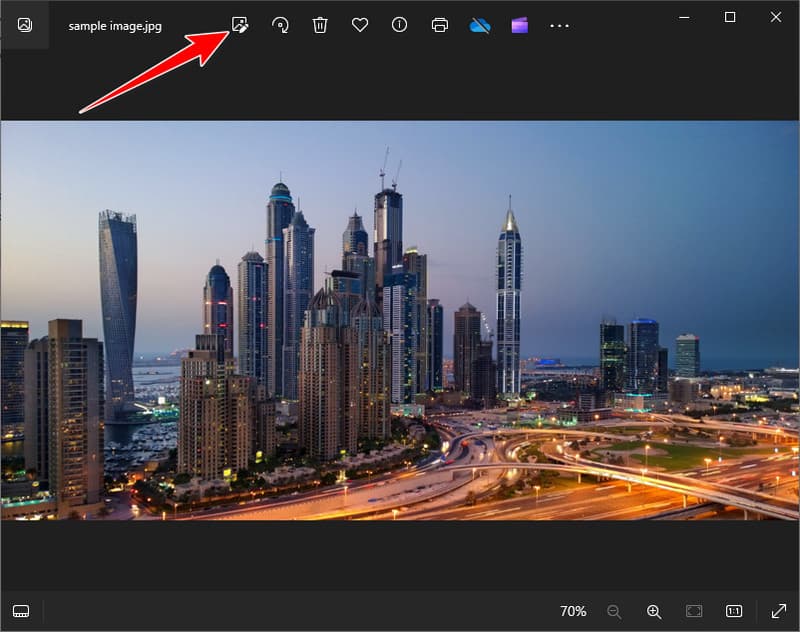
Bước 2Sử dụng các công cụ có sẵn ở đây, chẳng hạn như thay đổi kích thước, xoay, điều chỉnh cân bằng ánh sáng, tăng cường và nhiều hơn nữa. Đánh dấu vào Tùy chọn lưu và lựa chọn Cứu hoặc là Lưu dưới dạng bản sao.
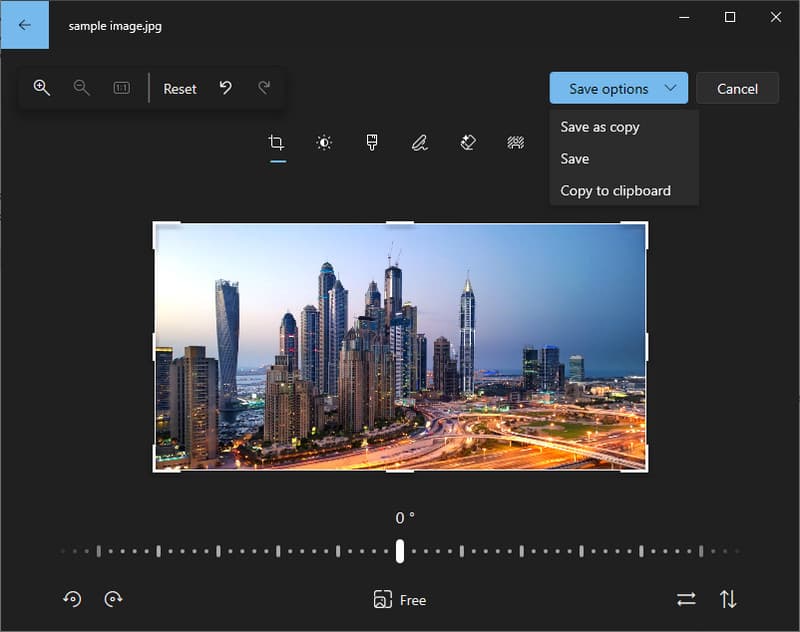
Đối với máy Mac:
Bước 1Mở Hình ảnh ứng dụng bằng cách tìm kiếm nó trong thư mục Finder. Tìm hình ảnh bạn muốn chỉnh sửa và nhấp đúp vào nó để mở. Sau khi mở nó, hãy đánh dấu vào Biên tập.
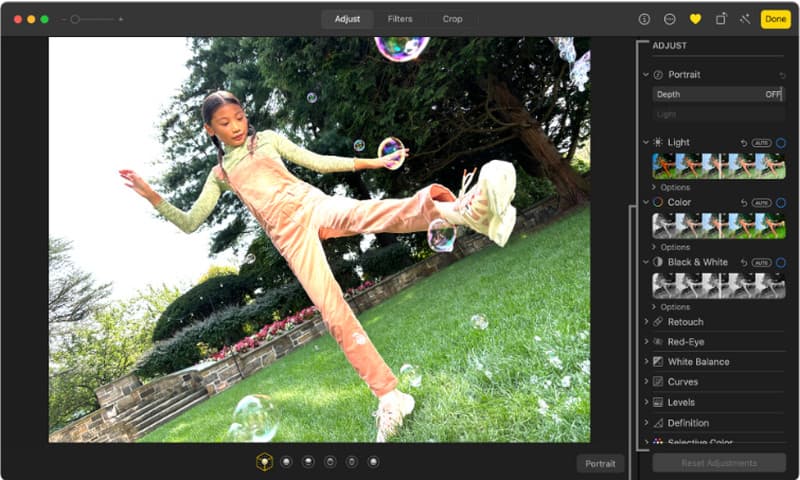
Bước 2Sau đó, điều chỉnh hình ảnh của bạn bằng cách cắt, thêm bộ lọc, điều chỉnh độ phơi sáng, v.v. Khi bạn hoàn tất, hãy nhấp vào Làm xong hoặc là Trở lại.
Tuy nhiên, các trình soạn thảo mặc định này khác với những trình soạn thảo bạn nên sử dụng nếu bạn muốn trình chỉnh sửa ảnh để xóa nền ảnh, vì chúng không hỗ trợ các tính năng mở rộng như vậy.
Như bạn thấy, có nhiều cách để chỉnh sửa hình ảnh, thậm chí sử dụng trình chỉnh sửa mặc định. Tuy nhiên, nếu bạn muốn tối đa hóa tiềm năng của ảnh, hãy sử dụng trình chỉnh sửa trực tuyến của bên thứ ba mà chúng tôi có ở đây.

Nâng cấp hình ảnh
Công nghệ AI của chúng tôi sẽ tự động nâng cao chất lượng hình ảnh của bạn, loại bỏ nhiễu và sửa hình ảnh bị mờ trực tuyến.
THỬ NGAY BÂY GIỜ



