Phần mềm chỉnh sửa ảnh thường có giá cao để bù đắp cho các tính năng và đặc điểm chung của nó, nhưng Trình chỉnh sửa ảnh GIMP là một ngoại lệ. Là một nền tảng mã nguồn mở, bộ công cụ cung cấp cho các đối thủ phần mềm đắt tiền, cho phép người dùng thực hiện mọi thứ từ việc cải tiến đơn giản đến thao tác hình ảnh chuyên nghiệp. Nếu bạn không muốn tốn kém với các trình chỉnh sửa hình ảnh đắt tiền, tốt hơn hết bạn nên đọc bài viết này vì chúng tôi sẽ khám phá thêm về GIMP và lý do tại sao bạn nên sử dụng nó hơn là các lựa chọn cao cấp trên thị trường.
- Phần 1. Đánh giá đầy đủ về GIMP Photo Editor - Một góc nhìn khách quan về GIMP là gì
- Phần 2. GIMP so với Photoshop: So sánh với phần mềm nguồn mở và cao cấp
- Phần 3. Hướng dẫn dành cho người dùng GIMP - Chỉnh sửa cơ bản hoàn chỉnh trên GIMP
- Phần 4. Các lựa chọn thay thế tuyệt vời cho GIMP ngoài Photoshop để cải thiện chất lượng hình ảnh
Phần 1. Đánh giá đầy đủ về GIMP Photo Editor - Một góc nhìn khách quan về GIMP là gì
GIMP, hay GNU Image Manipulation Program, là một trong những công cụ chỉnh sửa ảnh miễn phí lâu đời nhất, mạnh mẽ và đa năng nhất hiện có. Dành cho những người cần kiểm soát mở đối với tham vọng nghệ thuật của mình và chọn không chi tiền cho phần mềm đắt tiền, trình chỉnh sửa GIMP mạnh mẽ như các ứng dụng hàng đầu như Adobe Photoshop. Trong mọi trường hợp, nếu bạn là một nhà thiết kế đồ họa hoặc nếu bạn chỉ muốn mang lại diện mạo mới cho ảnh của mình, việc cài đặt GIMP sẽ cho phép bạn hưởng lợi từ một loạt các công cụ đầy đủ sẽ biến phần mềm này trở thành ứng dụng được ưa chuộng trong lĩnh vực này.
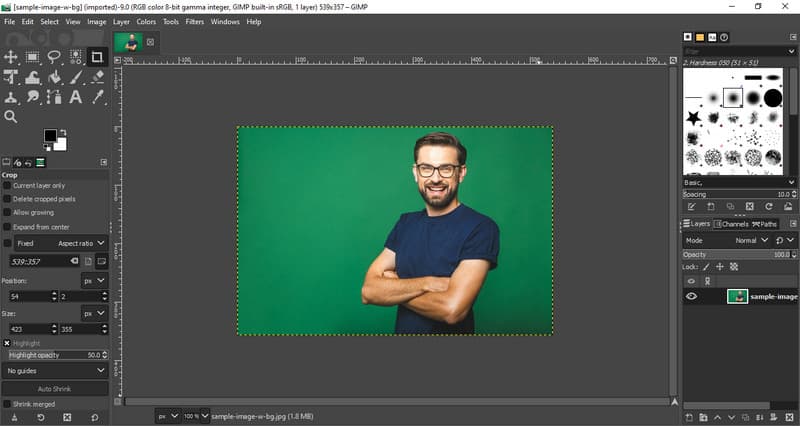
Các tính năng tốt nhất của GIMP:
1. Bộ chỉnh sửa ảnh nâng cao
GIMP cung cấp nhiều lựa chọn công cụ để xử lý hình ảnh nếu liên quan đến việc cải thiện đơn giản đến các thay đổi phức tạp. Hiệu chỉnh màu rất dễ dàng và người ta có thể dễ dàng xóa nền và điều chỉnh độ sáng và độ tương phản của hình ảnh. Các công cụ nhắm mục tiêu chính xác bao gồm một lasso, cho phép bạn chọn các khu vực cụ thể trong hình ảnh của mình và kéo để chọn từng phần riêng lẻ để thay đổi. Quyền làm việc với các lớp và mặt nạ giúp bạn kiểm soát hoàn toàn dự án theo những cách cho phép bạn tạo các hoạt động phức tạp nhất có thể.
2. Giao diện có thể điều chỉnh và tùy chỉnh
Giao diện của GIMP có thể được thay đổi theo bất kỳ cách nào mà người dùng muốn; hộp công cụ cũng có thể được định vị ở bất kỳ đâu trên màn hình. Điều này làm cho phần mềm rất dễ sử dụng, đặc biệt là đối với người mới bắt đầu, đồng thời cung cấp các tính năng đặc biệt cho các chuyên gia cần các công cụ phức tạp hơn. Để tinh chỉnh những gì nó có thể làm được nhiều hơn nữa, bạn cũng có thể thêm các plugin và tiện ích mở rộng; giao diện có thể được làm cho hoạt động tốt nhất.
3. Cải thiện chỉnh sửa ảnh
Một tính năng độc đáo của trình chỉnh sửa ảnh GIMP là chất lượng cao của các thay đổi và cải tiến hình ảnh mà nó cung cấp. Các tem sao chép và cọ chữa lành rất tiện dụng để xóa các lỗi, làm cho hình ảnh cũ trông mới hoặc sửa các hình ảnh bị cong. Việc đạt được kết quả gốc không thể phân biệt được với kết quả tạo ra bởi phần mềm cao cấp chỉ cần thực hành một chút.
4. Nhiều định dạng tệp hỗ trợ
GIMP hoạt động tốt với nhiều định dạng khác nhau như PSD của Adobe Photoshop, JPEG, PNG, GIF, TIFF cùng nhiều định dạng khác. Các tệp PSD rất tiện lợi khi làm việc, giúp những người dùng trực tiếp từ Photoshop hoặc làm việc với người khác bằng các công cụ của Adobe dễ dàng hơn. Ngoài ra, định dạng mà hình ảnh được lưu có thể được xuất dễ dàng bằng GIMP, giúp việc làm việc trong thiết kế web, in ấn và hoạt hình trở nên rất linh hoạt.
5. Vẽ tranh kỹ thuật số và minh họa
GIMP không chỉ giới hạn ở việc chỉnh sửa ảnh; nó còn là một công cụ tuyệt vời cho việc vẽ kỹ thuật số và minh họa. Nó cung cấp các loại cọ vẽ có thể điều chỉnh, bút chì phác thảo và thậm chí là cả một máy phun sơn hỗ trợ; do đó, nó giúp các nghệ sĩ tạo ra một số tác phẩm nghệ thuật kỹ thuật số tuyệt vời. Nó có máy tính bảng nhạy áp lực để kiểm soát các nét cọ bằng áp lực, độ nghiêng và tốc độ tay.
6. Trình chỉnh sửa ảnh nguồn mở
Là một ứng dụng mã nguồn mở, GIMP có thể được nhiều nhà phát triển cải tiến miễn phí. Điều này chuyển thành các phiên bản cập nhật, bổ sung và những điều đơn giản như sửa lỗi hoặc lỗi. Tất cả các hướng dẫn, plugin và các tài nguyên khác sẽ cung cấp cho người dùng trải nghiệm tối ưu hơn nhiều. Hơn nữa, nếu bạn đang mở rộng nó thành lập trình, bạn có thể thay đổi mã hóa theo yêu cầu của mình.
Phiên bản hệ thống được hỗ trợ:
Trình chỉnh sửa ảnh GIMP là trình chỉnh sửa đồ họa di động tương thích với tất cả các hệ điều hành hàng đầu. Nó có khả năng tương thích tốt với tất cả các hệ thống Windows, từ phiên bản Windows 7 cũ hơn đến Windows 11 mới nhất. Các phiên bản hiện tại của GIMP hỗ trợ các phiên bản macOS bắt đầu từ 10.9 hoặc Mavericks. Đây là một ứng dụng mã nguồn mở được hỗ trợ trên nhiều bản phân phối kỹ thuật Linux, chẳng hạn như Ubuntu, Fedora và Debian. Ngoài ra, GIMP hỗ trợ FreeBSD cũng như các hệ điều hành giống Unix khác và do đó sẽ có sẵn và hoạt động được trong hầu hết mọi môi trường.
- Ưu điểm
- Điều đáng ngạc nhiên là GIMP không tính bất kỳ khoản phí nào đối với người dùng vì nó miễn phí và mã nguồn mở.
- Nó có môi trường dễ tùy chỉnh và tương thích hoàn toàn với các plug-in.
- Phần mềm này cung cấp các tiện ích như công cụ chuyên nghiệp để chỉnh sửa nâng cao.
- Có thể sử dụng trên nhiều nền tảng vì GIMP hỗ trợ nhiều hệ điều hành khác nhau mà nó có thể hoạt động.
- Các phiên bản hiện tại đảm bảo rằng chương trình là hiện đại nhất về những phát triển mới nhất.
- Nhược điểm
- Người dùng thiếu kinh nghiệm có thể cần trợ giúp để học và có xu hướng mắc lỗi lúc đầu.
- Nó mượt mà hơn các ứng dụng công nghiệp phổ biến khác như Photoshop.
- Hỗ trợ tệp thô từ các ứng dụng gốc không tốt, nhưng các plugin có thể giúp ích.
Phần 2. GIMP so với Photoshop: So sánh với phần mềm nguồn mở và cao cấp
| Đặc trưng | GIMP | AdobePhotoshop |
| Plugin và tiện ích mở rộng | Rộng rãi | Rộng rãi |
| Phân lớp nâng cao | Có, với chế độ che phủ và các chế độ hòa trộn khác | Có, với các lớp thông minh |
| Cọ & Dụng cụ vẽ | Bàn chải có thể tùy chỉnh với cảm biến áp suất | Những chiếc cọ tốt nhất với độ chính xác đặc biệt |
| Hỗ trợ hình ảnh RAW | Giới hạn thông qua các plugin bổ sung | Hỗ trợ RAW tích hợp |
| Khả năng tùy chỉnh | Có thể tùy chỉnh cao | Giới hạn |
| Nền tảng được hỗ trợ | Windows, Mac, Linux và BSD | Windows, Mac và thiết bị di động |
| Định giá | Nguồn mở miễn phí | Giá bắt đầu từ $22.99 |
GIMP so với Photoshop, bạn nghĩ cái nào thắng? Về tiêu chuẩn công nghiệp cho việc chỉnh sửa chuyên nghiệp, Photoshop vượt trội hơn. Tuy nhiên, chúng ta không thể làm ngơ trước những ưu đãi ấn tượng của GIMP mà lại miễn phí sử dụng. Lựa chọn giữa hai cái này phụ thuộc vào nhu cầu, ngân sách, chuyên môn, sự quen thuộc của bạn, v.v., nhưng chắc chắn thành công trong việc chỉnh sửa hình ảnh sẽ được đảm bảo với những cái này.
Phần 3. Hướng dẫn dành cho người dùng GIMP - Chỉnh sửa cơ bản hoàn chỉnh trên GIMP
Chỉnh sửa ảnh GIMP là một ứng dụng siêu thực cung cấp nhiều loại chuyển đổi hình ảnh hàng ngày mà bạn sẽ cần. Để giải thích cách thức hoạt động của chúng, chúng tôi đã thêm các bước bên dưới để giúp bạn thực hiện chỉnh sửa đơn giản mà nó cung cấp.
Cách xóa nền trong GIMP
Để xóa nền trong GIMP, bạn có thể sử dụng các bước được chỉ định mà chúng tôi đã thêm ở đây.
Bước 1Mở ứng dụng GIMP tải xuống trên PC của bạn và thêm hình ảnh bạn muốn chỉnh sửa bằng cách vào Tập tin và Mở.
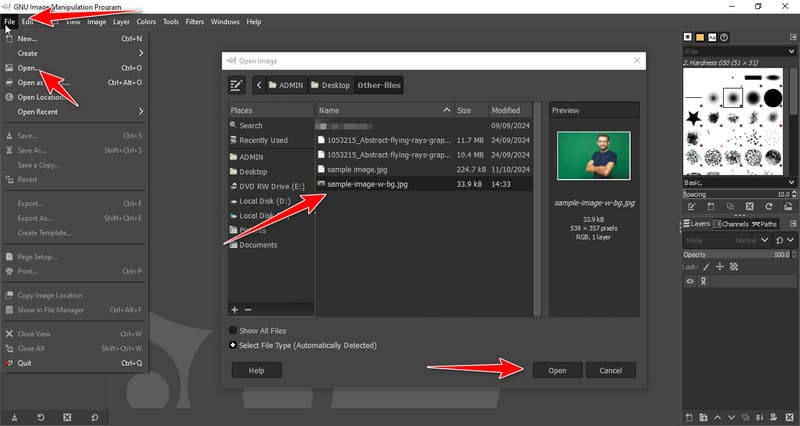
Bước 2Sau đó, nhấp chuột phải vào hình ảnh và đánh dấu Thêm kênh Alpha.
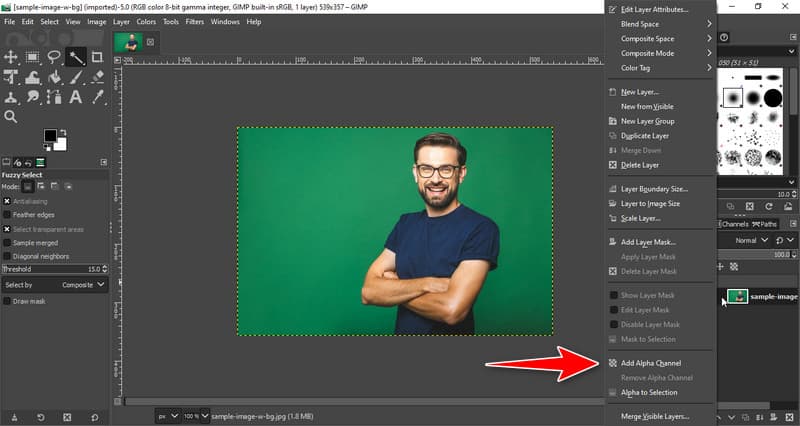
Bước 3Ở phía bên trái, nhấp vào Công cụ chọn mờ và đặt con trỏ vào phần nền bạn muốn xóa.

Bước 4Nhấp vào nền và nhấn xóa bỏ trên bàn phím của bạn để xóa nền đã chọn. Lặp lại quá trình chọn và xóa cho đến khi nền sạch. Với nó, bạn cũng có thể thực hiện nền trong suốt trên GIMP.
Cách thay đổi kích thước hình ảnh trong GIMP
Để sử dụng tính năng thay đổi kích thước hình ảnh của GIMP, bạn sẽ cần phải đi đến Hình ảnh thanh. Tiếp theo, nhấp vào Quy mô hình ảnh để mở cửa sổ chỉnh sửa để thay đổi kích thước hình ảnh. Sau đó, thay đổi giá trị của Width và Height dựa trên tiêu chuẩn bạn yêu cầu và nhấp vào Tỉ lệ để áp dụng các thay đổi. Bên cạnh đó, bạn cũng có thể sử dụng các kỹ thuật khác để thay đổi kích thước hình ảnh trong GIMP, nhưng đây là phương pháp đơn giản nhất để sử dụng.
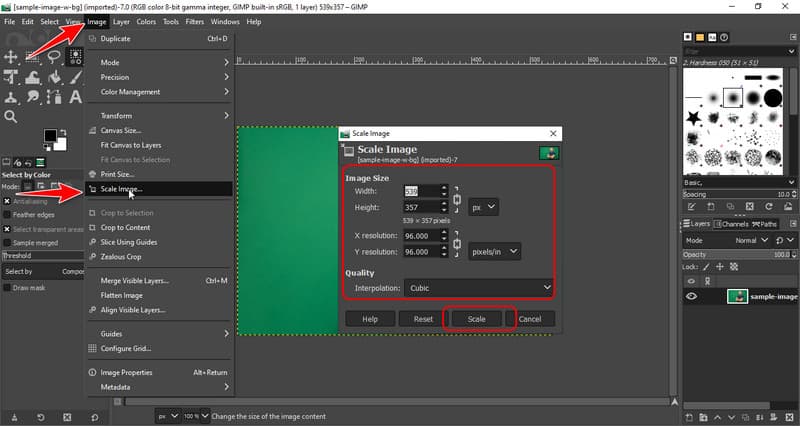
Cách cắt ảnh trong GIMP
Bước 1Nếu bạn muốn cắt một hình ảnh trên GIMP, bạn chỉ cần nhấp chuột phải vào hình ảnh và mở Công cụ. Tiếp theo, chọn Công cụ chuyển đổi và chọn Trồng trọt trong số các lựa chọn có sẵn.
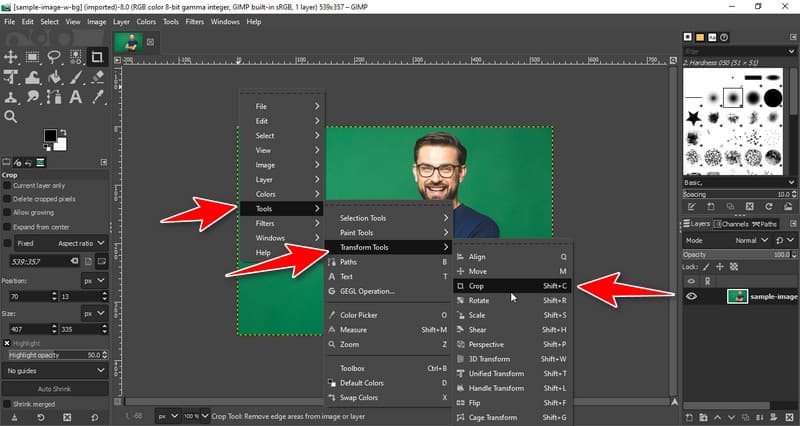
Bước 2Nhắm mục tiêu vào khu vực bạn muốn lưu bên trong hộp sau khi bạn nhấp vào hình ảnh và để cắt, bạn cần nhấn đi vào trên bàn phím của bạn, thao tác này sẽ cắt kích thước hình ảnh.
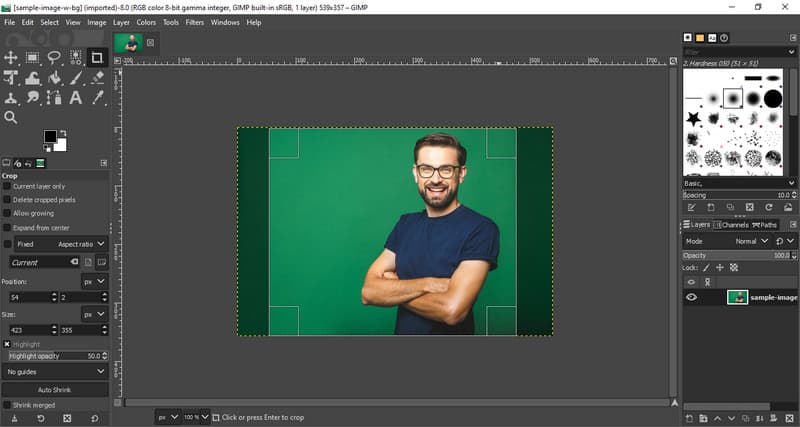
Phần 4. Các lựa chọn thay thế tuyệt vời cho GIMP ngoài Photoshop để cải thiện chất lượng hình ảnh
AVAide Image Upscaler là một trong những lựa chọn thay thế cho trình chỉnh sửa đồ họa GIMP tốt nhất mà bạn có thể sử dụng để cải thiện chất lượng tổng thể với sự trợ giúp của AI. Nâng cấp hình ảnh có thể cải thiện giao diện tổng thể của hình ảnh lên mức cao nhất và bạn có thể truy cập miễn phí, giống như GIMP. Do đó, không cần phải tải xuống ứng dụng trước khi bạn có thể sử dụng vì nó có thể truy cập được trong bất kỳ trình duyệt web nào bạn có quyền truy cập. Hãy nhớ sử dụng ứng dụng này nếu bạn muốn nâng cấp hình ảnh trước khi chia sẻ!
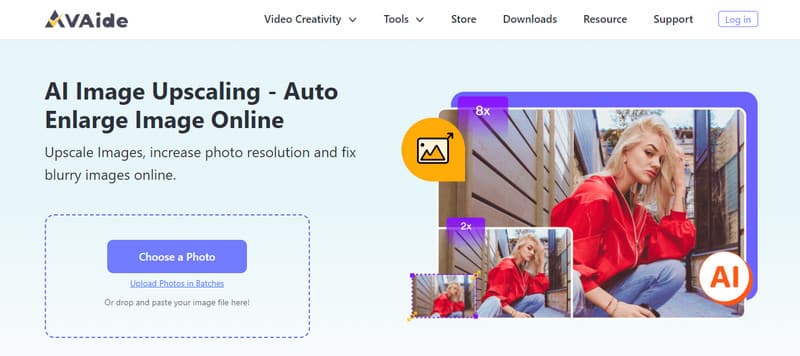
Bạn có thể thấy, Phần mềm chỉnh sửa ảnh GIMP đã là cái tên quen thuộc để chỉnh sửa hình ảnh trong một thời gian dài. Cho đến ngày nay, ứng dụng vẫn là mã nguồn mở và miễn phí tải xuống trên bất kỳ hệ điều hành máy tính để bàn nào. Chúng tôi hy vọng thông tin của chúng tôi sẽ giúp bạn quyết định có nên sử dụng nó hay không.

Công nghệ AI của chúng tôi sẽ tự động nâng cao chất lượng hình ảnh của bạn, loại bỏ nhiễu và sửa hình ảnh bị mờ trực tuyến.
THỬ NGAY BÂY GIỜ



