Ngay cả bức ảnh đẹp nhất cũng có thể bị hỏng do ảnh bị mờ, nhưng hãy hiểu cách sửa ảnh bị mờ có thể đưa chúng trở lại tiêu điểm. Hướng dẫn này sẽ chỉ ra các nguồn phổ biến gây mờ ảnh, thảo luận về các dạng mờ khác nhau và cung cấp các bước thực tế để cải thiện ảnh của bạn. Bạn sẽ tìm thấy những cách hiệu quả để tạo ra những bức ảnh sắc nét hơn bất kể bạn đang xử lý tình trạng rung máy, ảnh chụp mất nét hay vấn đề về ống kính.
Phần 1. Nguyên nhân gây ra hình ảnh bị mờ
Hình ảnh bị mờ có thể là kết quả của nhiều yếu tố khác nhau và có thể ảnh hưởng đến độ sắc nét và độ rõ nét tổng thể. Phần này nêu bật các nguyên nhân phổ biến, từ chuyển động rung của máy ảnh đến các vấn đề về lấy nét, lỗi ống kính và zoom kỹ thuật số.
• Máy ảnh rung: Tay không ổn định hoặc chuyển động trong khi chụp có thể khiến hình ảnh cần độ sắc nét hơn.
• Không tập trung: Nếu máy ảnh không lấy nét chính xác vào bản thân hoặc chủ thể, nó sẽ tạo ra hình ảnh bị mờ.
• Tốc độ màn trập thấp: Tốc độ màn trập chậm có thể khiến ảnh bị nhòe khi chụp trong điều kiện ánh sáng yếu hoặc khi chụp đối tượng chuyển động.
• Các vấn đề về ống kính: Ống kính bẩn hoặc bị hỏng có thể gây ra hiện tượng mờ. Chất lượng ống kính hoặc sử dụng ống kính không phù hợp cho một tình huống nhất định cũng có thể ảnh hưởng đến độ sắc nét của hình ảnh.
• Chủ thể chuyển động: Hiện tượng nhòe chuyển động xảy ra khi đối tượng chuyển động trong khi chụp ảnh.
• Cài đặt ISO không đúng: Những cài đặt này có thể gây nhiễu và hạt, do đó hình ảnh sẽ bị mờ.
• Ổn định hình ảnh kém: Những cảnh quay cầm tay cần rõ nét hơn do thiếu hệ thống ổn định hình ảnh phù hợp hoặc không đủ.
• Hiện tượng nén: Việc nén và thay đổi kích thước quá mức sẽ làm giảm chi tiết, làm mờ hình ảnh của chúng.
Phần 2. Các loại nhòe khác nhau và tác động của chúng đến chất lượng hình ảnh
Sau đây là bảng tóm tắt các loại mờ khác nhau và tác động của chúng đến chất lượng hình ảnh:
| Loại mờ | Sự miêu tả | Tác động đến chất lượng hình ảnh |
| Chuyển động mờ | Hiện tượng này xảy ra do chuyển động của máy ảnh hoặc chủ thể trong quá trình phơi sáng. | Tạo hiệu ứng sọc, làm giảm độ sắc nét và chi tiết. |
| Làm mờ ngoài tiêu điểm | Xảy ra khi máy ảnh không lấy nét đúng vào chủ thể. | Điều này dẫn đến các cạnh mềm, không rõ ràng và chủ thể không rõ nét. |
| Làm mờ Gaussian | Phần mềm tạo hiệu ứng làm mờ giúp làm mịn các chi tiết của hình ảnh. | Thường được sử dụng để tạo hiệu ứng nghệ thuật nhưng có thể làm giảm độ sắc nét của toàn bộ hình ảnh. |
| Làm mờ ống kính | Nguyên nhân là do ống kính có khuyết điểm, chẳng hạn như bụi bẩn hoặc trầy xước. | Dẫn đến độ sắc nét không đồng đều, đặc biệt là ở các cạnh của hình ảnh. |
| Bokeh | Một loại mờ liên quan đến chất lượng thẩm mỹ của các vùng nằm ngoài tiêu điểm. | Nó có thể làm nổi bật chủ thể bằng cách làm mờ hậu cảnh và tăng thêm chiều sâu. |
| Độ sâu trường ảnh mờ | Xảy ra khi chỉ một phần của hình ảnh được lấy nét do độ sâu trường ảnh nông. | Làm nổi bật chủ thể bằng cách tách biệt chủ thể khỏi nền. |
| Thu phóng làm mờ | Hiện tượng này xảy ra khi phóng to ống kính trong quá trình phơi sáng, gây ra các vệt sáng xuyên tâm. | Tạo ra hiệu ứng ấn tượng, sống động nhưng làm giảm độ rõ nét tổng thể. |
Phần 3. Cách sửa ảnh bị mờ
1. AVAide Image Upscaler (Khuyến nghị)
AVAide Image Upscaler là một công cụ trực tuyến hỗ trợ AI giúp cải thiện và thay đổi kích thước hình ảnh mà không làm giảm chất lượng. Nó tự động làm sắc nét các bức ảnh bị mờ bằng cách loại bỏ nhiễu, làm sắc nét các chi tiết và tăng độ phân giải. Phần mềm này đặc biệt hiệu quả để chụp ảnh người, sản phẩm, động vật, ô tô và đồ họa.
Các tính năng chính:
• Tự động nâng cao chất lượng hình ảnh thông qua việc làm mờ và loại bỏ nhiễu.
• Cung cấp tùy chọn nâng cấp lên tới 8 lần, cải thiện độ rõ nét và chi tiết.
• Không mất phí sử dụng - không có hình mờ trên hình ảnh, đảm bảo an ninh dữ liệu 100%.
• Giao diện thân thiện với người dùng, phù hợp ngay cả với người mới bắt đầu và người dùng nâng cao.
• Hình ảnh cuối cùng không có bất kỳ hình mờ nào.
Cách sử dụng:
Bước 1Mở trình duyệt web của bạn, sau đó truy cập trang web chính thức của AVAide image upscaler
Bước 2Sau đó, bạn có thể tải ảnh của mình từ máy tính lên AVAide Image Upscaler bằng cách nhấp vào Chọn một bức ảnh cái nút.
Bước 3Sau khi tải lên, công cụ này sẽ tự động nâng cấp và cải thiện ảnh trực tuyến của bạn; hãy chọn giữa Phóng đại các tùy chọn như 2×, 4×, 6× hoặc là 8× để có được thứ bạn muốn.

Bước 4Sau khi bạn đã xử lý phần nâng cao, hãy nhấp vào Cứu nút để tải hình ảnh rõ nét và phóng to về máy tính của bạn.
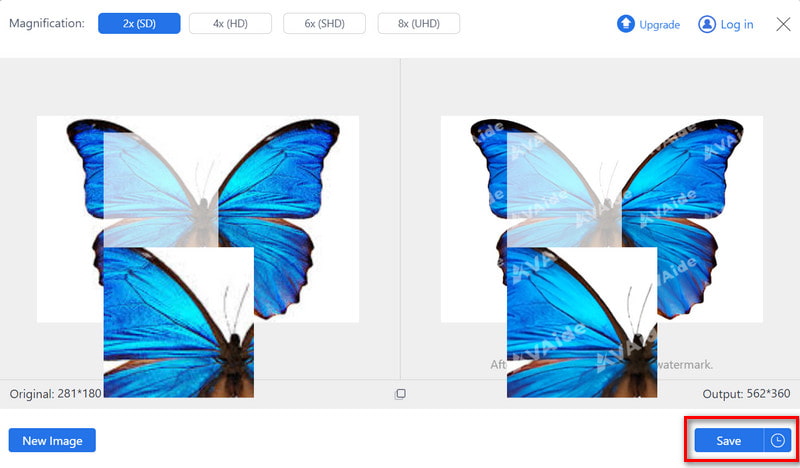
2. Ảnh
Fotor là ứng dụng thân thiện với người dùng để chỉnh sửa ảnh và giải quyết các vấn đề như làm mờ. Fotor tự động cải thiện chất lượng hình ảnh của ảnh để ảnh trở nên rõ nét và chi tiết hơn. Mặc dù chương trình này có các công cụ cơ bản thiết thực, các tùy chọn nâng cao khác có thể đảm bảo kết quả chất lượng cao nhất có thể.
Cách sử dụng:
Bước 1Bắt đầu bằng cách tải Fotor về thiết bị của bạn.
Bước 2Nhấn vào + nút để chọn ảnh mờ mà bạn muốn cải thiện.
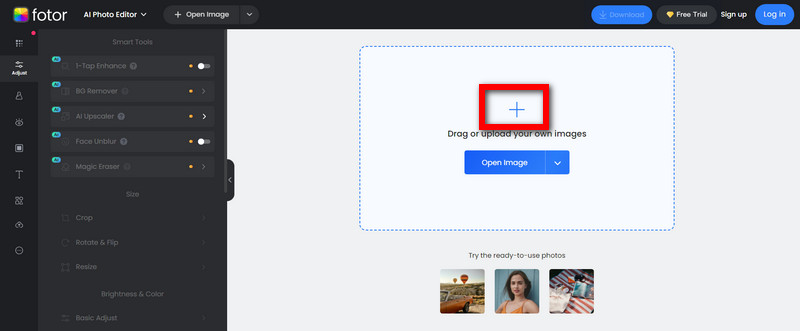
Bước 3Trên thanh công cụ phía dưới, chọn Làm mờ khuôn mặt. Thao tác này sẽ làm ảnh của bạn hết mờ ngay lập tức và ảnh sẽ rõ nét hơn sau vài giây.

Bước 4Khi hoàn tất, hãy nhấp vào Tải xuống để lưu hình ảnh nâng cao của bạn ở độ phân giải đầy đủ với chất lượng HD.
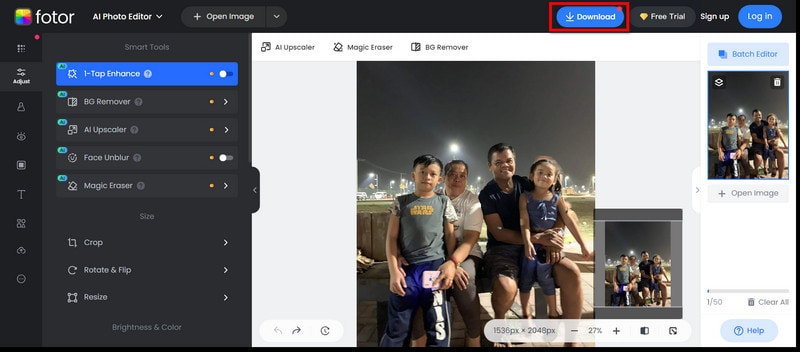
3. Ảnh mong muốn
PicWish là một công cụ trực tuyến giúp sửa ảnh bị mờ hoặc làm sắc nét ảnh chỉ bằng một cú nhấp chuột. Công cụ này tăng cường độ rõ nét của ảnh, cho dù là ảnh chân dung cũ, ảnh sản phẩm hay ảnh chụp chung chung cần nhiều chi tiết hơn.
Cách sử dụng:
Bước 1Đầu tiên, chụp một bức ảnh mờ từ thư viện ảnh trực tiếp vào PicWish.
Bước 2AI của PicWish sẽ cải thiện ảnh chỉ bằng một cú nhấp chuột và giảm độ mờ trong vòng ba giây.
Bước 3Sau khi ảnh đã được xử lý, hãy tải ảnh đã sửa về thiết bị của bạn và chia sẻ trên các kênh mạng xã hội.
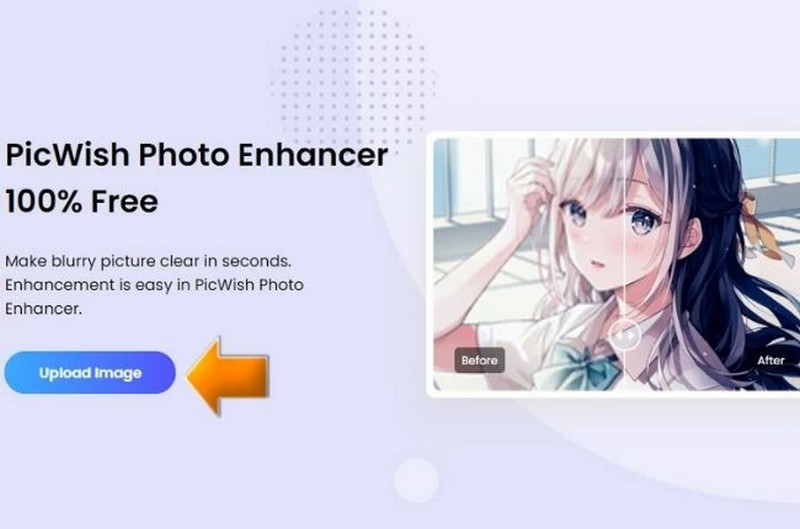
4. Picart
Với các công cụ đơn giản, Picsart thân thiện với người dùng để cải thiện hình ảnh bị mờ. Chương trình đã được cải thiện, vì vậy bạn có thể dễ dàng làm cho hình ảnh của mình trong suốt hơn và cải thiện chất lượng hình ảnh.
Trên Web:
Bước 1Nhấn vào công cụ AI Enhance trên trang web PicsArt. Chọn một bức ảnh từ thư viện mà bạn muốn tăng độ rõ nét.
Bước 2Trong giao diện Trình chỉnh sửa ảnh, nhấp vào Tăng cường AI để cho phép AI tự động cải thiện độ rõ nét của hình ảnh.
Bước 3Kiểm tra xem có cần thực hiện bất kỳ điều chỉnh nào khác bằng công cụ chỉnh sửa nội bộ do Picsart cung cấp sau khi chỉnh sửa không.
Bước 4Khi đã hài lòng, hãy nhấp vào Xuất khẩu, sau đó Tải xuống để giữ lại bức ảnh mới được làm rõ của bạn.

Trên thiết bị di động:
Bước 1Chỉ cần bắt đầu bằng cách nhấp vào + nút đăng ký cho một dự án mới.
Bước 2Chọn bất kỳ ảnh mờ nào trong thư viện mà bạn muốn cải thiện.
Bước 3Từ Menu Công cụ, chọn AI Enhance để có hình ảnh rõ nét hơn ngay lập tức.
Bước 4Cuối cùng, bấm vào Tiếp theo và sau đó Cứu để bạn tải xuống bức ảnh đã được cải thiện của mình.

5. VanceAI
Phần mềm VanceAI chủ yếu được sử dụng để làm mờ hình ảnh bằng cách làm sắc nét chúng một cách dễ dàng và nhanh chóng. Nó có chức năng tuyệt vời trong việc giải quyết hiện tượng nhòe chuyển động, vấn đề lấy nét và làm phong phú thêm chi tiết của hình ảnh.
Cách sử dụng:
Bước 1Chọn Làm sắc nét ngay bây giờ nút để chụp ảnh không rõ nét hoặc chọn ảnh từ thư viện ảnh của bạn.
Bước 2Tùy thuộc vào loại mờ trong ảnh của bạn, hãy chọn một trong các kiểu sau: Chuẩn, Làm mờ ống kính, Làm mờ mềm hoặc Làm mờ chuyển động, rồi nhấp vào Bắt đầu xử lý để bắt đầu cải thiện hình ảnh của bạn.
Bước 3Sau khi xử lý, hãy xem trước hình ảnh được tăng cường để kiểm tra độ rõ nét. Nếu hài lòng, hãy tải ảnh đã được làm sắc nét xuống thiết bị của bạn.
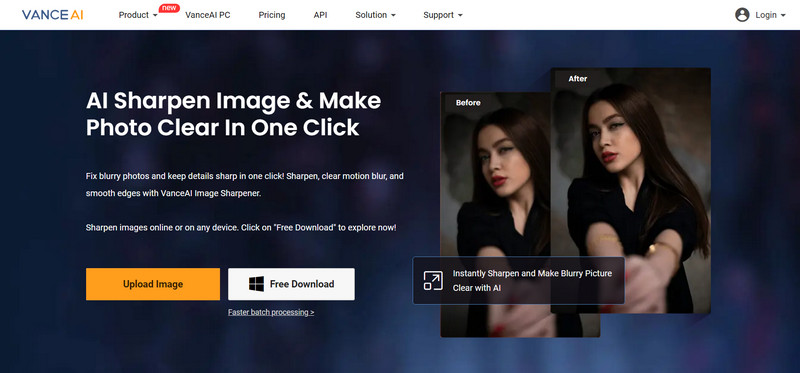
Phần thưởng: Cách tránh hình ảnh bị mờ
1. Hãy đứng yên:
• Giữ máy ảnh bằng hai tay gần cơ thể và khuỷu tay khép lại để giữ ổn định.
• Nếu cần, hãy dựa vào vật gì đó chắc chắn hoặc đặt cả hai tay lên đó để có thể nghỉ ngơi.
2. Thay vào đó hãy sử dụng chân máy:
• Đảm bảo chân máy ổn định ở hai đầu tối đa của chiều dài chân máy khi mở rộng.
• Đầu tiên, hãy nâng phần dày hơn của chân máy lên để chụp ở góc cao hơn.
3. Tăng tốc độ màn trập: Sử dụng tốc độ màn trập nhanh hơn để tránh hiện tượng nhòe chuyển động. 1/500 hoặc nhanh hơn là tốt nhất cho các đối tượng chuyển động nhanh.
4. Sử dụng chế độ hẹn giờ hoặc điều khiển từ xa: Chế độ hẹn giờ hoặc điều khiển từ xa có thể giúp loại bỏ hiện tượng rung máy, đặc biệt là khi chụp ảnh phơi sáng lâu.
5. Giảm ISO của bạn: Sử dụng cài đặt ISO thấp để tránh nhiễu và duy trì độ rõ nét của ảnh, đặc biệt là trong điều kiện sáng.
6. Bật chế độ ổn định hình ảnh: Nếu có thể, hãy kích hoạt tính năng ổn định hình ảnh để giảm rung máy, nhưng bạn có thể muốn tắt tính năng này khi sử dụng chân máy.
7. Vệ sinh ống kính: Thường xuyên vệ sinh ống kính để loại bỏ dấu vân tay và vết bẩn có thể ảnh hưởng đến độ sắc nét của hình ảnh.
Thật vậy, một AI tăng cường hình ảnh mờ là tất cả những gì cần thiết để biến những bức ảnh bị mờ của bạn thành những hình ảnh sắc nét, rõ ràng. Chỉ cần hiểu nguyên nhân và loại mờ là gì và sử dụng các công cụ tiên tiến như AVAide Image Upscaler sẽ cải thiện đáng kể chất lượng ảnh của bạn. Cho dù bạn quyết định sử dụng các giải pháp hỗ trợ AI hay điều chỉnh thủ công, vẫn có cách để quay lại với những hình ảnh trong vắt. Sử dụng các phương pháp này để cải thiện ảnh của bạn trong khi vẫn giữ nguyên tác động trực quan của chúng.

Công nghệ AI của chúng tôi sẽ tự động nâng cao chất lượng hình ảnh của bạn, loại bỏ nhiễu và sửa hình ảnh bị mờ trực tuyến.
THỬ NGAY BÂY GIỜ



