Phần 1. Kích thước phóng to ảnh và các yêu cầu khác
Duy trì chất lượng trong khi phóng to hình ảnh là một khía cạnh có vấn đề khi điều hướng. Các đặc điểm khác nhau như DPI, độ phân giải và định dạng tệp ảnh hưởng đáng kể đến độ rõ nét của bản in. Phần này nêu bật các yêu cầu thiết yếu để tránh hiện tượng điểm ảnh khi phóng to hình ảnh.
DPI (Chấm trên một inch) và Chất lượng in
Độ rõ nét của bản in bị ảnh hưởng đáng kể bởi DPI. Hình ảnh có DPI thấp dễ bị vỡ điểm ảnh khi in. Ngược lại, hình ảnh có DPI cao sẽ giữ nguyên được chi tiết. Tăng DPI trên hình ảnh trước khi in sẽ giải quyết được vấn đề này.
| Phạm vi DPI | Trinh độ cao | Cách sử dụng được khuyến nghị |
| 72 điểm ảnh | Thấp (Chất lượng web) | Không thích hợp để in |
| 100-150DPI | Trung bình (Có thể chấp nhận cho bản in nhỏ) | Bản in nhỏ, áp phích cơ bản |
| 150-300DPI | Cao (Chất lượng tốt) | Bản in ảnh tiêu chuẩn, áp phích chi tiết |
| Trên 300 DPI | Rất cao (Chất lượng chuyên nghiệp) | Tranh treo tường khổ lớn, tranh in chuyên nghiệp |
Cân nhắc về độ phân giải và điểm ảnh
Cần có hình ảnh nguồn sắc nét để đảm bảo hình ảnh không có chất lượng thấp sau khi phóng to. Ảnh sắc nét có số lượng pixel lớn hơn, cho phép chúng duy trì chi tiết khi phóng to.
Ví dụ, một hình ảnh có kích thước 3000×2000 pixel và dự định in trên giấy 300 DPI sẽ có kích thước sau:
• Chiều rộng: 3000 ÷ 300 = 10 inch
• Chiều cao: 2000 ÷ 300 = 6,67 inch
Nếu bạn cố in hình ảnh này lớn hơn kích thước đã nêu, sẽ thấy hiện tượng điểm ảnh nhất định.
Hướng dẫn kích thước bản in
| Kích thước in | DPI được đề xuất |
| 4×6 inch | 150-300DPI |
| 8×10 inch | 200-300DPI |
| 16×20 inch | 250-300DPI |
| 24×36 inch | 300+DPI |
Các yếu tố quan trọng khác
• Kỹ thuật mài:Việc che hình ảnh có thể cải thiện đáng kể độ rõ nét tổng thể của hình ảnh; do đó, các kỹ thuật làm sắc nét phù hợp nhất với hình ảnh trước khi in.
• Định dạng tập tin: Nên tránh dùng ảnh JPEG vì chúng dễ bị mất chất lượng khi thay đổi kích thước. PNG, TIFF hoặc RAW là những lựa chọn thay thế phù hợp hơn vì chúng giữ nguyên chi tiết của ảnh.
• Đánh giá hiệu suất:Việc tăng kích thước hình ảnh đòi hỏi máy tính phải có đủ RAM và CPU mạnh.
Phần 2. Những lưu ý khi phóng to ảnh để in
Hình ảnh mờ với các chi tiết mờ dần có thể xuất hiện chỉ vì phóng to ảnh. Phần này thảo luận về các mẹo để cải thiện độ sắc nét của ảnh, thay đổi loại tệp và đảm bảo chất lượng bản in tốt nhất có thể. Tìm hiểu cách cải thiện độ rõ nét, giảm hiện tượng điểm ảnh và chọn phần mềm tốt nhất để thay đổi kích thước ảnh.
Thực hành tốt nhất về phóng to hình ảnh
Sau đây là một số mẹo thiết yếu để duy trì chất lượng khi phóng to hình ảnh.
1. Chọn một hình ảnh đẹp: Luôn kiểm tra độ phân giải của ảnh trước khi phóng to. Có thể xảy ra hiện tượng mờ nếu độ phân giải được đặt quá thấp.
2. Sử dụng phương pháp mở rộng đúng
Tránh việc kéo giãn hình ảnh - điều này có thể khiến hình ảnh trông như bị vỡ điểm ảnh.
Sử dụng các công cụ hỗ trợ AI như Topaz Gigapixel AI hoặc phần mềm như Preserve Details 2.0 của Photoshop để có kết quả tốt hơn.
3. Tránh sử dụng phương pháp kéo giãn tuyến tính
• Hình ảnh sẽ bị vỡ điểm ảnh khi sử dụng phương pháp kéo giãn đơn lẻ mà không liên quan đến tỷ lệ ban đầu.
4. Làm sắc nét hình ảnh: Độ rõ nét của hình ảnh có thể được duy trì bằng cách áp dụng một số hiệu ứng làm sắc nét sau khi phóng to. Áp dụng các kỹ thuật để làm mờ hình ảnh để tăng cường chi tiết và chất lượng in.
• Phương pháp: Tăng cường chi tiết thông qua việc che mờ hoặc áp dụng điều chỉnh độ tương phản.
5. Lựa chọn định dạng loại tệp
• Ngừng sử dụng JPEG! Các chi tiết được nén rất nhiều với định dạng đó.
• Các định dạng tốt nhất bao gồm PNG, TIFF, RAW
6. Xem qua trước khi in: Sử dụng chức năng xem trước trên bất kỳ phần mềm in ảnh nào để kiểm tra hình ảnh sẽ trông như thế nào sau khi phóng to.
7. Những lỗi thường gặp và cách tránh chúng
| Sai lầm | Giải pháp |
| Sử dụng hình ảnh DPI thấp | Luôn kiểm tra và điều chỉnh DPI trước khi in. |
| Phóng to tệp JPEG | Sử dụng TIFF hoặc PNG để giữ lại chi tiết tốt hơn. |
| Thay đổi kích thước mà không làm sắc nét | Áp dụng bộ lọc làm sắc nét (ví dụ: mặt nạ làm mờ). |
| Không kiểm tra bản xem trước khi in | Sử dụng phần mềm xem trước để đảm bảo hình ảnh trông đúng. |
Phần 3. Cách phóng to ảnh để in
AVAide Image Upscaler là một công cụ trực tuyến đặc biệt để phóng to hình ảnh để in mà không làm giảm chất lượng. Công cụ này tích hợp các kỹ thuật AI tiên tiến nhất để nâng cấp ảnh, rất phù hợp với các nhiếp ảnh gia, nhà thiết kế và người dùng thông thường cần bản in chất lượng cao.
Các tính năng chính:
• Sử dụng thuật toán AI để nâng cấp hình ảnh trong khi vẫn duy trì độ rõ nét và sắc nét.
• Không cần cài đặt phần mềm - hoạt động trực tiếp từ trình duyệt web.
• Phóng to hình ảnh nhanh chóng với các cải tiến được hỗ trợ bởi AI.
• Trực quan và dễ hiểu, giúp người mới bắt đầu dễ dàng sử dụng.
• Tương thích với PNG, JPEG và các loại tệp hình ảnh khác.
Bước 1Truy cập vào AVAide Image Upscaler
Đầu tiên, hãy mở trình duyệt web bạn thích và điều hướng đến trang web AVAide Image Upscaler.
Bước 2Tải lên hình ảnh bạn đã chọn
Khi trang web đã tải xong, hãy nhấp con trỏ vào Chọn một bức ảnh nút. Một cửa sổ mới sẽ mở ra, giúp bạn tìm tệp bạn muốn tải lên. Khi bạn nhấp vào tệp mong muốn, tệp đó sẽ tự động tải lên để xử lý thêm.
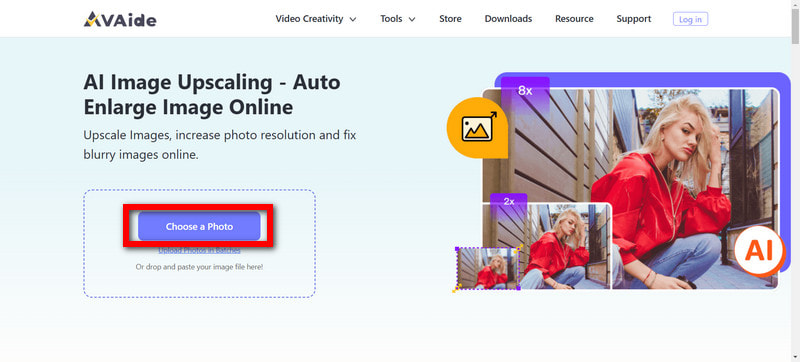
Bước 3Chọn thang đo phóng to
Sau đó, chọn kích thước tệp bạn muốn nhỏ hay lớn; có thể là 2×, 4×, 6×, và 8×. Công nghệ AI sẽ quét hình ảnh của bạn kỹ hơn, nâng cao chất lượng và chi tiết đồng thời đảm bảo bạn không gặp phải bất kỳ hậu quả nào của hiện tượng vỡ ảnh.
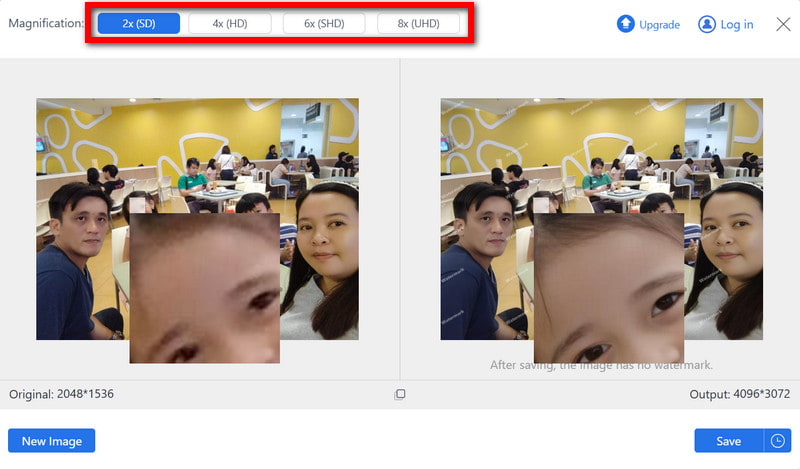
Bước 4Kiểm tra và thực hiện thay đổi để có kết quả mong muốn
Sau khi hoàn tất các bước trước, đã đến lúc đảm bảo rằng hình ảnh cuối cùng đáp ứng được kỳ vọng về độ sắc nét và rõ nét của bạn.
Bước 5Tải lên ảnh nâng cao
Bây giờ bạn có thể lưu hoặc tải xuống hình ảnh đã chụp ở kích thước đã thay đổi với sự trợ giúp của Cứu cái nút.
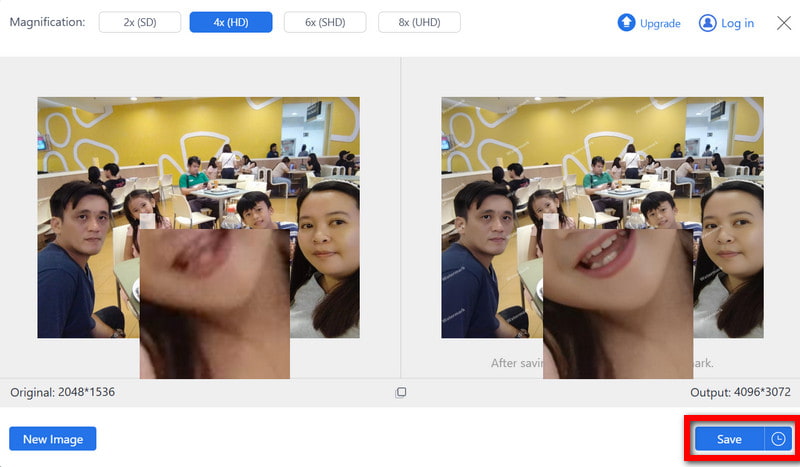
Biết cách phóng to hình ảnh kỹ thuật số để in trong khi duy trì chất lượng để có được kết quả chuyên nghiệp là rất quan trọng. Bạn có thể tăng hiệu quả kích thước hình ảnh của mình trong khi vẫn giữ được độ sắc nét và chi tiết bằng cách hiểu DPI và độ phân giải và sử dụng các công cụ thông minh như AVAide Image Upscaler được hưởng lợi từ trí tuệ nhân tạo. Hãy nhớ sử dụng đúng định dạng tệp, xem trước hình ảnh trên màn hình trước khi in và đừng ngại làm sắc nét khi cần thiết. Có thể dễ dàng và có thể tạo ra bản in ảnh phóng to hoàn hảo với các kỹ thuật phù hợp.

Công nghệ AI của chúng tôi sẽ tự động nâng cao chất lượng hình ảnh của bạn, loại bỏ nhiễu và sửa hình ảnh bị mờ trực tuyến.
THỬ NGAY BÂY GIỜ



