Có thể có trường hợp chúng ta cần phóng to hình ảnh mình đã chụp. Càng bực bội hơn khi chất lượng hình ảnh cũng bị ảnh hưởng. Tình huống này có thể xảy ra với các nhà thiết kế đồ họa, nhiếp ảnh gia hoặc bất kỳ ai muốn in hình ảnh chất lượng cao.
Việc phóng to hình ảnh đã trở nên phổ biến hơn bao giờ hết. Đó là lý do tại sao nhiều người gãi đầu, tự hỏi làm thế nào để phóng to hình ảnh mà không làm giảm chất lượng. May mắn thay, có những giải pháp được phát triển đặc biệt để đạt được mục tiêu này. Dưới đây là một số giải pháp tốt nhất mà bạn có thể lựa chọn.
Phần 1. Cách phóng to hình ảnh mà không làm giảm chất lượng
AVAide Image Upscaler
AVAide Image Upscaler là một trong những công cụ nâng cấp hình ảnh được hỗ trợ bởi AI tốt nhất. Nó sử dụng công nghệ siêu phân giải để phóng to hình ảnh mà vẫn giữ được chất lượng. Phần mềm này sử dụng mạng lưới thần kinh để phân tích hình ảnh và thêm nhiều pixel hơn. Nó dựa trên các mẫu và chi tiết của hình ảnh gốc. AVAide Image Upscaler cũng cho phép tùy chỉnh quá trình phóng to. Còn gì nữa? Nó có khả năng giảm tiếng ồn và độ sắc nét. Công cụ này rất dễ sử dụng với giao diện kéo và thả đơn giản. Hãy làm theo hướng dẫn chi tiết bên dưới về cách phóng to hình ảnh JPEG mà không làm giảm chất lượng bằng cách sử dụng AVAide Image Upscaler.
Bước 1Nhập hình ảnh của bạn
Để bắt đầu sử dụng AVAide Image Upscaler, hãy truy cập trang web chính thức. Khi ở trên trang chính của công cụ, hãy nhấp vào Chọn một bức ảnh để tải lên hình ảnh bạn muốn phóng to. Nếu không, hãy kéo và thả tệp JPEG, JPG hoặc PNG vào nút nếu bạn muốn.
Bước 2Chọn tùy chọn phóng to hình ảnh
Sau khi hình ảnh của bạn tải lên xong, bạn có thể xem trước phiên bản nâng cao. Để phóng to hình ảnh của bạn, hãy chọn Phóng đại tùy chọn ở đầu trang. Ngoài ra, bạn có thể so sánh hình ảnh gốc và hình ảnh phóng to cạnh nhau.
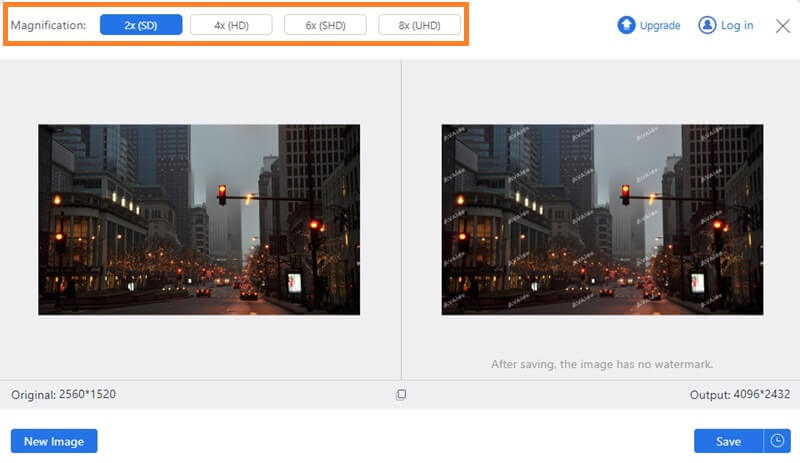
Bước 3Lưu hình ảnh phóng to của bạn
Khi bạn hài lòng với kết quả, hãy nhấn nút Cứu để xuất tác phẩm của bạn sang máy tính. Đó là nó!
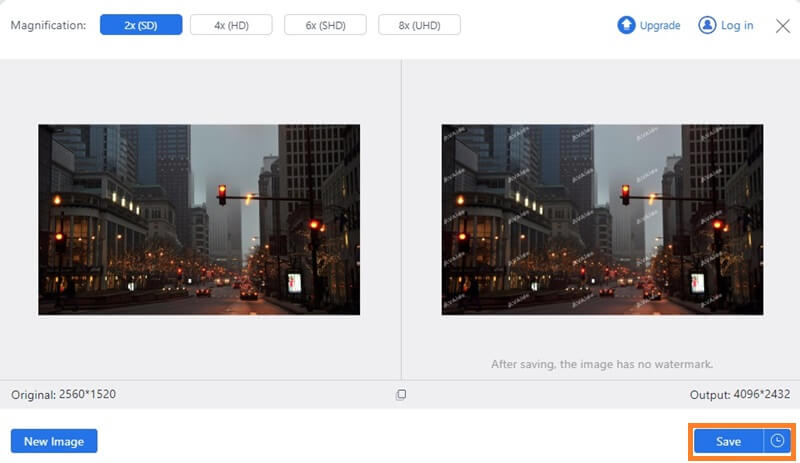
Photoshop
Adobe Photoshop là một phần mềm chỉnh sửa hình ảnh nổi tiếng. Nó cung cấp một tính năng gọi là "Giữ chi tiết 2.0" có thể phóng to hình ảnh lên chất lượng cao. Tính năng này sử dụng thuật toán phân tích hình ảnh và thêm nhiều pixel hơn vào hình ảnh đó dựa trên các mẫu và chi tiết của hình ảnh gốc. Phần mềm này cũng được phát triển để tùy chỉnh quá trình phóng to, với các tùy chọn giảm nhiễu và làm sắc nét. Nếu bạn muốn thử cách phóng to hình ảnh trong Photoshop mà không làm giảm chất lượng, các bước này sẽ là giải pháp cho bạn.
Bước 1Mở hình ảnh trong Adobe Photoshop. đi đến Kích cỡ hình phần kích thước của công cụ. Bỏ chọn Lấy mẫu lại hình ảnh hộp kiểm và đặt độ phân giải thành 300 pixel mỗi inch (ppi).
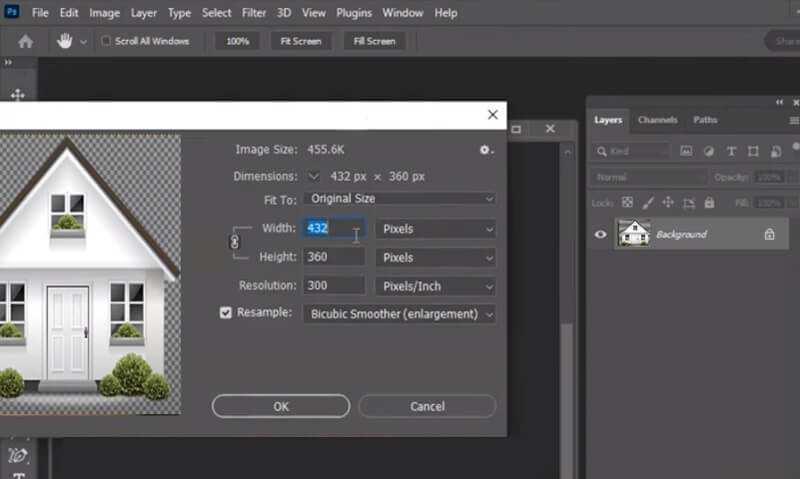
Bước 2Chuyển đổi lớp này thành một đối tượng thông minh bằng cách nhấp chuột phải vào lớp hình ảnh trong Lớp bảng điều khiển và lựa chọn Chuyển đổi sang đối tượng thông minh. Điều này sẽ cho phép áp dụng các bộ lọc không phá hủy cho hình ảnh.
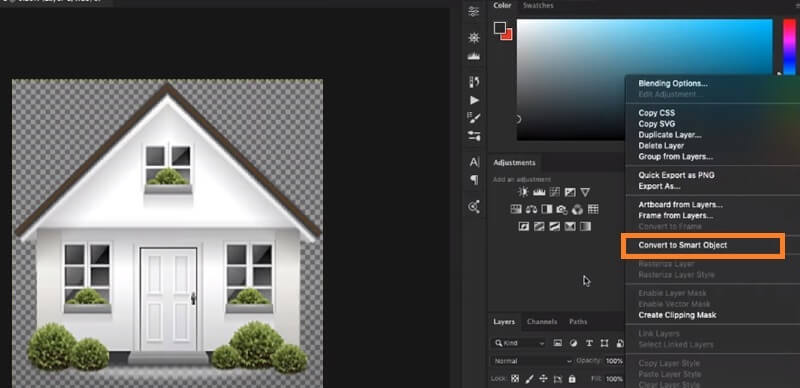
Bước 3Để nâng cấp hình ảnh, chọn lớp đối tượng thông minh và chọn tùy chọn Nâng cấp từ menu Bộ lọc. Trong hộp thoại Bảo toàn chi tiết 2.0, đặt giá trị Phóng to tùy chọn để 100% và điều chỉnh Giảm tiếng ồn thanh trượt nếu cần thiết. Nhấp chuột VÂNG để áp dụng bộ lọc và phóng to hình ảnh mà không làm giảm chất lượng.
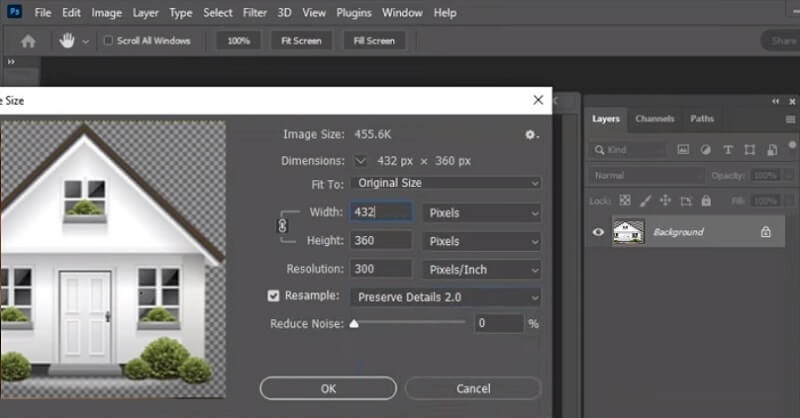
GIMP
Chương trình thao tác hình ảnh GNU là một chương trình chỉnh sửa hình ảnh nguồn mở và miễn phí. Nó đi kèm với các tính năng tương tự như Adobe Photoshop. Một trong những tính năng độc đáo của nó là "Liquid Rescale" cho phép bạn thay đổi kích thước hình ảnh không đồng nhất. Khả năng này hoạt động bằng cách phân tích hình ảnh và xác định các khu vực không quan trọng. Bằng cách giảm kích thước của những vùng đó, bạn có thể phóng to những vùng quan trọng của hình ảnh mà không ảnh hưởng đến chất lượng của nó. Nếu bạn muốn tìm hiểu cách phóng to hình ảnh mà không làm giảm chất lượng bằng GIMP, hãy làm theo các bước bên dưới.
Bước 1Mở hình ảnh trong GIMP. Nhấp chuột phải vào menu lớp trong bảng điều khiển Lớp và chọn Lớp trùng lặp. Điều này sẽ nhân đôi lớp, lớp này sẽ đóng vai trò là bản sao lưu của chúng tôi.
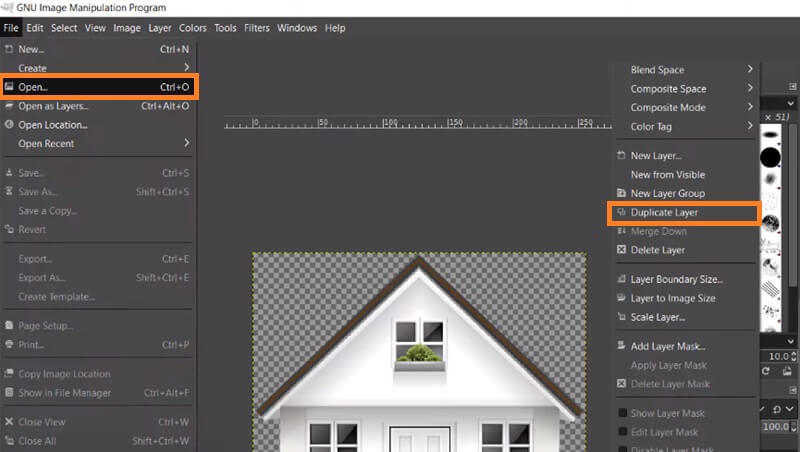
Bước 2Với lớp trùng lặp được chọn, hãy đi tới Quy mô hình ảnh. Đặt kích thước và độ phân giải Lớp bạn thích. Đánh vào Tỉ lệ để áp dụng các thay đổi.

Bước 3Với lớp được chia tỷ lệ đã chọn, hãy chuyển đến Liquid Rescale. Đặt Thay đổi kích thước tùy chọn để Phóng to trong hộp thoại Liquid Rescale. Điều chỉnh Mặt nạ nếu cần thiết và nhấp vào VÂNG để áp dụng bộ lọc và phóng to hình ảnh mà không làm giảm chất lượng.
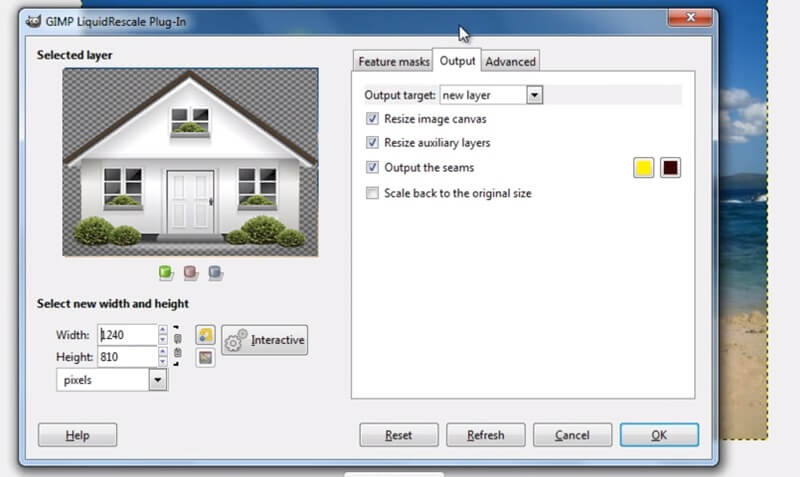
Hãy nâng cao
Let's Enhance là công cụ nâng cấp hình ảnh trực tuyến sử dụng AI để nâng cấp hình ảnh. Nó cung cấp 2× đến 16× trong khi vẫn giữ được chất lượng. Công cụ này rất dễ sử dụng với giao diện kéo và thả đơn giản. Let's Enhance sử dụng thuật toán học sâu để phân tích hình ảnh và thêm nhiều pixel hơn vào hình ảnh dựa trên các mẫu và đặc điểm của hình ảnh gốc. Phần mềm này cũng cho phép tùy chỉnh quá trình mở rộng. Nó cũng có các tùy chọn để giảm tiếng ồn và độ sắc nét. Dưới đây là các bước phóng to hình ảnh trực tuyến mà không làm giảm chất lượng bằng Let's Enhance:
Bước 1Truy cập trang web Let's Enhance và đánh dấu vào Thư mục để tải lên hình ảnh bạn muốn phóng to. Sau đó, chọn hình ảnh bạn muốn thay đổi tỷ lệ từ trình duyệt cục bộ.
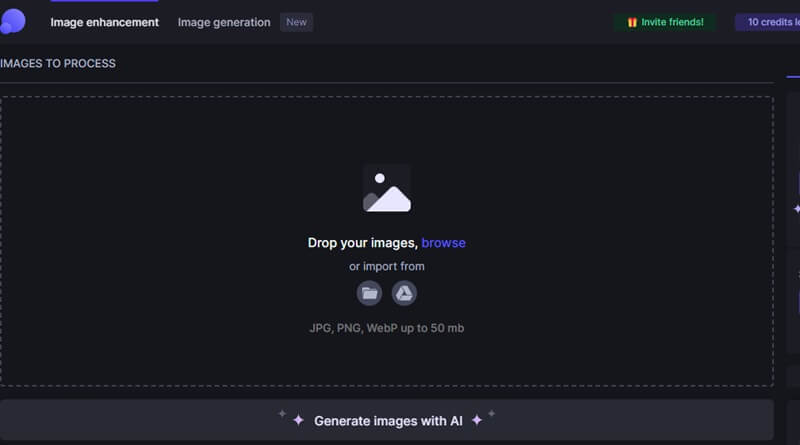
Bước 2Chọn Phóng to tùy chọn và đặt hệ số phóng to mong muốn. Let's Enhance cung cấp hệ số phóng to lên tới 16 lần. Bạn cũng có thể định cấu hình các cài đặt khác, chẳng hạn như giảm nhiễu và độ sắc nét.

Bước 3Sau khi hài lòng với cài đặt nâng cao, hãy nhấp vào Bắt đầu xử lý để Let's Enhance xử lý hình ảnh. Sau khi quá trình xử lý hoàn tất, bạn có thể xem trước hình ảnh được phóng to và tải xuống ở nhiều định dạng khác nhau, chẳng hạn như JPEG hoặc PNG. Lưu hình ảnh vào máy tính của bạn để sử dụng sau này.
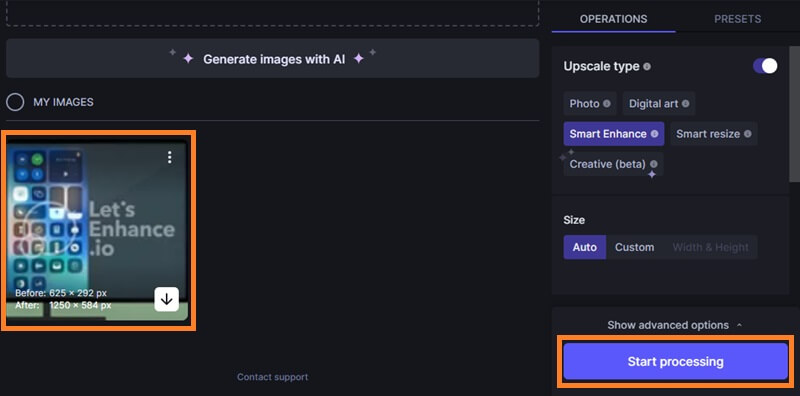
PhotoZoom Pro
PhotoZoom Pro là phần mềm sử dụng công nghệ thay đổi kích thước ảnh S-Spline Max. Công cụ này phân tích hình ảnh và thêm nhiều pixel hơn vào hình ảnh đó dựa trên các mẫu và chi tiết của hình ảnh gốc, mang lại những bức ảnh phóng to chất lượng cao. Ứng dụng đơn giản và dễ sử dụng này, đi kèm với giao diện khá phức tạp, sẽ cung cấp cho người dùng nhiều khả năng phóng to và điều chỉnh kích thước của bất kỳ hình ảnh nào được thêm vào. Khi bạn mở hình ảnh của mình với sự trợ giúp của phần mềm này, bạn có thể lật, xoay và cắt ảnh cho đến khi có được kích thước tối ưu.
Bước 1Khởi chạy phần mềm PhotoZoom Pro và mở hình ảnh bạn muốn phóng to. Bạn có thể khởi chạy hình ảnh bằng cách nhấp vào Tập tin thực đơn và lựa chọn Mở.
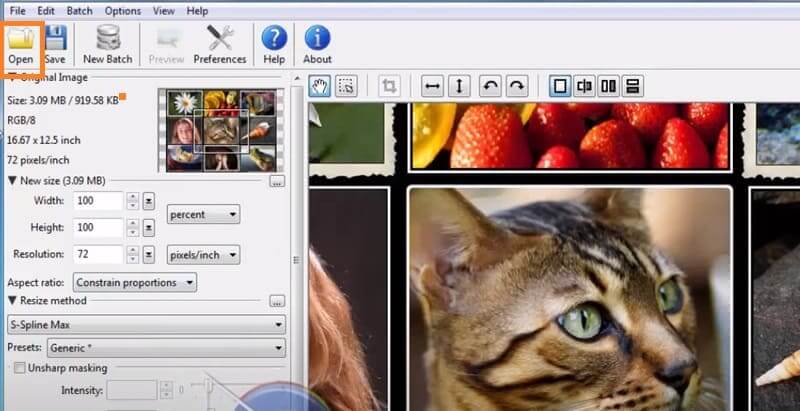
Bước 2Chọn Thay đổi kích thước chuyển hướng. Tại đây, bạn có thể đặt kích thước và độ phân giải đầu ra mong muốn của hình ảnh được phóng to. Bạn cũng có thể chọn từ nhiều phương pháp thay đổi kích thước khác nhau, chẳng hạn như S-Spline Max.
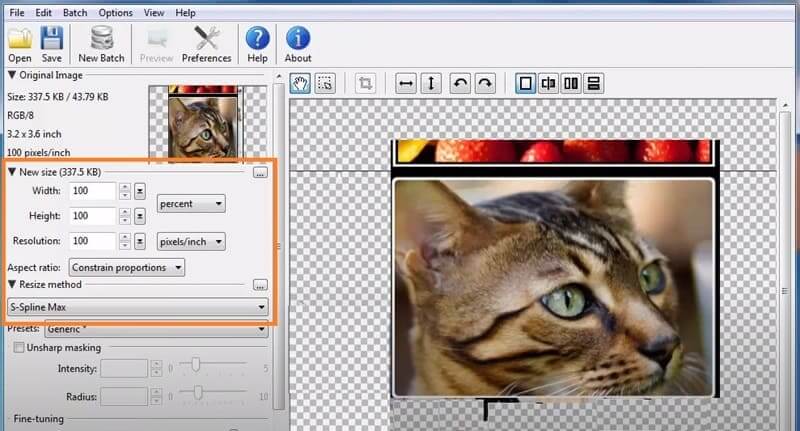
Bước 3Cuối cùng, lưu hình ảnh phóng to bằng cách nhấn nút Tập tin thực đơn và lựa chọn Lưu thành. Chọn định dạng tệp và vị trí mong muốn để lưu hình ảnh phóng to trên máy tính của bạn.
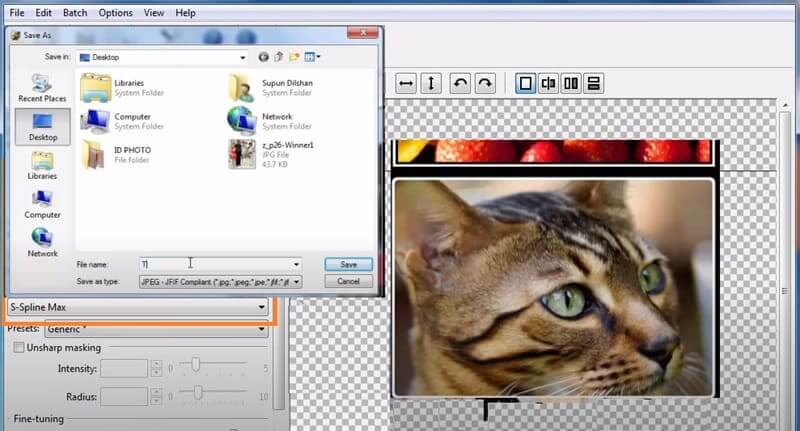
Waifu2x
Waifu2x là một công cụ nâng cấp hình ảnh nguồn mở được thiết kế dành riêng cho hình ảnh theo phong cách anime nhưng cũng có thể được sử dụng cho các loại hình ảnh khác. Công cụ này phân tích một hình ảnh và sử dụng mạng lưới thần kinh của nó để dự đoán nó sẽ trông như thế nào nếu nó có kích thước gấp đôi kích thước ban đầu. Sau khi dự đoán được đưa ra, mạng lưới thần kinh sẽ tạo ra phiên bản có độ phân giải cao lên tới 1200 × 1200 px, thường sắc nét và rõ ràng hơn ảnh gốc. Hơn nữa, Waifu2x cung cấp một số cài đặt có thể tùy chỉnh cho phép người dùng điều chỉnh mức độ nâng cấp, giảm nhiễu và tăng cường màu sắc để đáp ứng sở thích của họ.
Bước 1Chọn hình ảnh anime mong muốn mà bạn muốn nâng cấp. Chọn nó từ thư viện hoặc trình khám phá tệp trên thiết bị của bạn. Hơn nữa, bạn cũng có thể dán địa chỉ liên kết hoặc URL của hình ảnh anime trực tuyến.
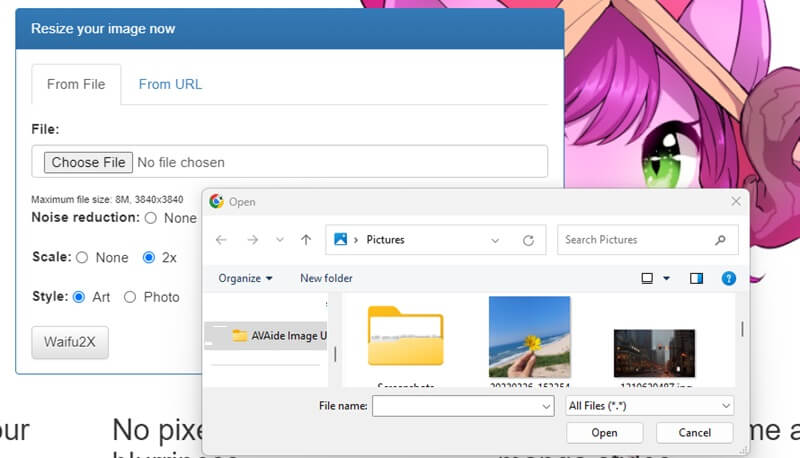
Bước 2Chọn mức giảm nhiễu mong muốn cho hình ảnh anime được nâng cấp của bạn. Sau đó, chọn nâng cấp gấp 2 lần để tăng gấp đôi kích thước hình ảnh anime của bạn. Sau đó, đánh Waifu2x để bắt đầu quá trình nâng cấp.
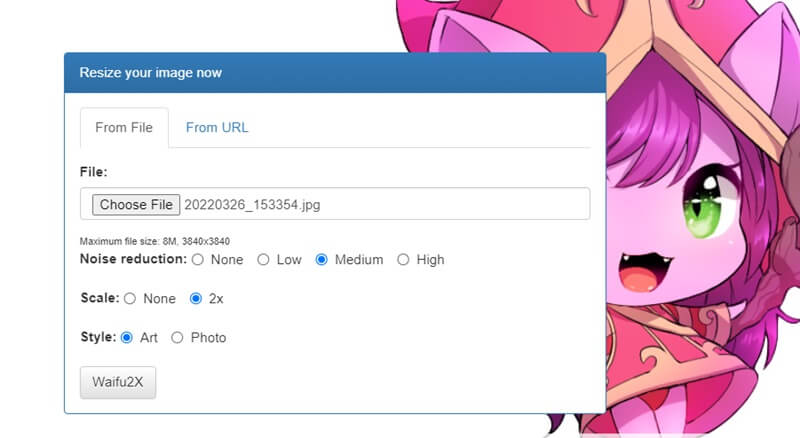
Bước 3Đợi quá trình hoàn tất và hình ảnh anime được nâng cấp sẽ được tạo. Sau đó, bạn sẽ có phiên bản nâng cao và phóng to của hình ảnh anime sẵn sàng để tải xuống hoặc lưu.
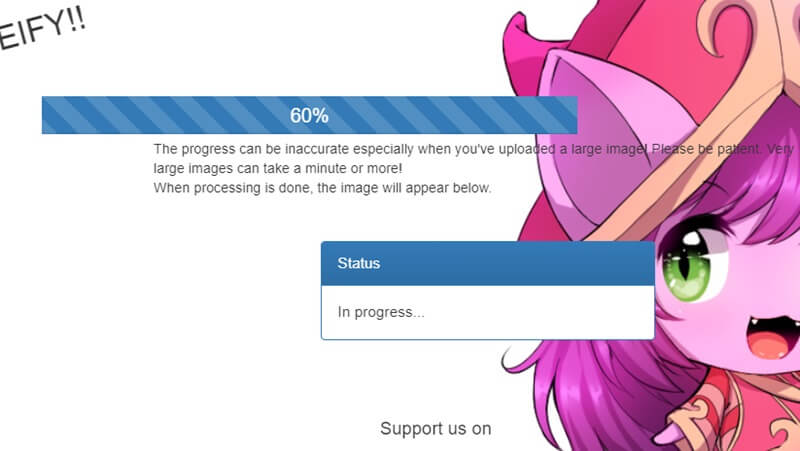
Phần 2. Câu hỏi thường gặp về phóng to hình ảnh mà không làm giảm chất lượng
Những loại hình ảnh nào có thể được phóng to mà không làm giảm chất lượng bằng công cụ nâng cấp hình ảnh được hỗ trợ bởi AI?
Các công cụ nâng cấp hình ảnh được hỗ trợ bởi AI sử dụng các thuật toán tiên tiến để phóng to hình ảnh mà không làm giảm chất lượng. Những công cụ này có thể hoạt động với nhiều loại hình ảnh khác nhau, bao gồm JPEG, PNG, TIFF và BMP. Tuy nhiên, kết quả có thể khác nhau tùy thuộc vào chất lượng và độ phân giải của ảnh gốc. Hình ảnh có độ phân giải cao và chất lượng tốt có xu hướng tạo ra kết quả tốt hơn.
Có thể xử lý nhiều hình ảnh cùng một lúc bằng AVAide không?
Có, AVAide là công cụ nâng cấp hình ảnh được hỗ trợ bởi AI cho phép bạn xử lý nhiều hình ảnh cùng một lúc. Bạn có thể nhập một loạt hình ảnh và công cụ sẽ xử lý chúng riêng lẻ. Tính năng này đặc biệt hữu ích nếu có nhiều hình ảnh cần được nâng cấp.
Các công cụ nâng cấp hình ảnh có thể phóng to hình ảnh mà không làm giảm chất lượng không?
Có, các công cụ nâng cấp hình ảnh sử dụng công nghệ AI có thể mở rộng hình ảnh mà không làm giảm chất lượng. Phần mềm này sử dụng các thuật toán nâng cao để phân tích hình ảnh gốc và sau đó tạo ra các pixel mới để tăng kích thước của hình ảnh. Các pixel mới được tạo bằng mô hình học sâu được đào tạo trên hàng triệu hình ảnh chất lượng cao. Kết quả là hình ảnh được nâng cấp thường không thể phân biệt được với hình ảnh gốc về chất lượng và độ sắc nét.
Phóng to hình ảnh nhỏ với chất lượng giảm là một thách thức nhưng có thể thực hiện được. Mặc dù có một số giải pháp nhưng mỗi giải pháp đều có ưu và nhược điểm. Cho dù bạn muốn nâng cấp hình ảnh để in hay thiết kế web hay nâng cao một bức ảnh nhỏ để sử dụng cá nhân, việc chọn công cụ hoặc kỹ thuật phù hợp cho công việc là rất quan trọng. Vì vậy, hãy tiếp tục và thử các cách tiếp cận khác nhau để phóng to hình ảnh nhỏ mà không làm giảm chất lượng.

Công nghệ AI của chúng tôi sẽ tự động nâng cao chất lượng hình ảnh của bạn, loại bỏ nhiễu và sửa hình ảnh bị mờ trực tuyến.
THỬ NGAY BÂY GIỜ



