Khi chụp một bức ảnh và cố gắng lưu giữ khoảnh khắc quý giá và độc đáo, tất cả chúng ta đều muốn những bức ảnh của mình sạch sẽ và không có hậu cảnh lộn xộn. Tuy nhiên, việc đưa người khác hoặc các đối tượng không mong muốn vào ảnh của bạn là điều không thể tránh khỏi. Để giải quyết vấn đề này chúng tôi chia sẻ nhiều cách thay đổi hình nền trên iPhone. Bạn có thể làm điều đó với ứng dụng mặc định Ảnh trên iPhone, sử dụng Keynote hoặc dùng thử công cụ trực tuyến chỉ bằng một cú nhấp chuột. Cho dù bạn muốn cắt bỏ các đồ vật chỉ để giải trí hay tiếp thị, ba phương pháp này sẽ đáp ứng được tất cả cho bạn. Hãy đọc qua nó để tìm ra phương pháp phù hợp với bạn.
Phần 1. Xóa nền ảnh iPhone bằng Background Eraser
Trong khi AI ngày càng thông minh hơn, sẽ là một lựa chọn tốt khác nếu sử dụng công cụ trực tuyến được hỗ trợ bởi AI để giúp bạn có nhiều khả năng hơn trong khi thay đổi nền ảnh trên iPhone. Trong khi đó, một công cụ trong trình duyệt sẽ không chiếm dung lượng lưu trữ trên iPhone của bạn.
Công cụ xóa nền hình ảnh AVAide là một công cụ trực tuyến miễn phí và dễ sử dụng. Nó giúp bạn loại bỏ bất kỳ phần nào của hình ảnh vì nó có nút thao tác thủ công và cung cấp nhiều màu nền khác nhau. Hãy tìm hiểu nó trong một vài bước đơn giản.
Bước 1Mở công cụ Xóa nền hình ảnh AVAide này trong trình duyệt iPhone của bạn, chẳng hạn như Safari, Chrome, v.v. và tải ảnh mục tiêu của bạn lên. Đối với những người dùng như tôi, tôi thích thực hiện những công việc tốt như vậy trên máy tính, điều này chính xác hơn. Vì vậy, trước tiên, tôi chuyển ảnh từ iPhone sang máy tính xách tay của mình.
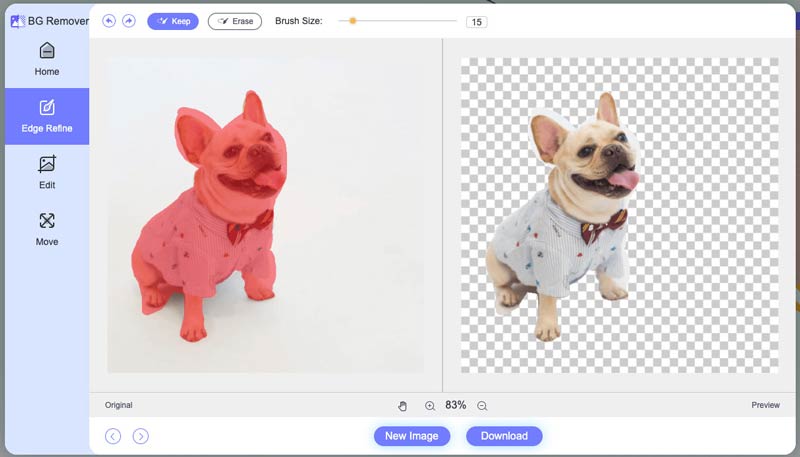
Bước 2AI trong công cụ này sẽ tự động xóa một số nền cho bạn. Nhưng nếu bạn cho rằng vẫn chưa đủ hoặc muốn điều chỉnh chi tiết, bạn có thể áp dụng nút thủ công (ở mọi kích thước) cho ảnh của mình. Điều tốt nhất là bạn có thể chọn Giữ hoặc Xóa để phù hợp với nhu cầu của mình hơn.

Bước 3Bạn có thể thay đổi màu nền của ảnh của bạn hoặc thậm chí thêm bất kỳ hình nền nào bạn thích ở bước này chỉ bằng những cú nhấp chuột dễ dàng, như minh họa bên dưới.
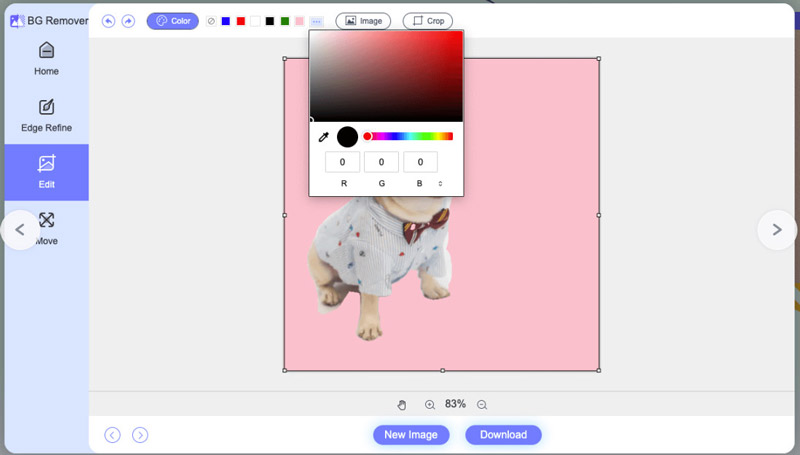
Bước 4Trên trang này, bạn có thể dễ dàng kéo hình ảnh chính vào phần trang bất cứ nơi nào bạn muốn. Ngoài ra, bạn có thể lật và xoay ảnh.
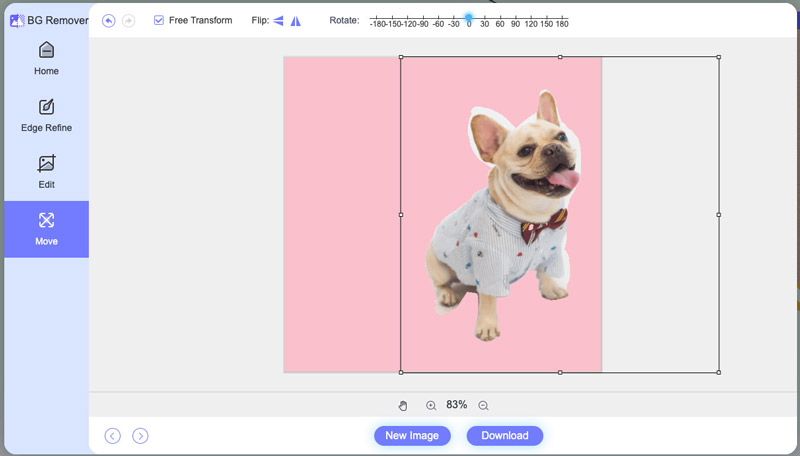
Bước 5Cuối cùng nhấn Download để có được hình ảnh mới.
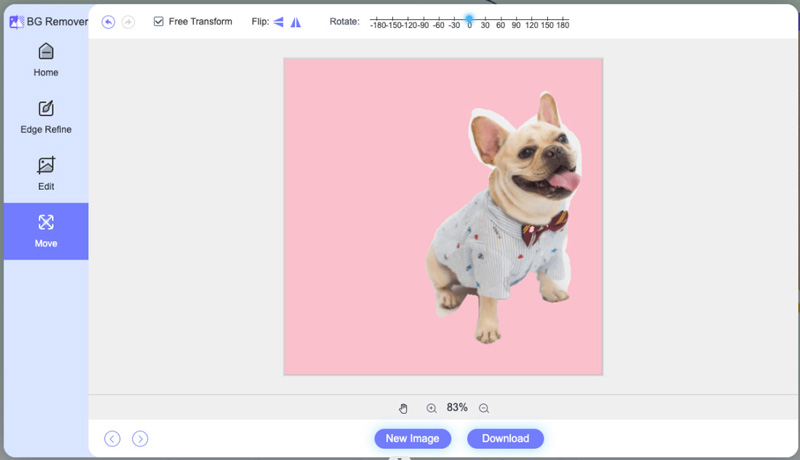
Phần 2. Thay đổi ảnh nền trong ảnh iPhone
Cách tiếp cận dễ dàng và dễ dàng nhất là sử dụng ảnh iPhone trực tiếp của iOS 18, mặc dù nó chỉ có thể đạt được các thao tác và kết quả cơ bản.
Bước 1Mở Ảnh trên iPhone của bạn và tìm ảnh bạn muốn thay đổi hoặc xóa nền.
Bước 2Nhấn vào phần bạn muốn giữ yên trong 2 giây. Sau đó, bạn sẽ thấy các tùy chọn Sao chép, Thêm nhãn dán và Chia sẻ.
Bước 3Nhấp vào Sao chép, sau đó dán trực tiếp vào các ứng dụng như Tin nhắn. Hoặc thay vì sao chép, bạn có thể nhấp vào Chia sẻ và chia sẻ nó trong các ứng dụng khác trên iPhone của mình.
Bước 4Ngoài ra, bạn có thể nhấn vào Lưu hình ảnh sau khi nhấn vào Chia sẻ.
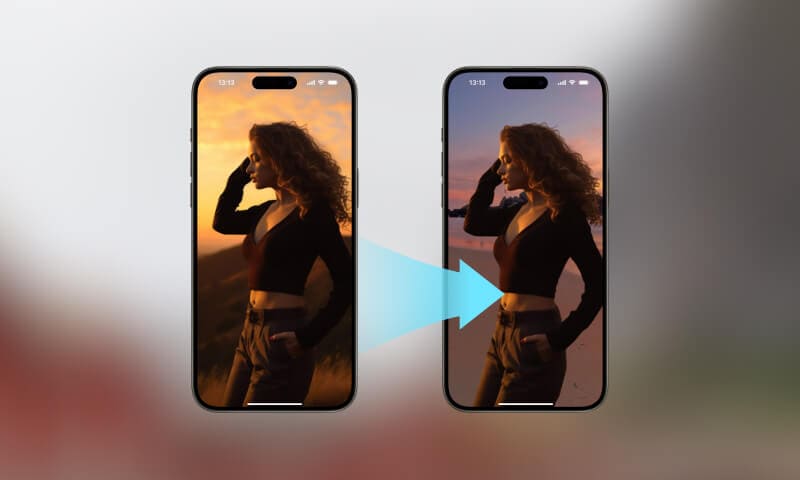
Phần 3. Chỉnh sửa ảnh nền trên iPhone bằng Keynote
Hãy thử một ứng dụng chỉnh sửa ảnh nền nếu bạn cần nhiều hơn cách tiếp cận đầu tiên và muốn làm cho nó thú vị hơn. Việc sử dụng Ứng dụng Keynote của riêng Apple (thường được cài đặt sẵn) sẽ là một đề xuất. Keynote là một ứng dụng để tạo bài thuyết trình và nó cũng có các tính năng chỉnh sửa ảnh mạnh mẽ. Với nó, bạn có thể dễ dàng thay đổi hình nền trên iPhone.
Bước 1Mở ứng dụng Keynote trên iPhone của bạn, Tạo slide thuyết trình mới và chọn chủ đề trống hoặc chủ đề có nền mong muốn.
Bước 2Nhấn vào biểu tượng + để thêm trang trình bày mới. Chọn hình ảnh bạn muốn chỉnh sửa và chèn nó vào slide. Bạn có thể thay đổi kích thước và vị trí hình ảnh bằng ngón tay để phù hợp với slide.
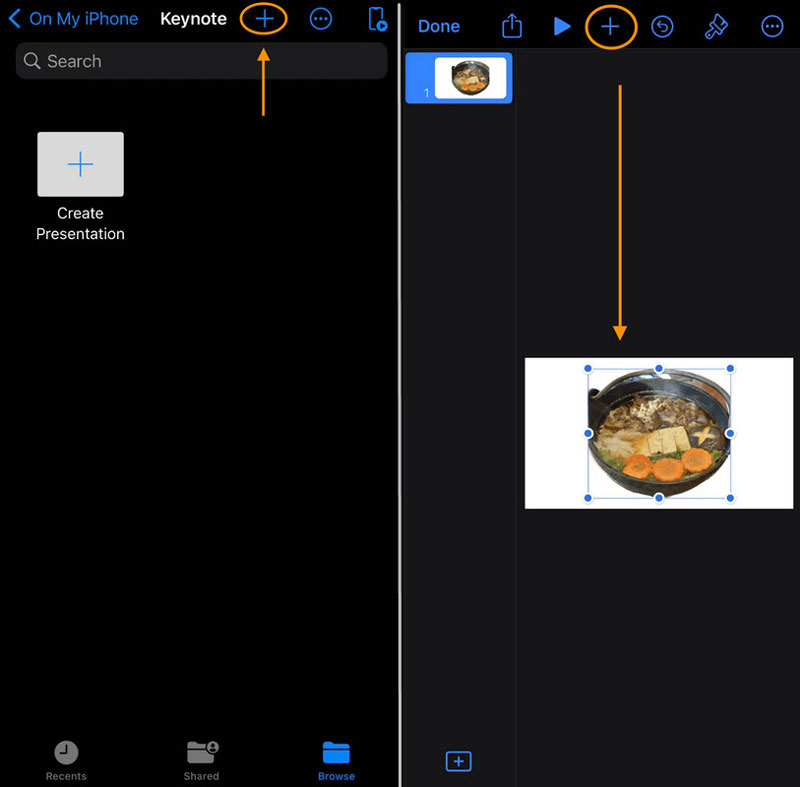
Bước 3Xuất trang chiếu dưới dạng hình ảnh bằng cách chọn ba dấu chấm ... (ba dấu chấm) > Xuất > Hình ảnh > chọn định dạng tệp mong muốn (ví dụ: JPEG). Sau đó, bạn sẽ được một hình ảnh với nền mới dựa trên chủ đề Keynote.
Phần 4. Câu hỏi thường gặp về Thay đổi hình nền trên iPhone
Cách tiếp cận nào ở trên phù hợp với tôi?
Nó phụ thuộc vào yêu cầu của bạn. Ví dụ: nếu bạn chỉ cần tách nội dung chính trong ảnh và chia sẻ trực tiếp trong cuộc trò chuyện, bạn có thể chọn cách 1 và 2. Nhưng nếu bạn muốn ý tưởng sáng tạo và lộng lẫy hơn thì nên chọn cách thứ ba.
Tôi có phải trả tiền cho công cụ xóa nền trực tuyến không?
Sử dụng nó là hoàn toàn miễn phí. Nó không yêu cầu đăng ký và sẽ không thêm hình mờ vào kết quả đầu ra.
Tôi có phải luôn cần xóa nền ảnh theo cách thủ công để nền ảnh rõ hơn không?
Trên thực tế, không. Sau khi bạn tải hình ảnh của mình lên công cụ xóa nền AVAide, AI nhúng của nó sẽ tự động xóa và thay đổi hình nền cho ảnh của bạn.
Công cụ xóa nền tự động hỗ trợ những định dạng tập tin nào?
Công cụ xóa nền tự động hỗ trợ nhiều định dạng tệp khác nhau, bao gồm JPG, JPEG, PNG, GIF, SVG, BMP, TIFF, v.v.
Keynote có được cài đặt sẵn trên iPhone không?
Đúng. Keynot được cài đặt sẵn trên hầu hết các mẫu iPhone. Nếu chưa có trên iPhone, bạn có thể tải xuống miễn phí trong App Store.
Bài viết này giới thiệu ba phương pháp để thay đổi hình nền trên iPhone. Đối với người dùng iPhone sử dụng iOS 16 trở lên, bạn có thể sử dụng ứng dụng mặc định Photos hoặc Keynote. Nếu không muốn sử dụng bất kỳ ứng dụng nào, bạn có thể dùng thử công cụ xóa nền AI trực tuyến tiện lợi. Tất cả ba công cụ thay đổi hình nền đều miễn phí và dễ sử dụng. Cho dù bạn chọn cách nào, tôi tin rằng bạn đã học được cách xóa và sửa đổi nền trên iPhone của mình bằng các hướng dẫn chi tiết được cung cấp.

Sử dụng AI và công nghệ xóa nền tự động để chụp các nền phức tạp từ JPG, JPEG, PNG và GIF.
THỬ NGAY BÂY GIỜ



