Bạn có một bức ảnh không rõ nét và mờ không? Sau đó, chúng tôi có thể nói rằng việc có loại tệp này gây khó chịu vì nó không thể mang lại cho bạn trải nghiệm xem thỏa mãn. Với điều đó, giải pháp tốt nhất là sử dụng trình nâng cấp hình ảnh. Vì vậy, nếu bạn muốn khám phá mọi thứ về việc nâng cấp hình ảnh, hãy đọc bài viết này. Chúng tôi ở đây để giới thiệu Adobe Image Upscaler như một chương trình hiệu quả để đạt được kết quả mong muốn của bạn. Do đó, nếu bạn hào hứng tìm hiểu cách sử dụng Adobe nâng cấp hình ảnh, hãy xem ngay bài hướng dẫn này.
Phần 1. Adobe có Image Upscaler không
Bạn có thắc mắc liệu Adobe có thể cung cấp cho bạn tính năng Image Upscaler không? Câu trả lời là có. Adobe là một trong những chương trình đặc biệt và tiên tiến nhất có thể cho phép bạn nâng cấp và cải thiện hình ảnh một cách hoàn hảo và mượt mà. Nó có thể giúp bạn hoàn thành nhiệm vụ của mình theo nhiều cách khác nhau, chẳng hạn như điều chỉnh độ phân giải hình ảnh, hiệu ứng raster, kích thước hình ảnh, v.v.
Ngoài ra, có nhiều chương trình khác nhau mà bạn có thể truy cập từ Adobe, chẳng hạn như Photoshop và Illustrator. Với các chương trình này, chắc chắn bạn có thể có được kết quả mong muốn sau quá trình nâng cao hình ảnh. Nếu bạn muốn có thêm thông tin chi tiết về các phương pháp nâng cao ảnh, hãy chuyển sang phần tiếp theo.
Phần 2. Nâng cấp hình ảnh trên Adobe Illustrator
Nếu bạn muốn sử dụng tính năng Adobe image upscaler, bạn có thể sử dụng Adobe Illustrator. Chương trình này nằm trong số những trình chỉnh sửa hình ảnh tiên tiến và mạnh mẽ nhất có thể cung cấp cho bạn tất cả các tính năng bạn cần để hoàn thành nhiệm vụ chính của mình. Phần mềm này có thể hiệu quả tăng độ phân giải hình ảnh lên mức cao nhất. Với điều đó, bạn có thể đảm bảo rằng hình ảnh mờ của mình có thể có chất lượng cao hơn. Phần tốt nhất ở đây là có nhiều thông số khác nhau mà bạn có thể sửa đổi để tạo ra phiên bản tốt hơn cho ảnh mờ của mình một cách hiệu quả. Bạn có thể chọn cài đặt trước ưa thích, điều chỉnh đường dẫn, nhiễu và nhiều hơn nữa.
Hơn nữa, có nhiều tính năng thú vị hơn mà bạn có thể gặp khi sử dụng chương trình. Bạn có thể cắt ảnh, thay đổi nền ảnh, xóa nền, thêm văn bản, xóa đối tượng, đính kèm hình ảnh khác, v.v. Tuy nhiên, cũng có một số nhược điểm mà bạn phải tìm hiểu. Illustrator không phù hợp với một số người dùng, đặc biệt là người mới bắt đầu. Với giao diện người dùng phức tạp của phần mềm, nó có thể gây nhầm lẫn cho họ. Thêm vào đó, phiên bản miễn phí của nó có nhiều hạn chế. Nhưng nếu bạn vẫn muốn sử dụng tính năng nâng cấp hình ảnh Adobe AI, hãy xem phương pháp hoàn hảo bên dưới.
Bước 1Tải xuống và cài đặt Adobe Người minh họa trên màn hình nền của bạn. Sau đó, mở nó và thêm hình ảnh bạn muốn nâng cấp bằng cách nhấn vào Tập tin > Mở cái nút.
Bước 2Sau khi bạn chèn hình ảnh, hãy vào giao diện trên cùng và nhấp vào Cửa sổ menu. Sau đó, chọn và chọn Theo dõi hình ảnh Tùy chọn. Sau khi hoàn tất, cửa sổ Image Trace sẽ xuất hiện trên màn hình máy tính của bạn.

Bước 3Đối với quá trình cuối cùng, hãy điều hướng đến đặt trước phần và nhấn vào Ảnh độ trung thực cao Tùy chọn. Sau đó, bạn sẽ thấy hình ảnh trở nên sắc nét và chính xác hơn.
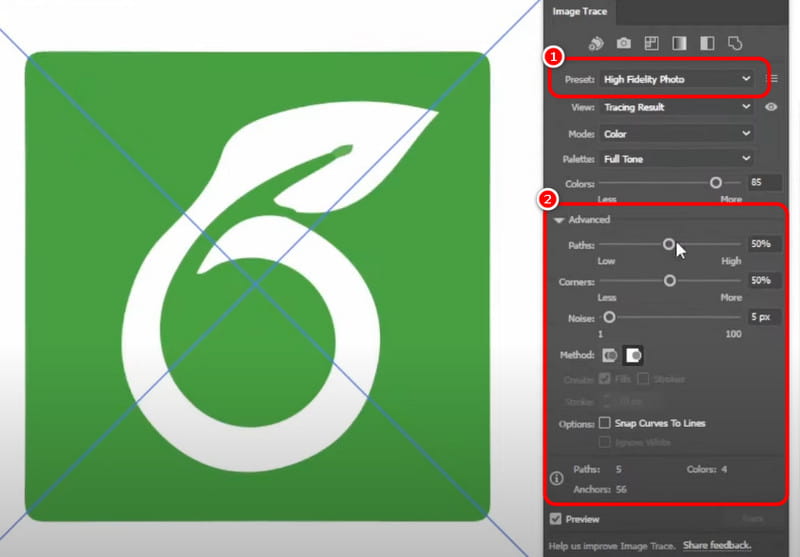
Bạn cũng có thể điều chỉnh một số thông số, chẳng hạn như đường dẫn, góc, nhiễu, v.v. Lưu hình ảnh đã nâng cấp bằng cách nhấp vào Tập tin > Lưu thành cái nút.
Phần 3. Cải thiện chất lượng hình ảnh bằng Adobe Photoshop
Một chương trình khác từ Adobe mà bạn có thể truy cập để cải thiện chất lượng hình ảnh là Photoshop. Phần mềm chỉnh sửa hình ảnh này có thể cung cấp cho bạn các tính năng tốt nhất để có chất lượng hình ảnh cao nhất. Bạn có thể cải thiện hình ảnh bằng cách thay đổi kích thước hoặc điều chỉnh một số thông số từ tính năng mặt nạ không sắc nét. Điều làm cho phần mềm trở nên hoàn hảo là nó có thể cung cấp cho bạn quy trình nâng cấp mượt mà. Bạn có thể mong đợi nhận được kết quả mong muốn sau tăng DPI của hình ảnh.
Ngoài ra, giống như Illustrator, bạn có thể sử dụng nhiều công cụ chỉnh sửa khác nhau để cải thiện ảnh của mình. Bạn có thể sử dụng công cụ cắt ảnh, công cụ hiệu chỉnh màu và công cụ mặt nạ để thêm văn bản vào ảnh, thay đổi nền ảnh, bao quanh ảnh và văn bản, cùng nhiều công cụ khác. Nhược điểm duy nhất ở đây là vì đây là chương trình chỉnh sửa ảnh nâng cao nên giao diện người dùng sẽ hiển thị các chức năng bị tấn công, có thể gây nhầm lẫn cho người dùng. Ngoài ra, chương trình này tốn nhiều tài nguyên, vì vậy hãy đảm bảo bạn có máy tính có thông số kỹ thuật cao khi sử dụng. Làm theo hướng dẫn bên dưới để tìm hiểu cách nâng cấp hình ảnh bằng Adobe Photoshop.
Bước 1Sau khi tải xuống Adobe Photoshop trên Windows hoặc Mac của bạn, hãy khởi chạy nó và điều hướng đến Tập tin > Mở để thêm hình ảnh bạn muốn cải thiện.
Bước 2Đối với quy trình sau, hãy chuyển đến giao diện trên cùng và nhấn Hình ảnh > Kích cỡ hình Tùy chọn. Sau đó, cửa sổ Kích thước hình ảnh sẽ xuất hiện trên màn hình của bạn.
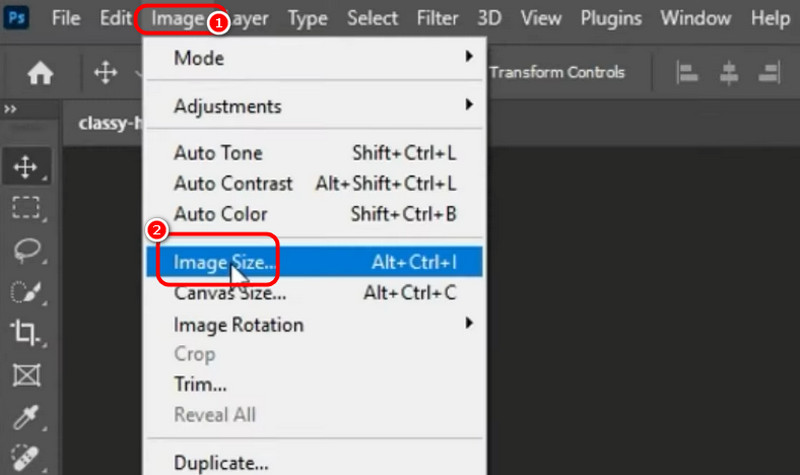
Bước 3Từ cửa sổ Image Size, bạn có thể bắt đầu thay đổi nhiều thông số khác nhau. Bạn có thể thay đổi độ phân giải, chiều cao, chiều rộng, lấy mẫu lại và nhiễu. Khi hoàn tất, hãy nhấn VÂNG để áp dụng những thay đổi.

Bước 4Bạn cũng có thể sử dụng Mặt nạ Unsharp cửa sổ để điều chỉnh các thông số như số lượng, ngưỡng và bán kính. Bạn có thể tìm thấy cửa sổ này trên Lọc > Làm sắc nét > Mặt nạ Unsharp tùy chọn.
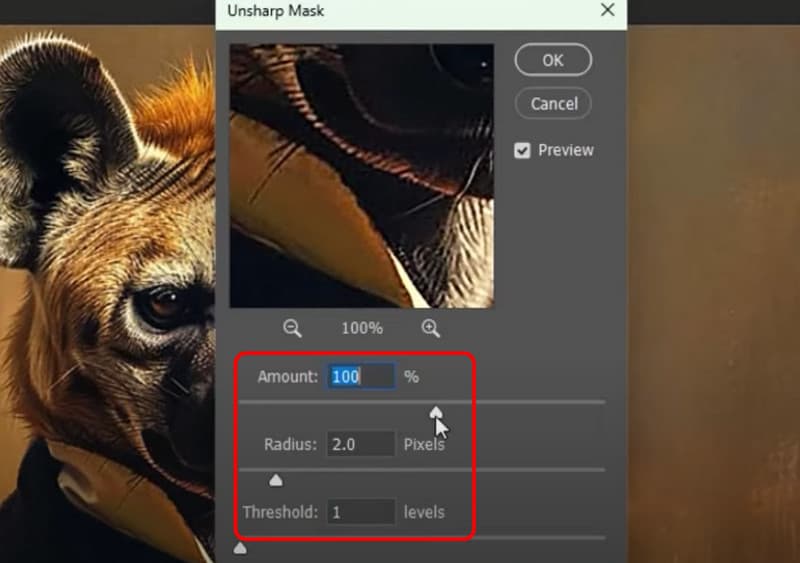
Đối với bước cuối cùng, hãy điều hướng đến Tập tin > Lưu thành nút để lưu ảnh đã chỉnh sửa của bạn.
Phần 4. Giải pháp thay thế tốt nhất cho Adobe Image Upscaler
Adobe là một công cụ lý tưởng để xử lý hình ảnh. Tuy nhiên, bạn có thể gặp phải nhiều nhược điểm khác nhau. Nó bao gồm giao diện người dùng khó hiểu, gói đăng ký đắt tiền và kích thước tệp lớn. Vì vậy, nếu bạn muốn có giải pháp thay thế tốt nhất cho Adobe để nâng cấp hình ảnh, chúng tôi khuyên bạn nên sử dụng Công cụ nâng cấp hình ảnh AI trực tuyến của AVAide. Công cụ nâng cấp trực tuyến này cho phép bạn nâng cấp ảnh của mình dễ dàng và nhanh hơn nhiều. Bạn có thể cải thiện ảnh lên đến 2x, 4x, 6x và 8x. Thêm vào đó, bạn sẽ không nhận được bất kỳ hình mờ nào khi sử dụng phiên bản miễn phí. Bạn có thể mong đợi có được một bức ảnh sạch sẽ, được nâng cấp. Ngoài ra, công cụ này hỗ trợ quy trình nâng cấp hàng loạt, cho phép bạn cải thiện và nâng cấp nhiều ảnh cùng một lúc. Cuối cùng, công cụ này hỗ trợ nhiều định dạng ảnh. Với công cụ này, bạn có thể tải lên bất kỳ hình ảnh nào bạn cần, bất kể định dạng nào. Không cần bất kỳ thứ gì khác, hãy xem các phương pháp bên dưới và tìm hiểu cách nâng cấp ảnh của bạn bằng công cụ này.
Bước 1Mở trình duyệt chính của bạn và truy cập trang web chính của Công cụ nâng cấp hình ảnh AI trực tuyến của AVAide. Sau đó, nhấn vào Chọn một bức ảnh nút để tải lên hình ảnh bạn muốn nâng cấp.

Bước 2Sau đó, điều hướng đến Phóng đại tùy chọn và bắt đầu nâng cấp hình ảnh của bạn dựa trên nhu cầu của bạn. Bạn có thể nâng cấp hình ảnh của mình lên đến 2x, 4x, 6x và 8x tốt hơn.
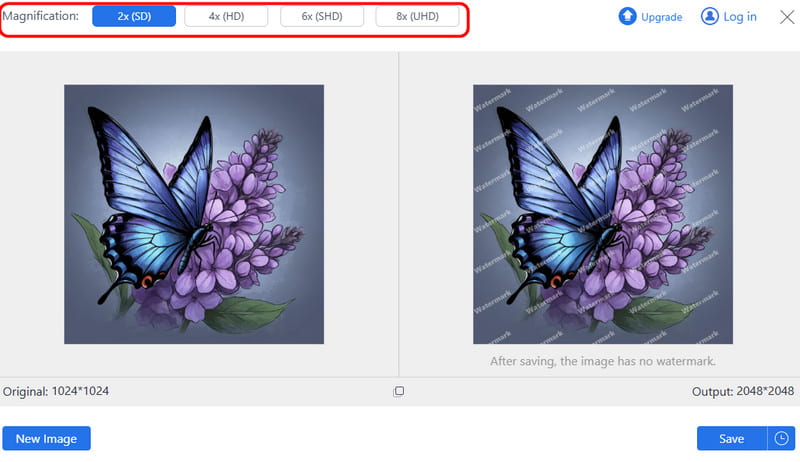
Bước 3Đối với quy trình cuối cùng, bạn có thể nhấn Cứu nút. Sau khi quá trình lưu hoàn tất, bây giờ bạn có thể mở ảnh đã nâng cấp trên thiết bị của mình.
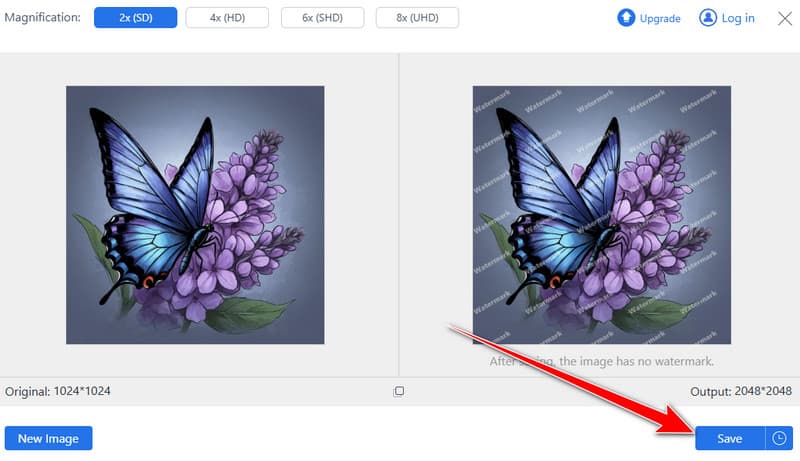
Nếu bạn muốn có một hướng dẫn thực tế để nâng cấp hình ảnh với Adobe, bạn có thể nhận được tất cả các chi tiết từ bài đăng này. Bài viết này cho bạn thấy phương pháp hiệu quả nhất để hoàn thành nhiệm vụ của mình bằng chương trình. Tuy nhiên, Adobe không dành cho tất cả mọi người. Với thiết kế phức tạp, một số người dùng có thể không thể vận hành chương trình. Do đó, nếu bạn muốn có giải pháp thay thế tốt nhất, chúng tôi khuyên bạn nên sử dụng Công cụ nâng cấp hình ảnh AI trực tuyến của AVAide. Với công cụ nâng cấp ảnh này, bạn có thể đạt được kết quả dễ dàng và nhanh chóng hơn, khiến nó trở thành công cụ mạnh mẽ nhất mà bạn có thể truy cập trực tuyến.

Công nghệ AI của chúng tôi sẽ tự động nâng cao chất lượng hình ảnh của bạn, loại bỏ nhiễu và sửa hình ảnh bị mờ trực tuyến.
THỬ NGAY BÂY GIỜ



