Đôi khi, bạn thấy những bức ảnh đẹp thiếu vắng một người cụ thể mà bạn muốn có trong đó. Thay vì cố gắng tập hợp lại mọi người, bạn có thể tự mình thêm họ! Tự hỏi làm thế nào? Bài viết này sẽ dạy bạn cách thêm người vào ảnh! Bất kể thiết bị của bạn là gì, bạn có thể làm theo các bước được cung cấp. Hãy để chúng tôi bắt đầu!
Phần 1. Bạn nên làm gì trước khi thêm người vào ảnh
Trước khi thêm người vào ảnh, cần đảm bảo bạn đã chuẩn bị mọi thứ đúng cách. Đây là những gì bạn nên làm:
1. Chọn ảnh phù hợp
Chọn ảnh chất lượng cao của người bạn muốn thêm. Đảm bảo nó rõ ràng và đủ ánh sáng, có phông nền tương phản đẹp với chủ thể.
2. Sử dụng Công cụ xóa nền
Để cắt người đó khỏi ảnh gốc, bạn có thể dựa vào Công cụ xóa nền AVAide. Nền tảng trực tuyến này có thể giúp bạn xóa nền khỏi hình ảnh của người đó một cách chính xác.
Nó sử dụng trí tuệ nhân tạo hàng đầu để phát hiện nền của bức ảnh ngay lập tức. Phần ấn tượng? Bạn có thể thay đổi nền của hình ảnh bằng cách thay đổi màu sắc hoặc thêm hình ảnh khác. Nếu có một phần hình ảnh bạn muốn xóa, bạn có thể sử dụng tùy chọn cắt mà nó cung cấp. Thật vậy, AVAide Background Remover có thể giúp bạn tách người đó ra khỏi nền. Do đó, bạn có thể dễ dàng thêm chúng vào ảnh mục tiêu của mình bằng bất kỳ chương trình chỉnh sửa ảnh nào.
Đây là cách làm:
Bước 1Hãy truy cập trang web chính thức của AVAide Background Remover để truy cập nó.
Bước 2Nhấn vào Chọn một bức ảnh cái nút. Thêm hình ảnh bạn muốn xóa nền và giữ lại người.
Bước 3Nền tảng sẽ tự động xóa nền cho bạn. Bây giờ, hãy đi đến Biên tập chuyển hướng. Tại đây, bạn có thể thay đổi nền bằng cách chọn màu hoặc thêm hình ảnh mới. Ngoài ra, bạn có thể sử dụng Trồng trọt tùy chọn để loại bỏ các phần không cần thiết trong khung ảnh của bạn.

Bước 4Khi đã ổn định, hãy nhấn Tải xuống để lưu ảnh đã chỉnh sửa vào tệp cục bộ của bạn.
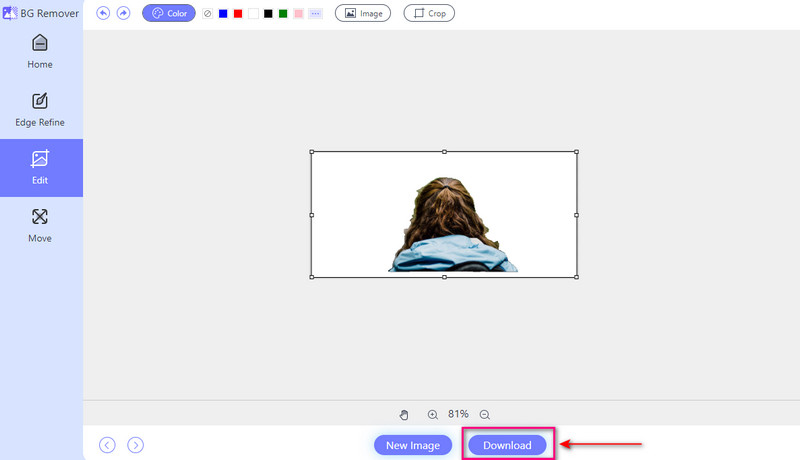
3. Xem xét ánh sáng và bóng tối
Hãy chú ý đến ánh sáng và bóng tối trong ảnh gốc và ảnh bạn thêm người vào. Điều chỉnh ánh sáng và bóng tối khi cần thiết để tạo ra cái nhìn gắn kết.
4. Thử các điểm khác nhau
Hãy thử đặt người đó ở những vị trí khác nhau trong bức ảnh mới để xem họ trông đẹp nhất ở đâu. Xem liệu việc di chuyển chúng xung quanh có giúp chúng vừa vặn hơn và làm cho toàn bộ bức ảnh trông đẹp mắt hay không.
5. Lưu một bản sao
Vui lòng giữ bản sao của ảnh gốc an toàn trước khi thay đổi. Bằng cách này, nếu mắc lỗi, bạn có thể quay lại như cũ.
Phần 2. Cách thêm người vào ảnh trên máy tính
Photoshop là một chương trình máy tính mạnh mẽ được sử dụng để chỉnh sửa và xử lý hình ảnh. Nó cung cấp nhiều tính năng cho những bức ảnh chuyên nghiệp. Một trong những khả năng của nó bao gồm việc thêm một người vào ảnh một cách liền mạch. Nó cho phép bạn trộn người được thêm vào ảnh chính để có cái nhìn tự nhiên. Tuy nhiên, giao diện có thể gây choáng ngợp cho người dùng lần đầu. Nó đòi hỏi một thời gian để học và thành thạo.
Dưới đây là các bước về cách thêm người vào hình ảnh trong Photoshop:
Bước 1Khởi chạy Adobe Photoshop trên máy tính của bạn.
Bước 2Chọn và mở ảnh chính của bạn bằng cách đi tới Tập tin, sau đó Mở. Nhập lại ảnh của người đó bằng cách thực hiện bước tương tự.
Bước 3Bạn có thể chọn người từ Công cụ Marquee hình chữ nhật hoặc là Công cụ Lasso. Sau đó nhấn Ctrl + C dành cho Windows hoặc Lệnh + C để Mac sao chép. Quay lại ảnh chính và nhấn Ctrl + V dành cho Windows hoặc Lệnh + V để Mac dán.
Bước 4Sử dụng Công cụ di chuyển để thay đổi vị trí và kích thước của người đó. Sửa đổi độ mờ hoặc chế độ hòa trộn của lớp trong Lớp bảng điều khiển để có cái nhìn tự nhiên. Sau đó, làm phẳng các cạnh thô bằng các công cụ sử dụng Làm láng cạnh hoặc là Chọn và che dấu.
Bước 5Cuối cùng, đi đến Tập tin menu và chọn Lưu thành để lưu ảnh đã chỉnh sửa của bạn.
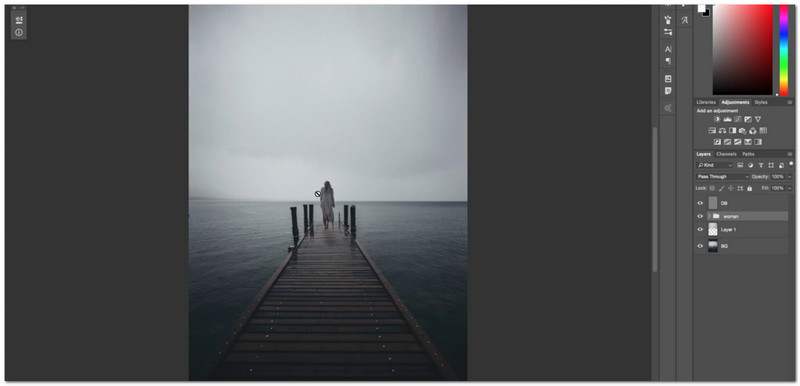
Phần 3. Cách thêm người vào ảnh trên iPhone
Bạn có phải là người dùng thiết bị di động muốn khám phá cách thêm người vào ảnh trên iPhone không? PicsArt có thể giúp bạn! Nó là một ứng dụng tuyệt vời cung cấp nhiều tính năng. Chúng bao gồm khả năng kết hợp người khác vào một bức tranh hiện có. Sau khi chỉnh sửa ảnh, bạn có thể tải chúng thẳng lên các nền tảng truyền thông xã hội được hỗ trợ. Thử thách duy nhất là việc làm quen với các tùy chọn và chức năng sẽ mất một thời gian.
Bước 1Cài đặt ứng dụng từ App Store. Sau khi cài đặt, hãy chạy ứng dụng để bắt đầu.
Bước 2Nhấn vào (+) để chọn hình ảnh bạn muốn chỉnh sửa.
Bước 3Sau lần nhập đầu tiên, hãy thêm ảnh phụ vào ảnh chính của bạn bằng cách chọn Thêm ảnh.
Bước 4Nhấn vào Mũi tên phải để lưu ảnh đã chỉnh sửa trên thiết bị của bạn.
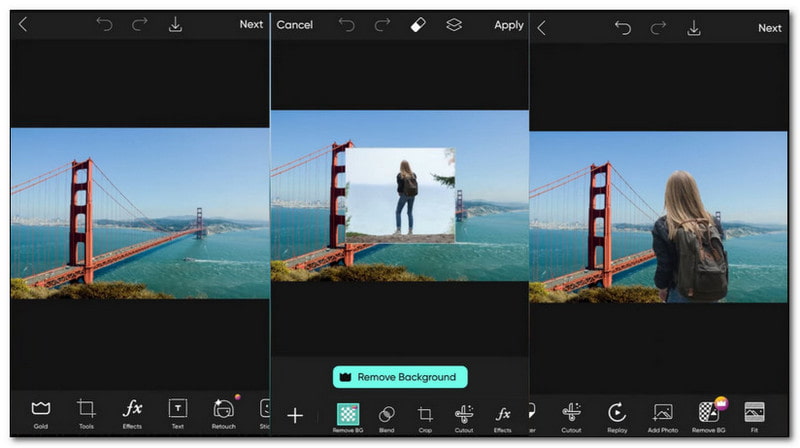
Phần 4. Cách thêm người vào ảnh trên Android
Một ứng dụng di động đáng tin cậy khác để thêm người vào ảnh là Photo Editor Pro. Giao diện dễ hiểu và có nhiều chức năng chỉnh sửa. Ứng dụng này cung cấp nhiều tính năng giúp chỉnh sửa dễ dàng và hiệu quả. Một chức năng nổi bật là khả năng kết hợp hai hình ảnh một cách liền mạch. Nó giúp bạn có thể thêm người mất tích vào ảnh chính của mình.
Thực hiện theo các bước bên dưới để khám phá cách thêm người vào ảnh trên Android bằng Photo Editor Pro:
Bước 1Tải ứng dụng từ Cửa hàng Google Play. Mở ứng dụng sau khi cài đặt hoàn tất.
Bước 2Nhấn vào ảnh để nhập hình ảnh khác từ thư viện ảnh trên thiết bị của bạn.
Bước 3Nhấn vào Cắt ra tùy chọn để nhập hình ảnh khác từ thư viện ảnh trên thiết bị của bạn.
Bước 4Sau khi thực hiện các chỉnh sửa cần thiết, nhấp vào Kiểm tra để lưu các thay đổi của bạn.
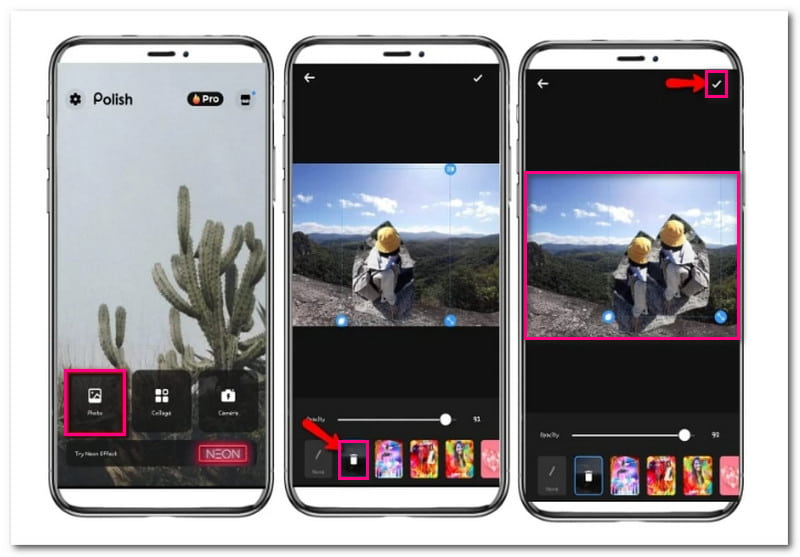
Phần 5. Câu hỏi thường gặp về Thêm người vào ảnh
Làm cách nào để hợp nhất ai đó vào một hình ảnh?
Bạn có thể sử dụng chức năng Xóa nền để ghép ai đó vào ảnh bằng Canva. Tính năng này giúp xóa nền hình ảnh của một người, làm cho nó trở nên trong suốt. Sau đó, bạn có thể phủ hình ảnh trong suốt lên một hình ảnh khác.
Làm cách nào để xóa ai đó khỏi ảnh và thêm ảnh khác?
Cài đặt PhotoDirector trên thiết bị di động của bạn và mở nó. Nhấp vào nút Chỉnh sửa để nhập ảnh của bạn. Tiếp theo, chọn tùy chọn Công cụ và tìm tùy chọn Xóa. Tại đây, hãy đánh dấu người bạn muốn xóa khỏi ảnh của mình. Sau khi hoàn tất, hãy nhấp vào nút Xóa để lưu các thay đổi.
Làm cách nào để đặt ảnh lên ảnh khác trên iPhone mà không cần ứng dụng?
Sử dụng công cụ Đánh dấu để chồng ảnh này lên ảnh khác trên iPhone mà không cần ứng dụng. Đi tới Ảnh và chọn một ảnh cụ thể. Nhấp vào nút Chỉnh sửa và chọn Đánh dấu. Sau đó, nhấp vào nút (+) và chọn ảnh thứ hai bạn muốn phủ.
Tôi có thể sử dụng Canva để thêm người vào ảnh không?
Đúng! Canva là một công cụ trực tuyến hoạt động trên hầu hết các trình duyệt. Nó có thể xóa nền và thêm các yếu tố bổ sung vào ảnh của bạn. Bạn cũng có thể sử dụng nó để thêm một người vào một hình ảnh khác.
Việc thêm một người vào ảnh có trông tự nhiên không?
Bạn có thể làm cho người được thêm vào trông tự nhiên trong ảnh bằng cách chỉnh sửa cẩn thận và chú ý đến từng chi tiết. Điều chỉnh ánh sáng, bóng tối và tỷ lệ có thể giúp đạt được sự tích hợp liền mạch.
Bạn có thể muốn thêm ai đó vào ảnh ở một giai đoạn nào đó. May mắn thay, chúng tôi đã biên soạn danh sách các công cụ và tài nguyên tốt nhất để giúp bạn làm điều đó. Với bài đăng này, bạn đã học được cách thêm người vào ảnh dễ làm theo. Hãy sáng tạo và làm cho kỷ niệm của bạn trở nên tuyệt vời hơn bằng cách thử nó ngay hôm nay!

Sử dụng AI và công nghệ xóa nền tự động để chụp các nền phức tạp từ JPG, JPEG, PNG và GIF.
THỬ NGAY BÂY GIỜ



