Ngày nay, chụp ảnh đã trở thành một phần thường xuyên trong cuộc sống hàng ngày của mọi người. Từ việc ghi lại các hoạt động buổi sáng cho đến khoảnh khắc trước khi đi ngủ, những bức ảnh giúp chúng ta ghi lại cuộc sống của mình. Trước khi chia sẻ những bức ảnh này, nhiều người thích chỉnh sửa để nâng cao diện mạo của mình.
Một kỹ thuật chỉnh sửa phổ biến là thêm nền vào ảnh. Thêm nền có thể làm cho ảnh của bạn hấp dẫn hơn về mặt trực quan. Nó cho phép bạn dựng bối cảnh và truyền tải một tâm trạng hoặc thông điệp cụ thể. Nếu bạn tò mò về cách thêm nền cho ảnh, Tiếp tục đọc sách để học hỏi nhiều hơn!
Phần 1. Thêm nền vào ảnh trên Windows và Mac
Photoshop là một chương trình phổ biến có sẵn cho máy tính Windows và Mac để chỉnh sửa ảnh theo nhiều cách. Một tính năng tích hợp hữu ích mà nó cung cấp là thêm hình nền cho ảnh. Nó có thể giúp bạn đặt nền phía sau ảnh và thay đổi kích thước. Nó cung cấp các tùy chọn để tùy chỉnh nền của bạn. Chúng bao gồm thay đổi màu nền và thêm hiệu ứng để làm cho nó trông chân thực hơn. Ngoài ra, bạn có thể pha trộn các cạnh. Do đó, nền trông giống như có trong ảnh.
Đây là cách thêm nền trong Photoshop:
Bước 1Mở Adobe Photoshop.
Bước 2Đi đến Tập tin và chọn Mở nút để nhập hình ảnh của bạn. Xác định vị trí hộp lớp khi hình ảnh của bạn được tải.
Bạn có thể đổi tên lớp chứa hình ảnh của mình để sắp xếp dự án của mình. Khi hoàn tất, hãy nhấn VÂNG nút để xác nhận những thay đổi.
Bước 3Nhấn Ctrl + Alt + C dành cho Windows hoặc Tùy chọn + Cmd + C dành cho Mac để thay đổi kích thước canvas. Bạn cũng có thể sử dụng Liên quan đến tùy chọn mở rộng khung vẽ từ kích thước hiện tại bằng các phép đo cụ thể. Ngoài ra, bạn có thể chọn các đơn vị đo khác nhau, chẳng hạn như pixel hoặc cm.
Bước 4Kéo và thả tệp hình ảnh vào vùng canvas được mở rộng để thêm nền cho hình ảnh của bạn. Sau khi kết hợp hình nền, bạn có thể thay đổi kích thước và tỷ lệ để phù hợp với canvas. Sau khi hài lòng hãy nhấn vào đánh dấu để áp dụng các thay đổi.
Bước 5Bạn phải sắp xếp lại các lớp để đảm bảo hình ảnh gốc của bạn hiển thị phía trên nền. Nhấp và giữ lớp hình ảnh gốc trong hộp lớp. Sau đó, kéo nó lên trên lớp nền.
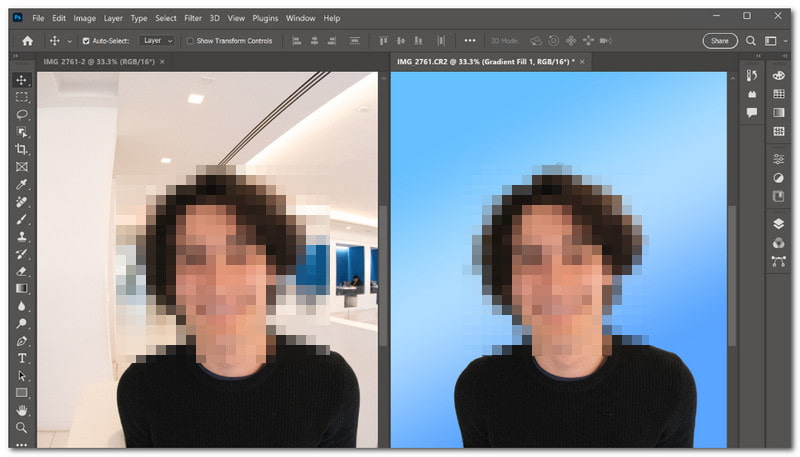
Phần 2. Cách thêm nền vào ảnh trên iPhone
Một ứng dụng di động có thể giúp bạn thêm nền cho ảnh của mình là Magic Eraser Background Editor. Nó hoàn hảo cho những người dùng muốn dễ dàng thêm gia vị cho hình nền của mình. Nó cung cấp tùy chọn để loại bỏ các phần của hình ảnh mà bạn không muốn và thay thế chúng. Hơn nữa, nó cho phép bạn tải xuống hình ảnh chất lượng cao để những bức ảnh đã chỉnh sửa của bạn trông vẫn đẹp.
Dưới đây là cách thêm nền vào ảnh trên iPhone bằng Magic Eraser Background Editor:
Bước 1Cài đặt Magic Eraser Background Editor bằng thiết bị di động của bạn.
Bước 2Mở ứng dụng và chọn ảnh tùy chọn tải lên hình ảnh bạn muốn chỉnh sửa.
Bước 3Hình ảnh của bạn sẽ xuất hiện trên màn hình của ứng dụng. Vui lòng sử dụng Đũa phép và nhấp vào Cục tẩy để xóa nền khỏi ảnh của bạn.
Bước 4Nhấn vào Mũi tên hướng lên và chọn Chỉnh sửa nền tùy chọn để thêm nền cho hình ảnh của bạn. Sau khi đã thêm nền, hãy nhấp vào Cứu cái nút. Sau đó, quyết định lưu tệp của bạn ở định dạng bạn muốn.
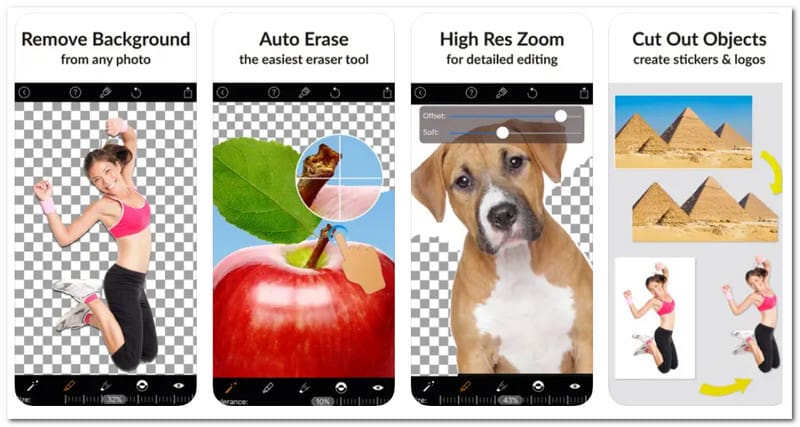
Phần 3. Phần thưởng: Cách xóa hoặc thay đổi nền hình ảnh
Bạn đang muốn thay đổi hoặc xóa nền của một bức ảnh? Công cụ xóa nền AVAide là nơi để đi. Nó có thể truy cập được trên mọi hệ điều hành vì nó hoạt động trên nhiều trình duyệt web khác nhau.
Nền tảng này sử dụng trí tuệ nhân tạo hàng đầu để tự động phát hiện và xóa nền khỏi hình ảnh của bạn. Nó không chỉ cung cấp nhiều tùy chọn màu sắc khác nhau cho hình nền mà còn cho phép bạn tải hình ảnh của mình lên để sử dụng làm hình nền.
Hơn nữa, AVAide Background Remover còn cung cấp tùy chọn cắt xén để giúp bạn loại bỏ mọi phần không mong muốn của hình ảnh. Điều tuyệt vời nhất là nó hoàn toàn miễn phí và dễ dàng điều hướng. Cho dù bạn muốn tạo hình ảnh chuyên nghiệp hay giải trí với những bức ảnh của mình, AVAide Background Remover sẽ hỗ trợ bạn.
Bước 1Trước tiên, hãy truy cập trang web chính thức của AVAide Background Remover trong trình duyệt web của bạn.
Bước 2Đánh vào Chọn một bức ảnh để thêm ảnh bạn muốn xóa hoặc thay đổi nền.
Bước 3AVAide Background Remover sẽ ngay lập tức làm nổi bật nền của ảnh sau khi được tải. Điều đó nói rằng, bạn có thể bắt đầu làm việc với nó. Nó sẽ làm nổi bật chủ đề chính như bạn có thể thấy trên màn hình xem trước bên phải.
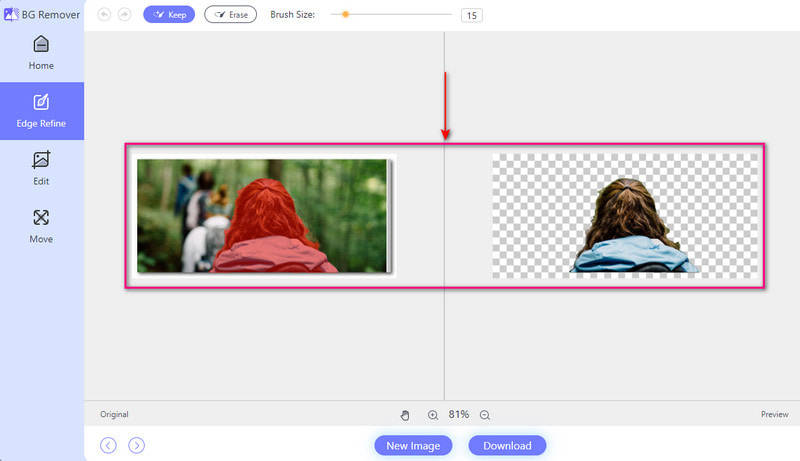
Bước 4Đi đến Biên tập chuyển hướng. Đó là nơi bạn có thể xóa hoặc thay đổi nền hình ảnh. Bạn có thể thay đổi nền bằng cách sử dụng các màu có sẵn. Những màu này bao gồm xanh dương, đỏ, trắng, lưng, xanh lá cây, hồng, v.v.
Nhấn vào Hình ảnh tùy chọn sử dụng ảnh trong tệp cục bộ của bạn làm nền. Giả sử bạn muốn loại bỏ những phần không mong muốn trong hình ảnh của mình; bạn có thể dùng Trồng trọt lựa chọn.
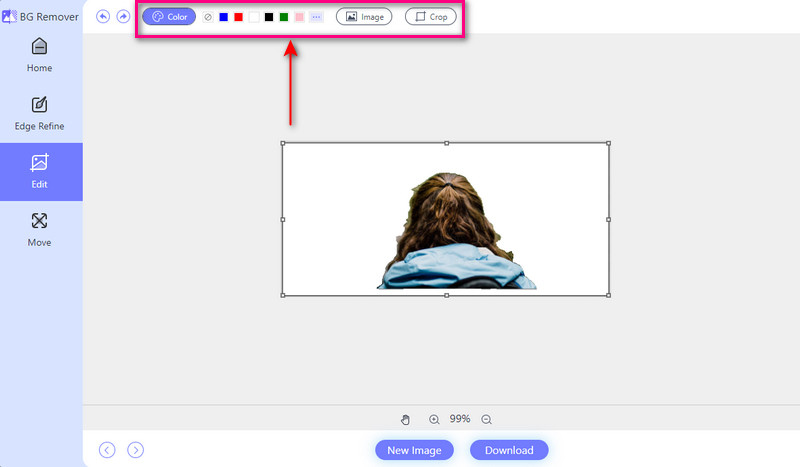
Bước 5Sau khi thay đổi hoặc xóa nền, vui lòng lưu kết quả đầu ra bằng cách nhấp vào Tải xuống cái nút.
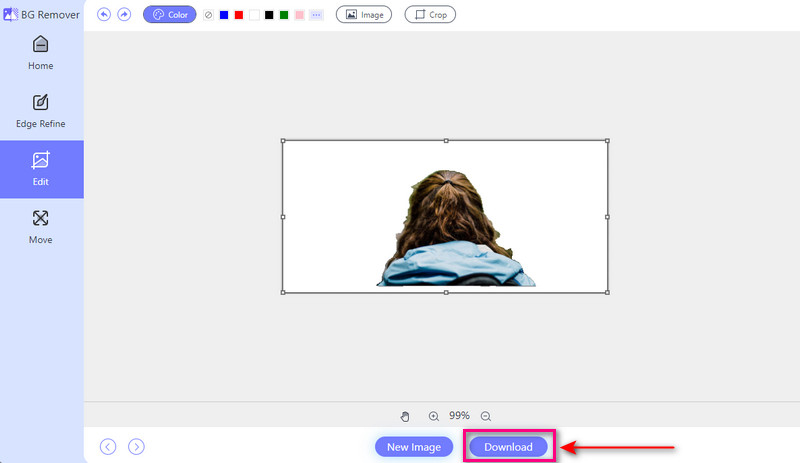
Phần 4. Câu hỏi thường gặp về Thêm nền vào ảnh
Có ứng dụng nào để làm nền cho ảnh không?
Photo Room là một ứng dụng dễ sử dụng cho phép bạn dễ dàng tạo nền cho ảnh của mình. Bạn có tùy chọn để chọn hình nền từ một loạt các lựa chọn. Bạn cũng có thể tải lên hình ảnh của mình để làm nền. Ngoài ra, ứng dụng này còn cung cấp các tính năng khác. Chúng bao gồm thêm văn bản, nhãn dán và hiệu ứng để cải thiện ảnh của bạn.
Làm cách nào để thêm nền vào ảnh trong Canva?
Bắt đầu một thiết kế mới hoặc mở một thiết kế bạn đã tạo. Nhấp vào nút Nền ở phía bên trái của màn hình. Chọn từ các tùy chọn như màu đồng nhất, độ chuyển màu, hình ảnh và mẫu. Nếu bạn muốn sử dụng hình ảnh hoặc mẫu của mình, bạn có thể tải nó lên bằng cách nhấp vào nút Tải lên. Sau đó, chọn một tập tin hình ảnh từ máy tính của bạn.
Công cụ AI nào có thể thay đổi nền của bức ảnh?
PicsArt là một nền tảng chỉnh sửa mạnh mẽ sử dụng trí tuệ nhân tạo để nâng cao chất lượng ảnh. Một tính năng nổi bật là tính năng thay đổi nền của nó. Nó cho phép bạn thay thế hình nền chỉ bằng một cú chạm. Ngoài ra, nó còn cung cấp nhiều tính năng khác. Chúng bao gồm chỉnh sửa video, tạo ảnh ghép, nhãn dán và hiệu ứng cách điệu.
Vùng màu trắng của hình ảnh có trong suốt không?
Khi nhìn vào hình, bạn sẽ nhận thấy phần màu trắng trở nên nhìn xuyên thấu. Tuy nhiên, phần màu trắng sẽ không trong suốt khi bạn lưu nó.
Chi phí đăng ký phiên bản cao cấp của Magic Eraser Background Editor là bao nhiêu?
Magic Eraser Background Editor cung cấp phiên bản miễn phí và trả phí. Phiên bản trả phí có giá $9,99. Phiên bản trả phí cho phép bạn sử dụng các tính năng nâng cao và sẽ không có quảng cáo nào xuất hiện trên màn hình của bạn.
Bạn đã học được cách thêm nền vào ảnh của bạn từ những chi tiết nêu trên. Thêm nền vào ảnh của bạn có thể làm cho ảnh trở nên sống động và hấp dẫn hơn. Nó tăng cường cái nhìn tổng thể.
Nếu bạn muốn thay đổi hoặc xóa nền cho ảnh của mình, bạn có thể nhờ đến AVAide Background Remover. Nó rất dễ sử dụng và cung cấp các tính năng giúp bạn biến đổi ảnh cho phù hợp với sở thích của mình. Hãy dùng thử và khám phá toàn bộ tiềm năng của bức ảnh của bạn!

Sử dụng AI và công nghệ xóa nền tự động để chụp các nền phức tạp từ JPG, JPEG, PNG và GIF.
THỬ NGAY BÂY GIỜ



