Cắt video là một trong những việc quan trọng nhất cần làm nếu bạn muốn xóa các phân đoạn không cần thiết khỏi video của mình. Chúng tôi không thể phủ nhận rằng chúng tôi rất khó chịu khi clip của chúng tôi có những yếu tố gây mất tập trung. Giả sử bạn muốn cắt video của mình. Trong trường hợp đó, bạn thực sự cần một công cụ tốt hơn để giúp bạn khai sáng tải của mình.
Hơn nữa, chúng tôi có thể dễ dàng chỉnh sửa clip của mình bằng cách sử dụng một công cụ tuyệt vời. Nếu đúng như vậy, chúng tôi sẽ hướng dẫn bạn từng bước quy trình, sử dụng các chương trình thực tế nhưng tiện lợi mà bạn có thể sử dụng ngay lập tức. Sau bước nhảy, bạn có thể tìm hiểu thêm về chúng.
Phần 1. Các cách đơn giản nhất về cách cắt video trong VLC
Khi nói đến việc cắt xén video của bạn, một trong những phần mềm thân thiện với người dùng nhất là VLC Media Player, cho phép bạn cắt, xén và chỉnh sửa video của mình theo cách đơn giản nhất có thể. Đây là phần mềm miễn phí mà bạn có thể cài đặt và tải xuống trên mọi máy tính Windows, Mac, Linux hoặc điện thoại di động, bao gồm cả Android và iPhone.
Hơn nữa, công cụ này cài đặt đơn giản và hỗ trợ nhiều định dạng tệp mà không cần giấy phép và bất kỳ giao dịch mua nào. Mặt khác, bạn có thể sử dụng công cụ này để phát video trong khi tải xuống và cài đặt. Hãy xem các bước cơ bản dưới đây để biết cách sử dụng VLC để cắt video.
Bước 1Khởi chạy VLC Media Player và điều hướng đến Phương tiện> Mở tệp > video bạn muốn chỉnh sửa bằng công cụ này.
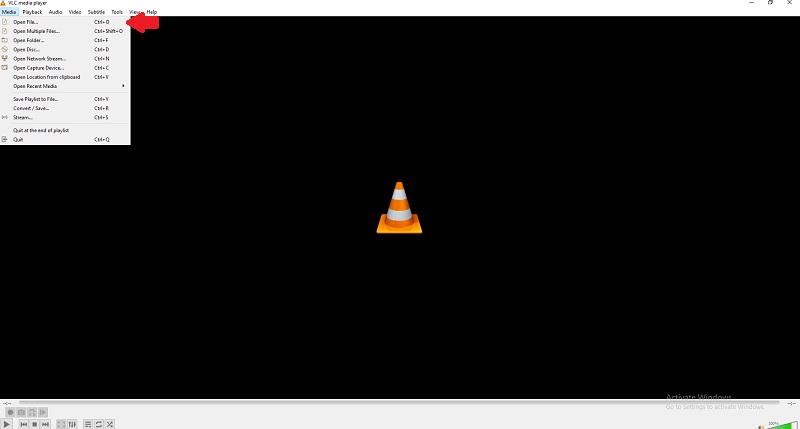
Bước 2Nếu video không phát, bạn không cắt video đó. Tuy nhiên, hãy nhấp vào Video> Cắt trong khi video đang phát.
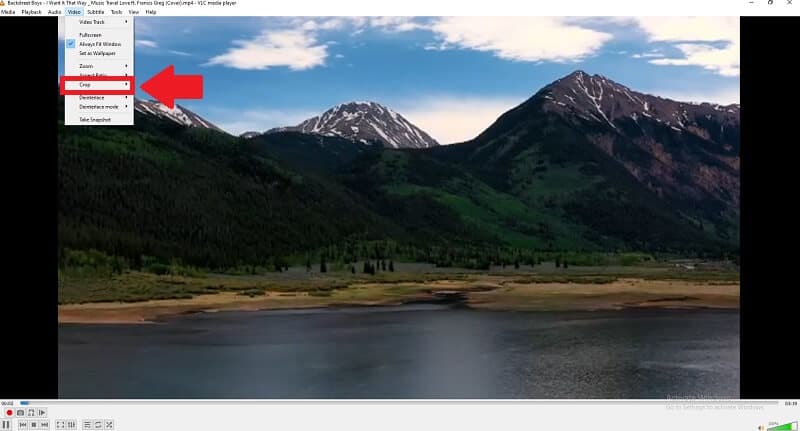
Bước 3Giả sử bạn muốn thay đổi kích thước video clip của mình. Trong trường hợp đó, bạn có thể làm như vậy bằng cách chọn tỷ lệ khung hình trong khi video vẫn đang phát.
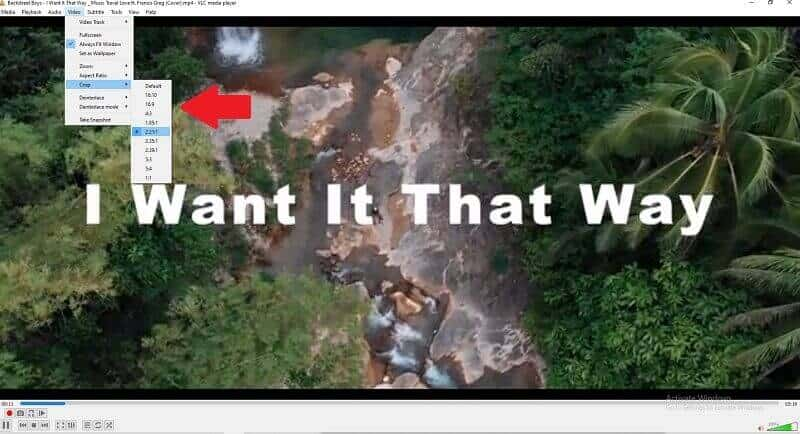
Phần 2. Sử dụng phần mềm tốt nhất để cắt video mà không cần VLC
Nếu bạn đang tìm kiếm một công cụ hoàn hảo và nổi bật chắc chắn sẽ hỗ trợ bạn giải quyết các vấn đề của bạn. Có một công cụ cho điều đó. AVAide Video Converter là một trong những chương trình tốt nhất để cắt, xén, quay và chỉnh sửa video clip một cách chuyên nghiệp. Nó rất dễ sử dụng và có rất nhiều tính năng mạnh mẽ. Nó không phải là một công cụ chuyển đổi video, nhưng nó sẽ hỗ trợ bạn cắt và chuyển đổi video của bạn mà không làm giảm chất lượng.
Phần mềm chỉnh sửa video chuyên nghiệp, chẳng hạn như VLC, không phải là lựa chọn tốt nhất nếu bạn là người tạo nội dung web hoặc muốn cắt video của mình vì đường cong học tập dốc của nó. Bạn có thể tự hỏi liệu có cách nào đơn giản hơn để cắt video không. Nếu bạn định cắt video clip của mình theo cách đơn giản nhất có thể, hãy thử AVAide Video Converter, cho phép bạn cắt video chỉ trong vài phút.
Nó là một công cụ mạnh mẽ để chỉnh sửa và chuyển đổi video vì nó hỗ trợ hơn 300 định dạng. Và hơn 18 triệu người đã tải xuống, trong đó có 8 triệu người hài lòng. Nó cũng sử dụng mã hóa nâng cao để bảo vệ dữ liệu người dùng. Bạn cũng có thể sử dụng công cụ này cho các mục đích khác, chẳng hạn như chỉnh sửa video. Tất cả các tùy chọn là cắt, xén, hợp nhất, lật và xoay video của bạn.
Hơn nữa, AVAide Video Converter là công cụ tiện lợi nhất và đặc biệt. Nó cũng có sẵn dưới dạng phần mềm trực tuyến mà bạn có thể cài đặt và tải xuống miễn phí. Công cụ này cho phép bạn cải thiện khả năng sáng tạo của mình đồng thời cung cấp mọi thứ bạn cần. Trong số các công cụ khác, bạn sẽ sử dụng tốt nhất.
- Nó có các tính năng mạnh mẽ để sử dụng.
- Đây là một giao diện dễ sử dụng.
- Nó cho phép bạn cắt cảnh của mình một cách tự động.
- Nó hỗ trợ gần như tất cả các định dạng video.
Tìm hiểu quy trình từng bước sử dụng phần mềm chuyên nghiệp nhất dưới đây.
Bước 1Tải xuống phần mềm
Trước tiên, bạn phải tải xuống phần mềm tốt nhất bằng cách nhấp vào nút tải xuống ở trên.
Bước 2Trực tiếp tải lên tệp của bạn
Sau khi bạn đã cài đặt phần mềm, hãy kéo và thả các tệp của bạn vào dấu (+) Thêm để tiếp tục.
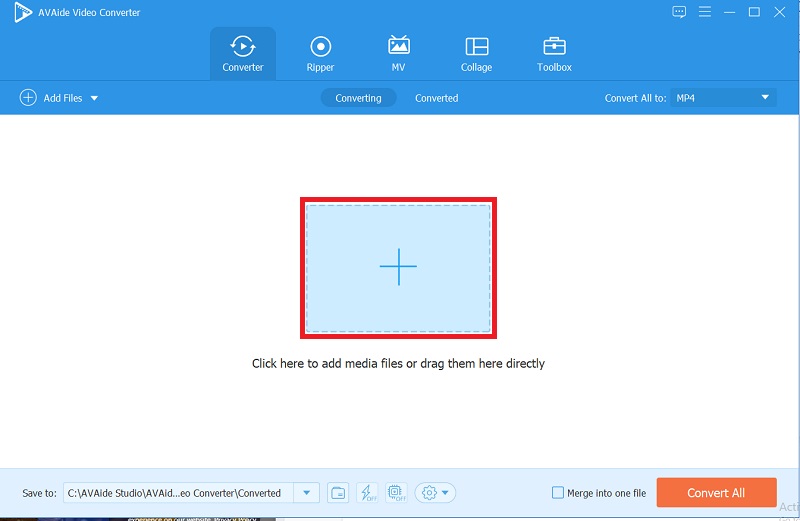
Bước 3Cắt video của bạn
Cắt video bằng cách chọn Trồng trọt từ thanh công cụ phía trên giao diện. Bạn sẽ có thể bắt đầu chỉnh sửa sau khi đến nơi. Có thể cắt video theo cách thủ công bằng cách sử dụng con trỏ mũi tên ở góc trên bên trái của màn hình. Bạn cũng có thể thay đổi tỷ lệ khung hình của video theo lựa chọn của mình. Sau đó, khi bạn hoàn thành, hãy nhấp vào VÂNG để lưu các thay đổi của bạn.
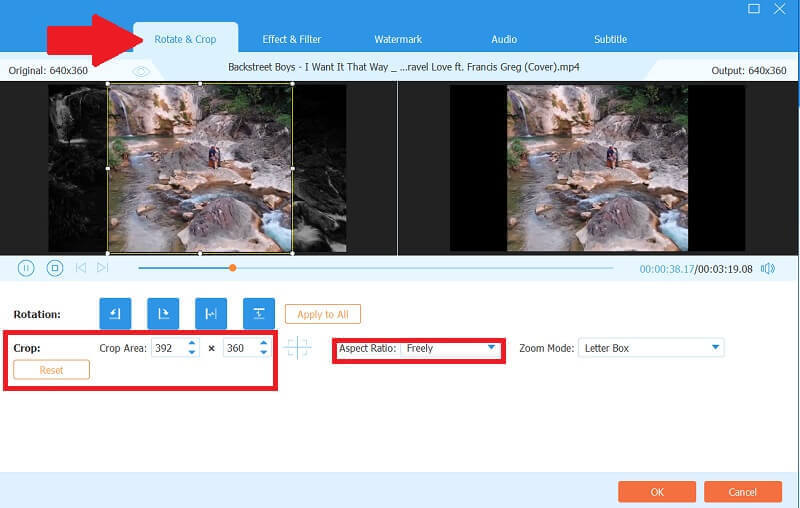
Bước 4Điều chỉnh xoay
Nếu bạn muốn xoay video clip của mình, bạn có thể tự do chọn nút xoay.

Bước 5Chuyển đổi các Đoạn Video của bạn
Cuối cùng, sau khi bạn đã cắt và điều chỉnh video của mình, hãy nhấp vào Chuyển đổi tất cả để chuyển đổi tác phẩm đã hoàn thành của bạn.
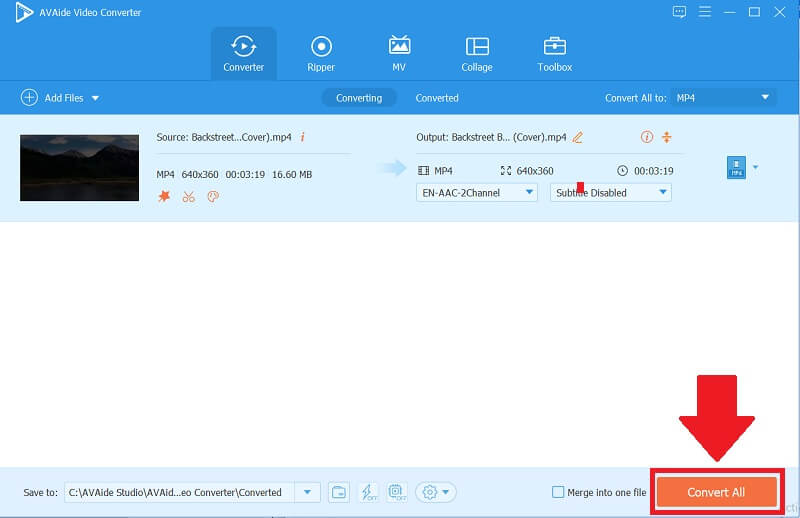
Phần 3. Những câu hỏi thường gặp về Cắt xén Video
Tôi có thể thay đổi kích thước video mp4 trong VLC không?
Vâng, VLC nổi tiếng là công cụ đơn giản nhất để thay đổi kích thước video. Mặt khác, bạn có thể thay đổi kích thước video của mình bằng cách đi tới Video> Tỷ lệ khung hình và chọn kích thước bạn muốn.
Tôi có thể cài đặt VLC trên bất kỳ điện thoại thông minh hoặc iPhone nào không?
Như đã đề cập, có, bạn có thể tải xuống và cài đặt phần mềm này miễn phí cho dù điện thoại của bạn là Android hay IOS. Bạn có thể tận hưởng điều này trên điện thoại di động của mình và bạn cũng có thể chia sẻ nó với những người khác.
Làm cách nào để lưu video trong VLC?
Bạn có thể lưu nó một cách nhanh chóng bằng cách nhấp vào Phương tiện> sau đó Lưu danh sách phát vào tệp, sau đó đổi tên tệp của bạn và bạn có nó. Bạn có thể lưu nó mà không gặp rắc rối.
Tóm lại, cả hai phần mềm đều giúp việc cắt video của bạn trở nên đơn giản. Sử dụng VLC để cắt video sẽ giúp bạn nâng cao khả năng sáng tạo của mình. Sẽ là tốt nhất nếu bạn đã tìm ra cách thực hiện việc này ngay bây giờ. Bạn có thể sử dụng phương pháp mặc định, đặc biệt là với AVAide Video Converterphần mềm tốt nhất. Khi nói đến việc cắt xén các video clip của bạn, phần mềm này nằm ở đầu danh sách. Mặc dù có các tính năng chuyên nghiệp và tuyệt vời, nó không chỉ là một công cụ chuyển đổi video.
Hộp công cụ video hoàn chỉnh của bạn hỗ trợ hơn 350 định dạng để chuyển đổi với chất lượng không mất dữ liệu.
Cắt & Thay đổi kích thước Video
- 8 công cụ thay đổi kích thước GIF hàng đầu cho Windows và Mac
- Cách thay đổi kích thước hoặc cắt video cho Instagram
- Có kiến thức về cách thay đổi tỷ lệ khung hình video
- Cách cắt và thay đổi kích thước video trên Android
- Cách cắt video trong Premiere Pro
- Cách cắt video trên iMovie
- Cách cắt video trên Mac
- Cách cắt video trong QuickTime
- Top 5 công cụ chuyển đổi tỷ lệ khung hình tuyệt vời để cắt video của bạn một cách tuyệt vời
- Cách thay đổi tỷ lệ khung hình trong Windows Movie Maker
- Cách thay đổi kích thước video trong Photoshop
- Cách cắt video MP4 tuyệt vời
- Cách sử dụng Ffmpeg để thay đổi kích thước video của bạn
- Cách cắt video mà không có hình mờ
- Cách cắt video trên Windows
- Cách cắt video trong Windows Meida Player
- Cách cắt video thành hình vuông
- Cách cắt video trong After Effects
- Cách cắt video trong DaVinci Resolve
- Cách cắt video trong OpenShot
- Cách cắt video bằng Kapwing
- Cách cắt video Snapchat
- Cách sử dụng VLC Crop Video
- Cách cắt video Camtasia
- Cách sử dụng OBS Crop Video
- Cách sử dụng Ezgif Thay đổi kích thước Video
- Cách thay đổi tỷ lệ khung hình trong Final Cut Pro



 An toàn tải
An toàn tải


