Video bị rung là loại cảnh quay không ổn định hoặc chao đảo do chuyển động của camera. Một số yếu tố, chẳng hạn như quay phim bằng tay, giá đỡ máy ảnh không ổn định hoặc gió mạnh, có thể gây ra hiện tượng này. Cảnh quay video bị rung có thể gây mất tập trung, khó xem và có thể làm giảm chất lượng tổng thể của nội dung. Có nhiều công cụ và kỹ thuật có thể được sử dụng để ổn định video bị rung, chẳng hạn như ổn định dựa trên phần mềm hoặc chỉnh sửa video như Adobe Premiere Pro, ứng dụng của bên thứ ba dành cho thiết bị di động, v.v. Nếu bạn muốn tìm hiểu các mẹo và thủ thuật về cách sử dụng ứng dụng này ứng dụng ổn định video và các công cụ thay thế hoàn hảo để sử dụng nhằm ổn định video, hãy đọc kỹ phần bên dưới.
Phần 1. Phương pháp tốt nhất để ổn định video
Một tiện ích video sẽ nổi bật khi chỉnh sửa video để có đầu ra tốt nhất. AVAide Video Converter là một ứng dụng tinh tế và đáng tin cậy, phù hợp với các chuyên gia và những người có kỹ năng chỉnh sửa video cơ bản. Nó đi kèm với tính năng tốt nhất để ổn định video bị rung vì nó có một tính năng chuyên dụng. Bộ ổn định video của nó tự động giảm hiện tượng giật hình trong video và ổn định cảnh quay không ổn định để có đầu ra đẹp hơn. Bạn không cần nhập hoặc nhấp vào nhiều chức năng hơn để điều chỉnh video; bạn chỉ cần nhập tệp của mình và để công cụ thực hiện quy trình. Hãy kiểm tra các hướng dẫn bên dưới và xem công cụ này hoạt động như thế nào.
Bước 1Cài đặt phần mềm chuyển đổi video AVAide
Tải xuống và cài đặt ứng dụng trên PC hoặc máy tính xách tay của bạn bằng cách nhấp vào Dùng thử miễn phí nút phía dưới.

Hãy thử nó Đối với Windows 7 trở lên
 An toàn tải
An toàn tải
Hãy thử nó Dành cho Mac OS X 10.13 trở lên
 An toàn tải
An toàn tảiBước 2Nhập video
Bước tiếp theo là truy cập vào giao diện chính của ứng dụng. Vì tính năng ổn định video là một chức năng nâng cao nên hãy truy cập nó trên Hộp công cụ lựa chọn. Duyệt từ danh sách các tính năng và chọn Trình nâng cao video lựa chọn. Bạn có thể nhấp vào đây và một trang mới sẽ xuất hiện. Nhấn vào + biểu tượng để nhập hoặc thêm tệp video của bạn.
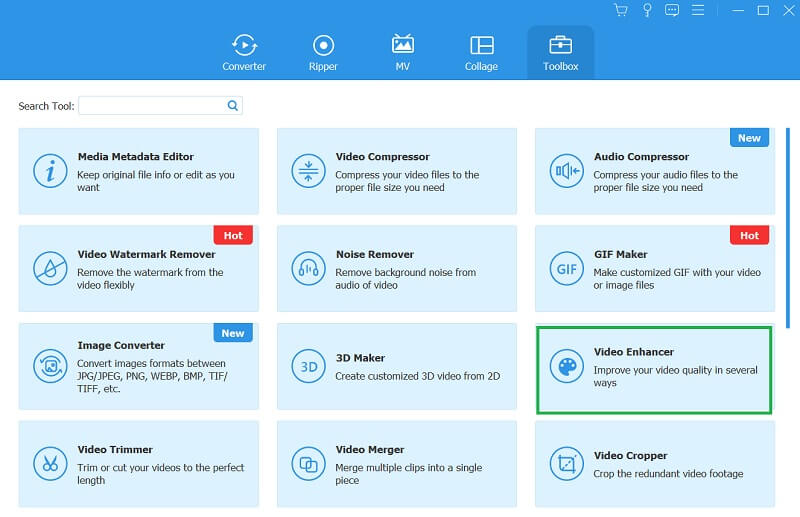
Bước 3Ổn định video
Hãy để công cụ phân tích video đã nhập cho quy trình cuối cùng cho đến khi bốn tính năng xuất hiện trên màn hình của bạn. Nhấn hoặc đánh dấu vào Giảm rung video lựa chọn. Bạn có thể chọn hoặc đánh dấu vào nút Preview để kiểm tra hình thức của video đầu ra trước khi hoàn tất quá trình. Nếu nó phù hợp với ý thích của bạn, hãy nhấp vào Nâng cao tùy chọn để chỉnh sửa video bị rung.
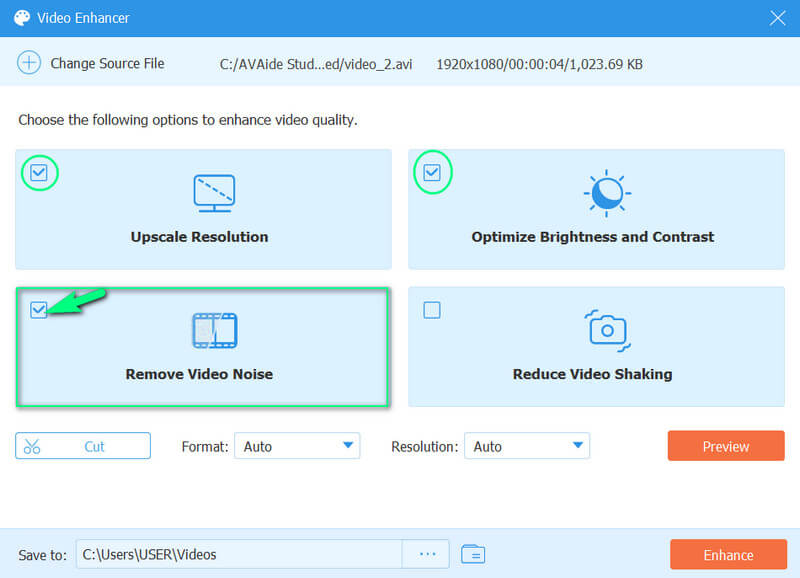
Phần 2. Cách ổn định video trên Adobe Premiere
Adobe Premiere Pro là một tiện ích chỉnh sửa video mạnh mẽ và đầy đủ tính năng đi kèm với nhiều thành phần giúp bạn nâng cao chất lượng cảnh quay của mình. Một trong những tính năng có giá trị nhất của phần mềm là khả năng ổn định video bị rung. Phần mềm sử dụng các thuật toán tiên tiến như Warp Stabilizer để phân tích cảnh quay của bạn và tự động làm mượt mọi hiện tượng rung lắc hoặc giật hình. Điều này có thể đặc biệt hữu ích nếu bạn đang quay cảnh cầm tay hoặc sử dụng máy ảnh không có hệ thống ổn định. Bạn cũng có thể sửa đổi cài đặt để tinh chỉnh độ ổn định và nhận được kết quả tốt nhất có thể.
Bước 1Đầu tiên, hãy tải xuống ứng dụng trên PC của bạn. Khởi chạy ứng dụng và nhập video clip bạn muốn ổn định vào dự án Premiere Pro bằng cách truy cập Trình duyệt phương tiện. Sau đó, kéo clip vào dòng thời gian.
Bước 2Tiếp theo, nhấp chuột phải vào clip và chọn Thay thế bằng Thành phần After Effects. Nó sẽ mở clip trong Adobe After Effects. Trong After Effects, chọn video trong dòng thời gian và đi tới Hiệu ứng thực đơn. Từ đó chọn Phủ chống rung.
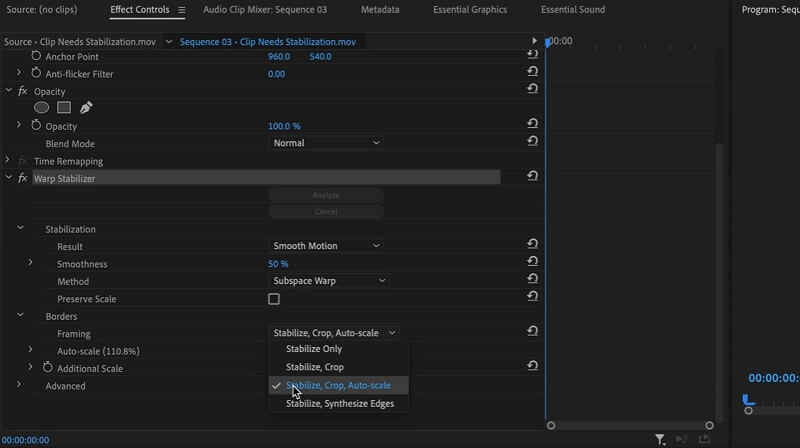
Bước 3Khi hiệu ứng Warp Stabilizer được áp dụng, nó sẽ phân tích clip và ổn định cảnh quay. Quá trình này có thể mất một chút thời gian, tùy thuộc vào độ dài và độ phức tạp của clip.
Bước 4Khi phương pháp ổn định hoàn tất, bạn có thể sửa đổi cài đặt của hiệu ứng để tinh chỉnh độ ổn định. Quá trình này bao gồm việc thay đổi sự êm ái, mùa vụ, và phương pháp ổn định. Sau khi bạn thực hiện điều chỉnh xong, hãy lưu và nhấn nút Xuất để hoàn tất chỉnh sửa.
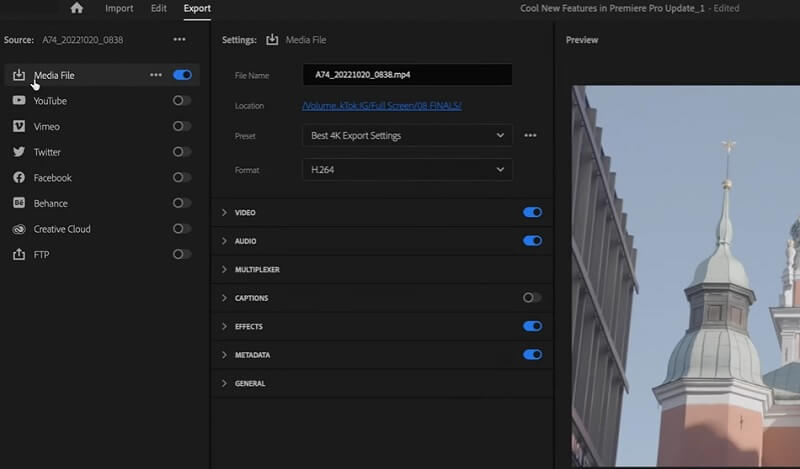
Phần 3. Cách chỉnh sửa video bị rung trên thiết bị di động
1. Cắt mũ
CapCut là một ứng dụng chỉnh sửa video trực quan có thể giúp bạn nhanh chóng ổn định các video bị rung. Bằng cách sử dụng tính năng ổn định nâng cao, bạn có thể nhanh chóng cải thiện chất lượng cảnh quay của mình và làm cho cảnh quay trông chuyên nghiệp hơn. Tải video bị rung lên CapCut và áp dụng hiệu ứng ổn định. Ứng dụng sẽ tự động phân tích cảnh quay của video iPhone của bạn và điều chỉnh chuyển động, mang lại video mượt mà và ổn định hơn. CapCut cũng cung cấp nhiều tính năng chỉnh sửa khác, chẳng hạn như thêm văn bản, nhạc và các hiệu ứng đặc biệt, khiến nó trở thành giải pháp chỉnh sửa tất cả trong một tuyệt vời cho người mới bắt đầu và các chuyên gia.
Bước 1Tải xuống CapCut trên thiết bị iPhone của bạn bằng cách truy cập Cửa hàng ứng dụng. Vui lòng tìm kiếm ứng dụng và nhấn Lấy tùy chọn để cài đặt nó trên thiết bị di động của bạn. Sau đó, khởi chạy ứng dụng và nhập video của bạn bằng cách nhấn vào Dự án mới.
Bước 2Chọn video bạn muốn chỉnh sửa và nhấn nút cộng lựa chọn. Bạn sẽ được nhắc trên bảng chỉnh sửa dòng thời gian. Nhấn vào Biên tập tùy chọn và xác định vị trí Ổn định tính năng.
Bước 3Vui lòng đợi ứng dụng tự động ổn định video. Nhấn vào biểu tượng hoặc nút Mũi tên để lưu hiệu ứng và nhấp vào Xuất khẩu để lưu tệp trên ứng dụng Ảnh của bạn.
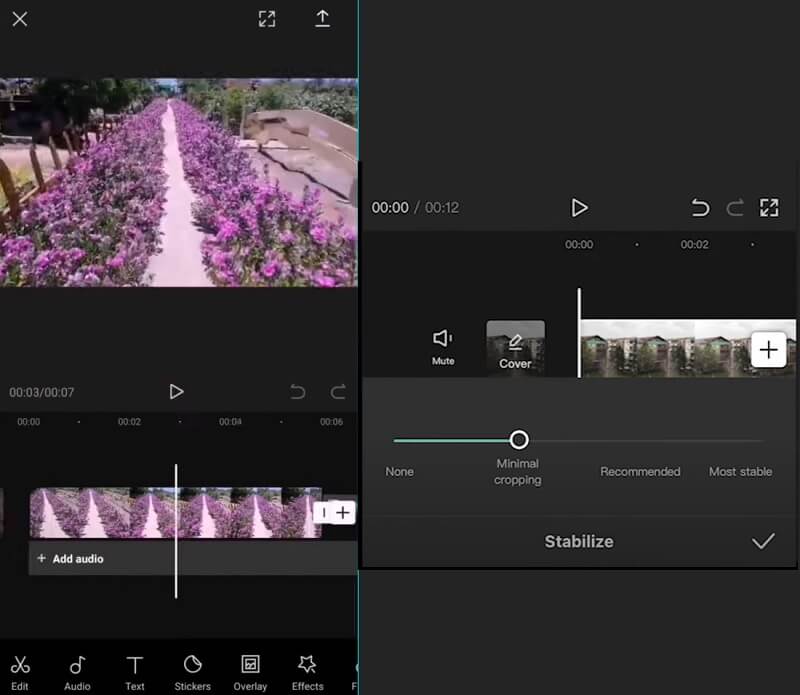
2. Giám đốc quyền lực
PowerDirector là một ứng dụng chỉnh sửa video phổ biến có sẵn trên các thiết bị Android. Nó cung cấp tính năng ổn định video mạnh mẽ có thể giúp cải thiện chất lượng tổng thể của cảnh quay bị rung. Ứng dụng sử dụng các thuật toán tiên tiến để phân tích video và làm mượt mọi chuyển động của camera, mang lại sản phẩm cuối cùng ổn định và chuyên nghiệp. Quá trình này rất dễ sử dụng và có thể được thực hiện chỉ với một vài cú nhấp chuột. Nhìn chung, tính năng ổn định video của PowerDirector là một công cụ vượt trội để nâng cao chất lượng clip của bạn trên thiết bị Android.
Bước 1Bước đầu tiên là tải xuống ứng dụng PowerDirector trên thiết bị Android của bạn. Bạn có thể đi tới Cửa hàng Google Play và tìm kiếm ứng dụng. Nhấn vào Cài đặt tùy chọn và khởi chạy công cụ sau khi cài đặt.
Bước 2Sau đó, nhập video của bạn bằng cách nhấn vào Phương tiện truyền thông biểu tượng và đi đến Băng hình tab để tìm kiếm video bạn cần ổn định. Video sau đó sẽ được nhập vào bảng dòng thời gian.
Bước 3Cuối cùng, bên dưới bảng dòng thời gian, bạn sẽ thấy các tính năng chỉnh sửa. Đánh vào chất ổn định tùy chọn và lướt thanh trượt để biểu thị mức độ chuyển động nhằm ổn định video của bạn. Nhấn vào Mũi tên biểu tượng để lưu và xuất video vào thư viện của bạn.
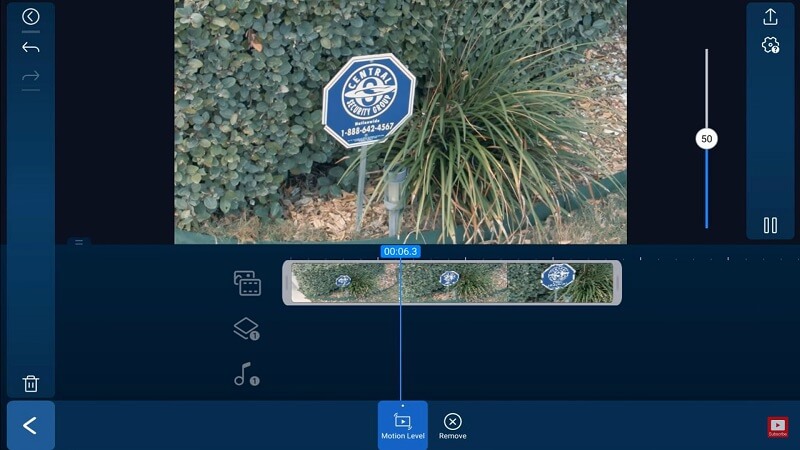
Phần 4. Câu hỏi thường gặp về ổn định video
Tại sao video của tôi trông bị rung?
Video có thể bị rung do một số lý do, chẳng hạn như chuyển động của máy ảnh, vị trí quay không ổn định và kỹ thuật ổn định kém.
Làm cách nào để ổn định cảnh quay bị rung?
Cảnh quay bị rung có thể được ổn định bằng các công cụ phần mềm chỉnh sửa video như Warp Stabilizer trong Adobe Premiere Pro, Mercalli trong VEGAS Pro hoặc tính năng ổn định trong Final Cut Pro.
Có mẹo nào để quay video ổn định không?
Có, một số mẹo để quay video ổn định bao gồm sử dụng chân máy hoặc bộ ổn định, giữ tư thế cơ thể ổn định, quay trong điều kiện ánh sáng tốt, sử dụng máy ảnh có tính năng ổn định hình ảnh và tránh chuyển động đột ngột hoặc ảnh chụp lia hoặc thu phóng bị giật.
Đó là nó. Chúng tôi đã phân tích giải pháp tốt nhất để ổn định video bị rung. Đối với PC hoặc máy tính xách tay, bạn nên sử dụng AVAide Video Converter và Adobe Premiere Pro làm ứng dụng hàng đầu để chỉnh sửa và nâng cao tệp đầu ra của video dự án của bạn. Ngoài ra, bạn có thể chỉnh sửa video bị rung trên ứng dụng di động của mình. Bạn có thể sử dụng CapCut, phù hợp với người dùng iPhone. Mặt khác, PowerDirector là công cụ chỉnh sửa video hàng đầu được khuyên dùng cho các thiết bị Android.
Hộp công cụ video hoàn chỉnh của bạn hỗ trợ hơn 350 định dạng để chuyển đổi với chất lượng không mất dữ liệu.





